Компьютер не отображает SSD в Windows и BIOS
Илья – главный редактор сайта softdroid.net. Является автором нескольких сотен руководств и статей по настройке Android. Около 15 лет занимается ремонтом техники и решением технических проблем iOS и Android. Имел дело практически со всеми более-менее популярными марками мобильных смартфонов и планшетов Samsung, HTC, Xiaomi и др. Для тестирования используется iPhone 12 и Samsung Galaxy S21 с последней версией прошивки.
SSD имеет повышенную скорость чтения и записи по сравнению с HDD, поэтому его часто берут на замену устаревшему “железу”. Но после установки устройства пользователи нередко сталкиваются с проблемой: компьютер не видит новый SSD.
Почему так происходит и как без посторонней помощи разобраться в ситуации? Рассмотрим причины, по которым ваш компьютер не отображает новый или ранее использовавшийся диск.
Содержание:
Отключите другие диски от вашего компьютера
Когда ваш SSD не отображается в BIOS и на интерфейсе основной операционной системы, первое, что вы хотите сделать, это отключить все другие диски от вашего компьютера. То, что он собирается сделать, это предотвратит путаницу вашего компьютера относительно того, какой диск монтировать в File Explorer.

Если есть проблема с другими дисками, подключенными к вашему компьютеру, это должно решить и это. Вам нужно сделать это только тогда, когда у вас есть проблема с SSD на вашем компьютере, и после ее устранения вы всегда можете повторно подключить другие диски и получить к ним доступ на своем компьютере.
Неправильные настройки Windows
При подключении любого накопителя информации к компьютеру операционная система автоматически назначает ему путь, представленный в виде латинской буквы. Речь идет о «Локальном диске». Если по каким-либо причинам SSD-диску не была присвоена буква, то доступ к нему обычными средствами («Проводник Windows» или любой сторонний файловый менеджер) получить будет нельзя.
Это легко исправить, но нужно учитывать, что вся хранимая на накопителе информация, возможно, будет утеряна. Ее еще можно попробовать сохранить или восстановить уже после смены буквы при использовании специальной программы (например — R-Disk), но мы не будем это рассматривать в данной статье.
- Откройте «Панель управления», затем перейдите в раздел «Система и безопасность» или «Система и обслуживание» (в зависимости от версии Windows).
- Далее откройте раздел «Администрирование», затем запустите системную утилиту — «Управление компьютером».
- В правой части окна утилиты «Управление компьютером» откройте подраздел «Запоминающие устройства», затем выберите элемент «Управление дисками».
- В центральной части окна отобразятся все существующие «Локальные диски», немного ниже — системные названия накопителей информации, в которых они созданы.

- Обратите внимание на «Диск 2», показанный на изображении выше. Напротив отображен объем, за которым следует название файловой системы «RAW». Это может означать, что на диске наблюдаются проблемы с файловой системой либо имеет место несерьезная логическая ошибка. Несмотря на то, что диску присвоена буква (в данном случае — «F»), он все равно может не распознаваться «Проводником Windows». Буквы может и не быть вовсе.
- Кликните по области справа от названия диска правой кнопкой мыши, затем выберите пункт меню «Изменить букву или путь к диску…».

- Откроется небольшое окошко, нажмите на кнопку «Изменить…».
- В следующем окне напротив строки «Назначить букву диска» выберите из выпадающего меню любой из альтернативных вариантов названия диска, после чего нажмите «ОК». Если на экране появится диалоговое окно с предупреждением, нажмите в нем на кнопку «Да».

Если проблема заключалась в небольшом программном сбое операционной системе, в окне приложения «Управление компьютером» отобразится название SSD-накопителя и тип его файловой системы. Кроме того, «Проводник Windows» автоматически откроет содержимое диска.

Как решить проблему с помощью управления дисками
Чтобы жёсткий диск отображался в проводнике, необходимо выполнить несколько требований. Устройство должно быть активно и инициализировано. Необходимо правильно настроить разделы. Должна быть назначена буква диска или он должен быть смонтирован как папка.
Если вы столкнулись с какой-либо из этих проблем, советы ниже помогут вам найти и устранить их с помощью управления дисками.
Сделайте диск активным
- Откройте меню «Пуск».
- Введите в поиск diskmgmt.msc и нажмите на верхний результат, чтобы открыть приложение.
- Правой кнопкой мыши нажмите на диск, у которого написано «Вне сети», нажмите команду «Онлайн».

Основные причины, почему ноутбук не видит диск по USB
Иногда можно обнаружить, что с подключением внешнего устройства к USB ноутбук не видит диск. Причин на это может быть несколько, но основные из них: неисправность разделов накопителя, неправильная файловая система, неработающий USB-порт, отсутствие нужных драйверов в системе. Самый неприятный момент, это когда диск физически неисправен. В таком случае ничего не поможет, кроме его замены на исправный аналог.
Прежде чем приступать к решению проблемы, необходимо проделать следующее:
- Убедитесь, что неисправен именно внешний накопитель, а не порт USB. Для этого подключайте его в разные разъемы.
Подключение может не устанавливаться из-за поврежденного кабеля. Замените его и попытайтесь
Если вы выполнили эти действия, но ноутбук не видит диск Windows как и прежде, следует детальней разбираться в причинах. Если у вас есть второй ноутбук или настольный компьютер, попробуйте подключить внешний диск к нему. Это занятие отнимет совсем немного времени, но результат будет достоверным. Подключив HDD или SSD по USB к другому компьютеру, вы сможете понять, работоспособен он или нет.
Windows не поддерживает файловую систему
Ваша система всё равно не видит ssd? В этом случае, может быть, что он отформатирован в особенной системе, которую Windows не распознаёт (система привыкла к NTFS и FAT32). Подобный диск в «менеджере дисков» может отображаться надписью RAW. Итак, начнём исправлять ситуацию.
Входим в «Управление дисками», как описано выше. Затем, кликнем по нужному диску правой клавишей и в ниспадающем меню находим «Удалить том». Нажимаем на команду.

Система нас предупредит:

Теперь, как вы видите, диск поменял свой статус на «Свободно».

После этого, нам остаётся создать заново том, как я описал выше.
Отключите другие диски от вашего компьютера
Когда ваш SSD не отображается в BIOS и на интерфейсе основной операционной системы, первое, что вы можете сделать, это отключить все другие диски от вашего компьютера. Это предотвратит путаницу вашего ПК и поможет показать новый диск в проводнике.

После устранения проблемы с отображением SSD вы можете обратно подключить другие диски и получить к ним доступ на своем компьютере.
Файловая система не поддерживается
Чтобы накопитель корректно определялся в Windows, он должен иметь файловую систему NTFS или FAT32. Если в утилите «Управление дисками» SSD подписан как RAW, то получить доступ к его содержимому не получится. Устраняется проблема стандартными средствами Windows. Единственный недостаток этого метода — все данные с диска будут удалены. Если на SSD записана важная информация, предварительно восстановите её.
- Запускаем системную утилиту «Управление дисками».
- Находим диск, который имеет формат RAW.
- Кликаем по накопителю правой кнопкой и выбираем пункт «Удалить том».
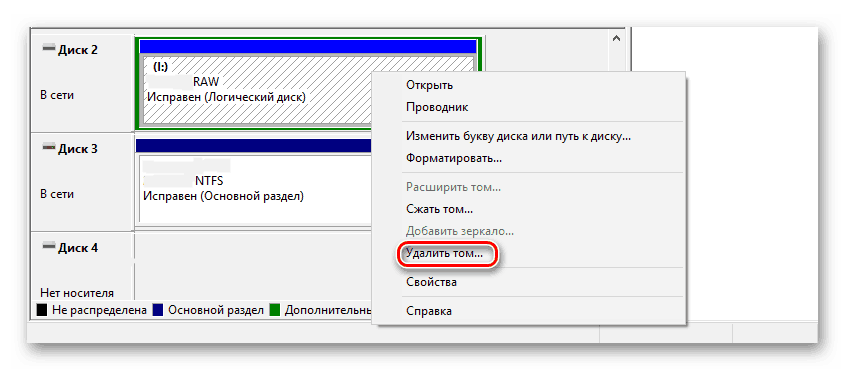
Чтобы избавиться от статуса RAW, нужно стереть раздел
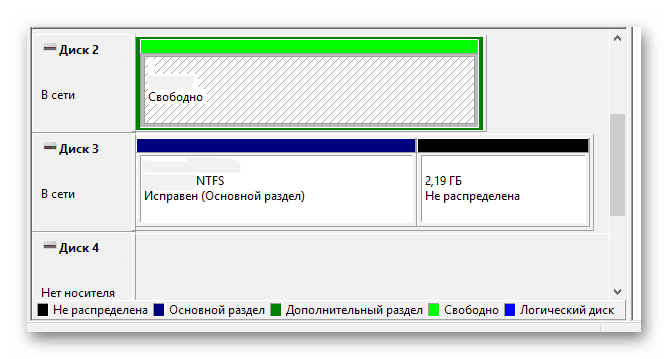
Теперь на диске нет информации и даже файловой системы
SSD со свободным пространством тоже не будет отображаться в «Проводнике». Чтобы сделать его видимым, создайте простой том. Как это сделать, мы разобрали в первом разделе инструкции.
ШАГ 3: Диск не отображается в инструменте «Управления дисками»
Итак, диска там нет. Сначала давайте проверим, а есть ли носитель в «Диспетчере устройств». Чтобы попасть туда, кликаем правой кнопкой мыши по кнопке «Пуск».
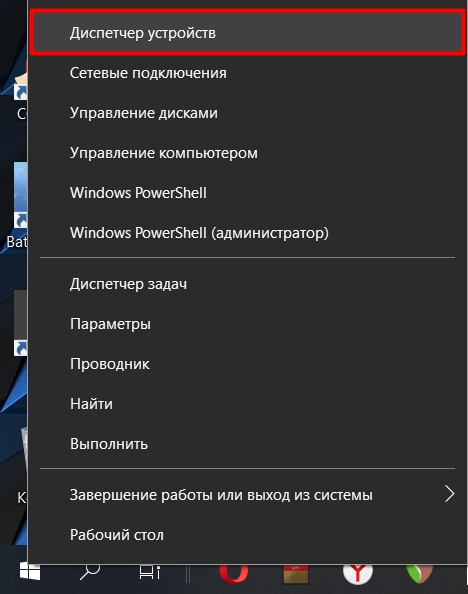
Раскрываем раздел «Дисковые устройства» и смотрим, чтобы хотя бы там диск отображался нормально. Но скорее всего – его не будет. Теперь наша задача зайти в BIOS (UEFI).
ПРИМЕЧАНИЕ! Если же диск тут есть, но он не отображается в диспетчере устройств, то вам нужно вручную скачать и установить драйвера с официального сайта производителя этого диска. Подобное часто наблюдается именно с SSD носителями.
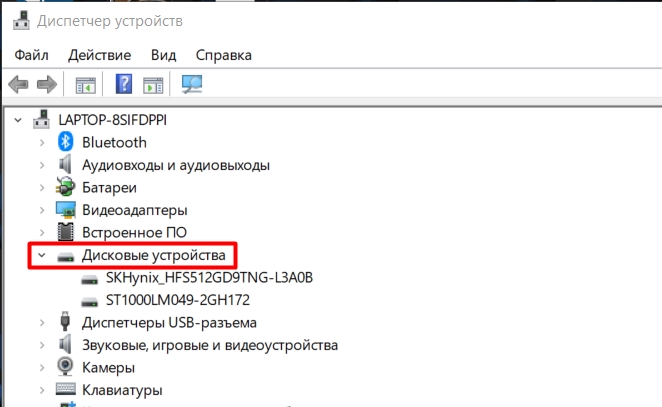
Чтобы попасть в БИОС, перезагружаем компьютер. В момент, когда монитор погаснет, начинаем несколько раз жать на вспомогательную кнопку. А какую кнопку жать? Смотрите на подсказку на начальном экране загрузки BIOS. Самые популярные кнопки: Del , F2 , Esc , F10 .
Далее вам нужно найти тот раздел, в котором вы сможете найти ваш ССД. Если вы используете SATA подключение, то он может находиться в «Advanced». Также подразделы могут называться по-другому: Storage, NVMe Configuration, SATA Configuration или M.2 в UEFI. К сожалению точное расположение вам подсказать не могу, так как системы у всех разные, а значит расположение и названия пунктов могут отличаться.
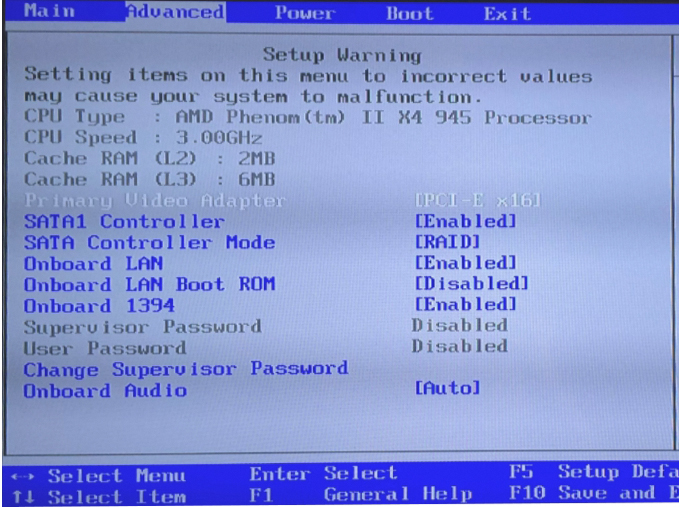
Далее рассмотрим две ситуации:
Диск виден в BIOS, но не виден в Windows
Вам нужно вручную установить драйвера для этого диска. Нужно посмотреть название устройства. Найти официальный сайт, зайти туда и скачать самые свежие драйвера. Далее просто устанавливаем их на операционную систему. Если это не поможет, то полностью обновите драйвера на вашу материнскую плату – об этом подробно написано тут. Если у вас ноутбук, то скачиваем все драйвера с официального сайта производителя. Можно также попробовать обновить BIOS – скачивается оттуда же.
БИОС и Windows не видит SSD
Выключите ПК или ноутбук. Снимите боковую или заднюю крышку и найдите место, где подключено устройство. Попробуйте переткнуть все провода. Если вы используете SATA, то можно попробовать другой выход на материнской плате. При включении послушайте – жужжит ли сам диск? – возможно есть проблема с питанием. Можно попробовать другой кабель питания от БП. Напомню, что все провода должны плотно быть подключены к своему разъему на материнской плате и на самом диске.
То же самое касается и M.2 дисков. Если вы используете M.2 подключение, то проверьте чтобы разъем подходил. Если есть два разъема, то попробуйте переподключить ССД в альтернативный. Можно попробовать полностью обесточить компьютер на 20-30 минут, а потом попробовать включить его снова.
Зайдите в BIOS и сбросьте настройки до заводских – этот пункт (Load Setup Defaults) обычно находится в «Exit». Не забудьте сохранить настройки прежде чем будете выходить.
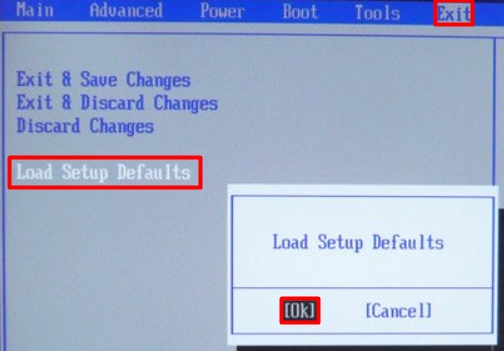
Если это не поможет, то найдите настройку «SATA» – она может находиться где угодно, поэтому её вам придется поискать. Далее смотрите, какой режим там стоит. Скорее всего вы увидите настройку «ATA». Попробуйте поменять на «AHCI». В новых UEFI есть дополнительный режим «IDE» – его стоит попробовать, если с «AHCI» диск отображаться не будет.












