Компьютер не видит камеру GoPro
Мы часто получаем вопросы пользователей о том, что компьютер не видит камеру GoPro. Раньше видел, а сейчас нет. При подключении камеры через кабель USB к компьютеру GoPro переходит в режим зарядки, а имеющиеся файлы не отображаются. Да, действительно, это так. В обновленных версиях программного обеспечения (прошивки) GoPro, примерно с конца 2016 года, производителем отключена возможность передавать файлы с камеры GoPro напрямую на ПК.
Теперь передача видеороликов и фотографий с GoPro на компьютер возможна через программу Quik Desktop, установленную на ПК, либо через картридер напрямую с карты памяти для GoPro.
Если вы хотите зарядить камеру от ПК, но компьютер при подключении через USB-кабель ее не видит, и камера не заряжается, возможны следующие причины:
• неплотное соединение у одного из портов
• неисправность кабеля
• неисправность самой камеры
Попробуйте отключить и снова подключить USB-кабель к камере и компьютеру. Вы также можете перезагрузить компьютер и повторно подключить камеру, или попробовать подключиться к другому компьютеру, либо через другой USB-кабель.
Если вы все делаете, как описано в статье, но проблема не решилась – свяжитесь с нашей службой поддержки по телефону или в чате на сайте.
Что делать, если скайп не видит камеру?

На сегодняшний день пользователей программы Skype насчитывается порядка 700 миллионов по всему миру. И у некоторых из них время от времени бывают какие-то проблемы, связанные с тем, что компьютер не видит веб-камеры. Случается так, что еще вчера камера нормально функционировала, а сегодня уже не работает. Существует огромное количество причин, в связи с которыми у вас могли возникнуть неполадки.
Давайте, разберем подробно, что делать если скайп не обнаруживает камеру.
Шаг 1. Проверить, возможно, вы неправильно подсоединили веб-камеру или не подсоединили ее совсем. Бывает и такое. Частенько виной некоторых проблем служит обычная невнимательность.
Шаг 2. Если все подключено, но скайп не видит камеру, посмотрите, не использует ли ее какая-то другая программа.
Перед включением Skype рекомендуется закрывать все другие программы, которые работают с камерой. Тогда у вас не возникнет дополнительных проблем с качеством звука или видео.
Чтобы не разбираться с конкуренцией приложений за камеру, можно перезагрузить компьютер и снова включить Skype.
Шаг 3. Если после перезагрузки всё равно скайп не видит веб-камеру, проверьте драйвер веб-камеры.
Должна быть установлена последняя версия драйвера для вашей модели веб-камеры.
Для проверки необходимо открыть: Пуск — Мой компьютер —Свойства — Диспетчер устройств — Устройства обработки изображений.
Если у пиктограммы веб-камеры нет вопросительных или восклицательных знаков, значит драйвера в порядке. В противном случае обновите драйвер с помощью специального диска для драйверов веб-камеры.
Шаг 4. Если, обновив драйвер, скайп не видит веб-камеру, то проверьте настройки видео в Skype.
Для этого запустите Skype и перейдите: Инструменты — Настройки — Настройки видео.
По центру окна будет выпадающий список, в котором должна быть указана модель вашей веб-камеры. Если нет, то выберите ее из списка других камер.
Шаг 5. Если до сих пор скайп не обнаружил веб-камеру, то переустановите сам Skype.
- удалите Skype через Панель Управления
- скачайте свежую версию Skype с официального сайта
- установите её на компьютер.
Совет напоследок: во избежание подобных случаев, когда компьютер не видит веб-камеры, настройте автоматическое обновление Skype и драйверов в операционной системе.
В диспетчере устройств нет камеры
Если ноутбук не видит камеру, то виной тому может быть сбой ПО. Обновите конфигурацию оборудования в адаптере веб-камеры (описано выше), а если и это не помогло, то откатите назад или, наоборот, обновите систему.
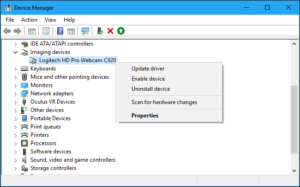
Видимо, у вашей камеры проблема аппаратного характера. Да, такое может быть, даже если вы аккуратно относились к устройству, не роняли его, каждый день протирали. Возможно, какие-то комплектующие были со скрытым браком или скачок напряжения вывел внутренние устройства из строя. Здесь вам поможет только квалифицированный сервисный центр, специалисты которого произведут диагностику вашего ноутбука и найдут истинную причины проблемы с камерой. Самостоятельно разбирать ноутбук мы настоятельно не рекомендуем – дело это сложное, и вы можете только усугубить положение дел. Не отчаивайтесь, опытный мастер сделает всю работу быстро и недорого!
Системная неполадка
Если вы столкнулись с проблемой, что в скайпе не работает камера на windows 10, проверьте в первую очередь правильность выбранного устройства в настройках приложения. Нужные вам настройки доступны во вкладке “ Звук и видео” .

Попробуйте открыть и проверить настройки веб-камеры или попробовать другое устройство, если у Вас их несколько.
Также, в Windows 10 есть настройки конфиденциальности, которые оказывают влияние на всю работу системы. Откройте “Параметры Windows” и пройдите в настройки конфиденциальности.

Первое, на что стоит обратить внимание, это разрешение доступа к камере — он должен быть предоставлен.

Эти варианты в 50% случаев решают проблемы, когда в skype не работает камера на windows 10. Если эти варианты не помогли — перейдем к варианту, когда некорректно работает сам драйвер устройства.
Решение, почему не работает камера в Windows 11
Поскольку камера на Windows 11 может не работать по двум причинам: аппаратная и физическая поломка, то рассмотрим варианты решения проблемы.
ВАЖНО! После каждого проделанного шага стоит проверять работоспособность камеры, прежде чем приступить к новому шагу.
- Поскольку большинство старых камер несовместимы с Windows 11, то чтобы исключить вероятность этого факта, стоит перейти на официальный сайт разработчика веб-камеры и проверить наличие драйверов для продукта под Windows 11. Если драйвера имеются, то нужно их скачать и установить заново. Если программного обеспечения нет, то Windows 11 установит универсальный драйвер от Microsoft. Камера может работать, но некорректно.
- Если ваша камера подключена к ПК или ноутбуку посредством USB-кабеля, то стоит отключить его, перезагрузить ПК и повторить попытку запуска камеры (стоит попробовать подключить устройство к другому USB-порту).
- Необходимо убедиться, что программа, которая использует камеру, настроена правильно. В настройках приложения и антивируса нужно проверить, что камера не заблокирована. Если у вас есть специальное приложение для настройки камеры, то все разрешения нужно посмотреть в Меню программы.
- В самой же Windows 11 для предоставления камере доступа к различным приложениям нужно открыть «Параметры», выбрать «Конфиденциальность и безопасность», «Камера».
- Теперь перетягиваем ползунок в положение «Включено» для тех программ, которым вы предоставляете доступ к камере.
- Стоит на время запуска программы, которая использует камеру, отключить антивирус. Возможно, защитник системы блокирует саму программы и в результате не работает и сама камера.
- Для проверки того, распознает ли ваш ПК веб-камеру, есть онлайн-тест. Стоит перейти по ссылке и нажать TestWebcam.
Если ПК видит камеру, то вы увидите свое изображение и в меню справа некоторые данные о камере.
- Если камеру ПК не видит, стоит удалить её из списка Диспетчера устройств. Для этого нажимаем «Win+R» и вводим «devmgmt.msc».
- Выбираем из списка свою камеру и нажимаем «Удалить».
- Перезагружаем ПК, чтобы изменения вступили в силу. Windows 11 сама подгрузит драйвера при их наличии.
- Также нужно обновить ту программу, при запуске которой у вас возникают проблемы с камерой. Возможно, ваш Skype или Team не получили обновления вовремя и их нужно загрузить вручную.
- Проблема с камерой на Windows 11 может быть связана с отключенными службами. Нужно нажать «Win+R» и ввести «services.msc».
- Откроется окно служб. Необходимо найти «Windows Camera Frame Server» (Сервер кадровой камеры Windows) и задать данной службе тип запуска «Автоматически».
- После запуска службы нужно перезагрузить ПК, чтобы изменения вступили в силу. Проверяем, как работает камера.
Если после выполнения данных манипуляций камера не работает на Windows 11, то стоит её проверить на работоспособность на другом ПК. Это возможно в том случае, если у вас съемная USB-камера. Для этого нужно подключить её к другому ПК. Если и на другом устройстве камера не отображается в Диспетчере, то придется приобрести новое устройство.
Почему компьютер не видит подключенную камеру

Да

Нет











