Что делать если видеокарта сильно греется
Видеокарта это одна из основных деталей компьютера, которая отвечает за графику на компьютере. Современные видеокарты потребляют большое количество энергии.
Любые неисправности в системе охлаждения могут привести к перегреву видеоадаптера. Если во время работы компьютера вы заметили, что у графических приложений снизилась производительность или на несколько секунд пропадает изображение. Это свидетельствует о перегреве. Если видеокарта сильно греется автоматически срабатывает защита и компьютер перезагружается. В таком режиме нельзя долго работать, видеокарта может выйти из строя полностью. Что делать если сильно греется видеокарта на компьютере, как понять и устранить причину перегрева, эта статья поможет вам разобраться.
Как выявить перегрев видеокарты?
- Самый явный признак – компьютер начинает тормозить под нагрузкой, искажается изображение. Заметив у себя нечто подобное, следует немедленно выйти из запущенного приложения, потребляющего ресурсы видеокарты.
- Шум от системы охлаждения свидетельствует о её работе на максимальной мощности, а значит она не справляется с нынешним уровнем температуры.
- Воспользоваться утилитой, позволяющей считать данные с датчиков температуры. Примеры для Windows: Speed Fan, GPU-Z, Riva Tuner, CAM, Open Hardware Monitor, HWMonitor, Speccy, AIDA64 Extreme Edition.

Смелые люди проверяют уровень нагрева с помощью пальца. Однако стоит отключить питание ПК перед ощупыванием радиатора. Ощутив высокую температуру, вплоть до получения лёгкого ожога, можно смело утверждать, что ваша видеокарта работает на износ.
У игровых ноутбуков часто бывает два радиатора и вентилятора – для охлаждения видеокарты и процессора. В зависимости от того, какой из них шумит, можно определить цель проведения диагностики.
Способы снижения температуры графического процессора
Замените термопасту процессора
В ряде случаев термическая паста видеокарты высыхает. Простая замена термопасты очень часто решает проблему перегрева.

Постарайтесь использовать термопасту с наилучшими характеристиками для вашего бюджета. Если это будет ваша первая переустановка или замена термопасты графического процессора, прочитайте наше руководство о том, как правильно наносить пасту, чтобы получить наилучшую выходную температуру.
Очистите видеокарту от пыли
Частички пыли – одна из главных причин, почему вентиляторы не выполняют свою работу эффективно. Избавление от пыли, скопившейся на видеокарте, может привести к значительному понижению температуры.

Чтобы безопасно удалить пыль с вашего графического процессора, вам потребуются баллон со сжатым воздухом, детские салфетки, отвертка.
- Протрите наружную часть видеокарты, чтобы избавиться от пыли.
- Используйте отвертку, чтобы отсоединить радиатор от видеокарты.
- Аккуратно потяните кулер, до тех пор пока он не отделиться от видеокарты.
- Не раздвигайте сразу вентилятор и видеокарту: соблюдайте осторожность – радиатор имеет проводное подключение к графической карте.
- Отключите вентилятор и положите его вверх дном.
- Вынесите радиатор на улицу или в хорошо проветриваемое помещение и используйте сжатый воздух, чтобы избавиться от пыли.
- Используйте детские салфетки и ватные палочки, чтобы почистить вентиляторы.
- Используйте детские салфетки и вытрите пыль с видеокарты.
- Подключите вентилятор обратно к карте.
- Установите вентилятор обратно.
- Вкрутите винты.
- Убедитесь, что все установлено, прежде чем подключать видеокарту обратно к компьютеру.
Дайте видеокарте больше воздуха
Ваша видеокарта может не получать достаточный поток воздуха внутри корпуса. Вот почему вам нужно улучшить расположение вентиляторов внутри корпуса. Кроме того, это может быть наилучшее время, чтобы рассмотреть вопрос об уменьшении или добавлении числа кулеров.
Слишком много или мало вентиляторов внутри корпуса может привести появлению «мертвых зон», где воздух не может эффективно охлаждать.
Купите новый корпус
Прежде чем определить, нужно ли вам больше вентиляторов, вам поможет «открытый» тест. Поиграйте в некоторые игры и дайте графическому процессору поработать от 5 до 10 минут. Сделайте это с закрытым корпусом и проверьте температуру графического процессора. Сделайте то же самое с открытым корпусом и посмотрите на разницу температур. Если различия велики, рассмотрите вариант использования большего количества вентиляторов, чтобы значительно улучшить поток воздуха.
Больше вентиляторов / замена вентиляторов
В случае с вентиляторами все слоты должны быть заняты. Оставляя их свободными, можно полностью нарушить задумку конструкторов. Получение достаточного количества вентиляторов для заполнения свободных слотов может улучшить и увеличить поток воздуха. Это должно решить проблему повышения температуры при игре.
Замена обычных вентиляторов и неисправных вентиляторов также должна решить проблему повышения температуры графического процессора.
Купите вторичную систему охлаждения GPU
Установка дополнительного охлаждения видеокарты решает огромное количество проблем с высокой температурой графического процессора. Выберите тот, который подходит вашему графическому процессору, и вы увидите существенное снижение температуры даже во время игр.

Используйте систему водяного охлаждения
Использование дополнительного вентилятора – это замечательно, но зачем отказываться от системы водяного охлаждения, если у вас есть свободные деньги?
Системы водяного охлаждения идеально подходят для разогнанных графических процессоров. Если у вас разогнанный графический процессор с обычным вентилятором или штатным кулером, есть вероятность, что температура будет высокой. Используйте водяное охлаждение, если у вас есть финансовые возможности и вы видите температуру ниже 50°C.
Откат к предыдущему драйверу
Ряд игроков отмечали проблему роста температуры графического процессора после обновления драйвера. После такого «неудачного» обновления температура может повыситься на 10°C. На самом деле, если вы видите доступное обновление, мы рекомендуем вам подождать некоторое время и посмотреть, как оно ведёт себя у других пользователей.
Если вы обновили драйверы видеокарты и наблюдаете повышение температуры, просто откатитесь на предыдущую версию драйвера.
Отключите разгон
Разгон вашего графического процессора при использовании обычного вентилятора или штатного кулера не рекомендуется вообще. Разогнанному графическому процессору нужно мощное охлаждение, чтобы поддерживать низкую температуру.

Если отказ от разгона не решает проблемы высокой температуры, рассмотрите возможность снижения тактовых частот вашего графического процессора. Подробнее об этом в следующем пункте.
Снизьте тактовые частоты GPU
Простой способ снизить температуру графического процессора – использование стороннего программного обеспечения. Мы рекомендуем использовать MSI Afterburner, если вы хотите легко управлять частотами своего графического процессора.
Снижение тактовой частоты приносит ряд преимуществ для графического процессора. Это не только снижает энергопотребление, но и увеличивает срок службы карты в долгосрочной перспективе.
Постоянное поддержание низкой температуры графического процессора – это ключ к продлению срока службы вашей видеокарты.
Небольшое усилие по поддержанию низких температур графического процессора может иметь большое значение для поддержания работоспособности видеокарты. Есть много способов понизить температуру вашего графического процессора, и методы, которые мы обсуждали выше, являются одними из самых эффективных способов увидеть более низкие температуры.
Почему может греется видеокарта?
Самая распространённая причина – это поломка системы охлаждения.
Причиной может быть пыль, попавшая в корпус системного блока. Она оседает на лопастях вентилятора, может забиваться в подшипник.
Со временем эффективность системы охлаждения падает. Поэтому пыль в корпусе необходимо убирать, иначе видеокарта может сгореть.
Видеокарта может нормально справляться с небольшими нагрузками, но с их увеличением будут возникать проблемы, такие как, «внезапное выключение ноутбука».

Но это не единственная причина, вторая – неудачный разгон.
С повышением частоты, температура становится выше, и старая система охлаждения перестает справляться с такими нагрузками. Если в видеокарте есть встроенные функции для перехода на стандартные частоты, то данной проблемы может не возникнуть.
Если же вам хватило ума их отключить, то это плохо. «Как правильно разогнать видеокарту» рассказано в этой статье.
Как определить, что перегревается видеокарта?
- Признаком перегрева может стать ощутимое торможение игр либо графических приложений (в том числе AutoCAD или Photoshop, например). В числе появляющихся артефактов отметим квадратики и полосы, которые до этого не появлялись.
- Греться и шуметь компьютер начинает сильнее привычного, что сообщает об ухудшении охлаждения графического процессора из-за проблем в работе вентилятора. Также бывают ситуации, когда стала сильно греться видеокарта в играх – ещё один распространенный признак проблемы.
- Для точной диагностики неисправности следует воспользоваться специальной программой, определяющей температуру. Не всегда подобные программы поставляются вместе с видеоплатой. Существуют различные универсальные утилиты, подходящие для любых устройств.
Температура 30°-35°С считается вполне нормальной, когда видеочип не сталкивается со значительной нагрузкой. Если же есть определенная нагрузка, его температура не должна быть более 80°С.
Меры профилактики
Если вы геймер или постоянно имеете дело с вышеуказанными приложениями, установите себе софт, который заметит и предупредит вас о перегреве видеокарты. Самый популярный из них — GPU-Z. Понаблюдайте за состоянием своего видеоадаптера, когда есть подозрения, что с ним не всё гладко: в момент интенсивного использования ресурсов температура не может превышать 80 градусов, а в фоновом режиме — 35.
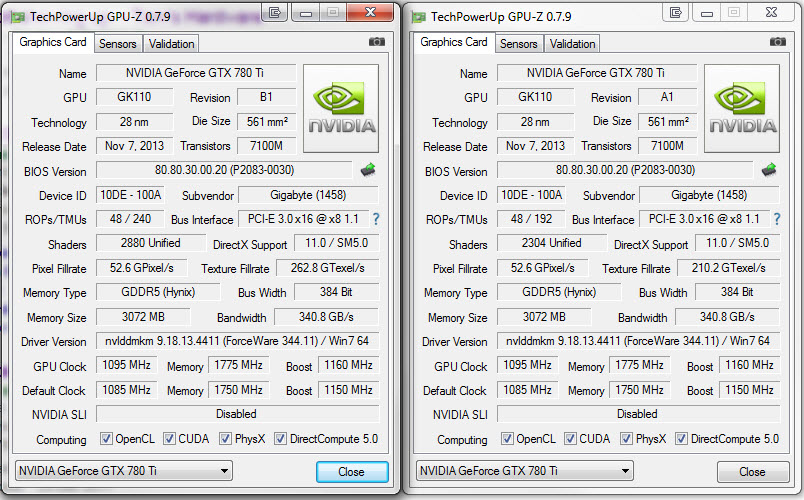
Как определить перегрев
С ноутбуком все гораздо проще: он всегда под рукой, и его нагревание легко определяется при прикосновении. Перегрев видеокарты стационарного компьютера чаще всего не заметен при обычной работе, чтении или просмотре страниц в Интернете. Определить наличие проблемы можно по следующим признакам:
- торможение игр и графических приложений;
- сильный шум при работе процессора;
- появление на изображении квадратиков, полосок и прочих странностей, которых раньше не наблюдалось.
Чтобы убедиться в том, что перегревается видеокарта, можно снять стенку системного блока и потрогать внутренние компоненты. Однако вместо этого лучше установить одну из специальных программ, которые замеряют и сообщают температуру элементов компьютера. Так, при стандартной работе он не должен перегреваться выше 30-35 градусов. При использовании тяжелых игр и других графических программ этот показатель может повышаться до 80 градусов. Если больше – то это опасный симптом.
Греться может не только видеокарта, но и другие компоненты системного блока, особенно процессор. Определить, «кто виноват», можно также при помощи специальной программы или прикосновением руки.
Если игнорировать перечисленные выше признаки, то видеокарта может автоматически отключиться, а компьютер начнет самостоятельно перезагружаться. Все это не добавит пользы его устройству.
Как узнать температуру видеокарты
Чтобы не допустить перегрева видеокарты достаточно время от времени контролировать ее температуру. Данные о температуре видеоадаптера можно посмотреть в BIOS. Это не совсем удобный способ, так как войти в BIOS можно только при перезагрузке системы. Намного практичнее воспользоваться одной из утилит, выводящих на экран показания температурных датчиков. Многие из них распространяются бесплатно и доступны для загрузки с сайтов разработчиков.

Программа для контроля параметров работы видеоадаптера GPU-Z

Pirinform Speccy – бесплатная, простая в использовании утилита, выдающая информацию о системе

HWMonitor – бесплатная программа для контроля параметров работы всего ПК












