Что делать, если процессор загружен на 100 процентов?
После длительного использования системы она начинает тормозить, возникают разного рода проблемы, которые пользователи не всегда в состоянии решить. Одной из основных причин медленной работы ПК является загрузка процессора на 100 процентов. И тут не всегда ясно из-за чего эта проблема возникает.
Есть две причины – аппаратная и программная. Вторая, конечно, появляется намного чаще, поэтому с нее и начнем. Там могут быть и вирусы, и неизвестные процессы, все что угодно. В данной статье постараюсь помочь разобраться с загрузкой процессора на 100%.
Определяем программу нагружающую процессор

Чтобы снизить нагрузку на ЦП, можно воспользоваться Диспетчером задач. Попасть в него можно разными способами: нажать одновременно Ctrl+Shift+Esc или Ctrl+Alt+Delete или же зайти через меню пуск в контекстное меню панели задач и там уже найти диспетчер.
Когда диспетчер задач открыт, необходимо перейти на вкладку «Процессы», в которой будут отображены процессы и службы системы. Для удобства их можно отсортировать, нажав вверху на столб «ЦП» или «Процессор» (в разных версиях Windows по разному).
И после этих манипуляций можно увидеть, какая программа или служба нагружает ЦП. Зачастую бывает, что «тяжёлые» программы (которые потребляют большое количество ресурсов ПК) после закрытия оставляют остаточные службы или не корректно завершенные приложения, тем самым влияя на работоспособность компьютера. Очень часто таким «грешат» браузеры. Кроме этого часто видео в высоком качестве, с которыми просто не справляется ПК, могут грузить и тормозить работу.
Решить это можно щёлкнув ЛКМ (левой кнопкой мыши) по приложению, которое потребляет ЦП и нажать «Снять задачу», тем самым удалив программу из ресурсов ПК. Тут следует быть осторожными, потому что есть вероятность завершить какую-то системную службу и тогда придётся вручную перезагружать компьютер.
Причина
- Активное использование системой файла подкачки.
- Процесс, активно использующий дисковую систему компьютера.
- Сильная фрагментированность.
- Логические или физические ошибки носителя.
- Вирусы.
1. Отключаем файл подкачки
В большинстве современных компьютеров используется большое количество оперативной памяти, поэтому надобности в файле подкачки нет.
Для его отключения в Windows 10 / 8.1 кликаем правой кнопкой мыши по Пуск:
И выбираем Система:
В Windows 7 и ниже открываем Проводник – кликаем правой кнопкой мыши по Компьютер и выбираем Свойства.
Теперь в левой части открывшегося окна кликаем по Дополнительные параметры системы:
В появившемся окне на вкладке Дополнительно находим раздел Быстродействие и нажимаем кнопку Параметры:
Переходим на вкладку Дополнительно:
И нажимаем Изменить в разделе Виртуальная память:
Теперь снимаем галочку Автоматически выбирать объем файла подкачки и ставим указатель на диск с файлом подкачки:
Чуть ниже устанавливаем выбор на пункте Без файла подкачки и нажимаем Задать:
Система выкинет предупреждение о невозможности создать отладочную информацию при возникновении критической ошибки. Соглашаемся, нажав Да.
Затем закрываем все окна нажимая OK и перезагружаем компьютер.
Если система продолжит зависать, а диск при этом будет использоваться на 100%, следуем инструкции ниже.
2. Если диск грузит процесс system
С процесса system нельзя снять задачу, но что делать, если он создает большую нагрузку?
Как правило, это происходит из-за служб Windows:
- Snupchat;
- Superfetch;
- Windows Search;
- Windows Update;
- Агент политики IPsec;
- Центр обновления Windows;
- Служба политики диагностики;
- Клиент отслеживания изменившихся связей;
- KtmRm для координатора распределенных транзакций.
Пробуем их сначала отключить по одной из консоли Службы или с использованием команды net stop . Если это дает временный эффект, отключаем автозапуск данных служб.
Также, в редких случаях, проблемой может быть брандмауэр Windows. Пробуем его отключить.
3. Проверяем физическое состояние носителя
Физическая неисправность диска также возможна и она влияет на скорость отклика носителя.
Необходимо изучить S.M.A.R.T. диска, а также выполнить проверку поверхности на наличие ошибок. Для этого можно воспользоваться программами CrystalDiskInfo, HD Tune или любым другим аналогом.
Если проверка показала наличие неисправных областей, носитель необходимо заменить.
4. Удаление утилит для работы диска
Снижение производительности может быть связано с наличием в системе программного обеспечения для управления диском, например, технология хранения Intel Rapid. Удаление данного программного компонента может решить проблему.
5. Смотрим загрузку жесткого диска
Встроенными средствами:
Запускаем диспетчер задач. Для этого кликаем правой кнопкой мыши по нижней панели задач и выбираем Диспетчер задач:
* Совет: а еще диспетчер задач можно вызвать комбинацией клавиш CTRL + SHIFT + ESC.
В самом диспетчере переходим на вкладку Производительность:
И кликаем по Открыть монитор ресурсов:
Открывшееся окно разворачиваем на весь экран. Сворачиваем все счетчики производительности, оставив только диск:
Отсортируем таблицу сначала на чтение диска так, чтобы стрелка показывала вниз:
Среди результатов находим процессы, которые нагружают диск на чтение.
Теперь отсортируем показатели на запись:
Так мы получим процессы, нагружающие дисковую систему на запись.
Теперь самостоятельно изучим, что за программы нагружают систему и нужны ли они нам для работы. Ненужные программы можно удалить или отключить из автозапуска.
Process Explorer:
Для более детальной информации можно воспользоваться программой Process Explorer. По умолчанию, она не показывает нагрузку на дисковую систему, поэтому открываем окно редактирования колонок:
Переходим на вкладку Process Disk и ставим галочки на чтение и запись диска:
6. Отключаем режим гибернации
Если компьютер какое-то время грузит дисковую систему после вывода его из спящего режима, пробуем отключить гибернацию — для этого запускаем командную строку от администратора и вводим:
Перезагружаем компьютер и какое-то время тестируем работу ПК. Позже, режим гибернации можно снова включить:
7. Оптимизируем носитель
При использовании HDD (не SSD) большое значение на производительность играет фрагментированность данных (их физическая разбросанность по поверхности диска). Для оптимальной работы необходимо выполнить дефрагментацию. Для SSD диска можно выполнить оптимизацию — заполнение свободного пространства нулевыми данными. С этими двумя задачами легко справиться программа Defraggler.
Частая дефрагментация портит диск — HDD амортизируется физически, а SSD теряет ресурс чтения/записи. Откровенно говоря, для последнего она не сильно поможет, так как фрагментированность данных не уменьшает его производительность. Стоит выполнять дефрагментацию умеренно по необходимости.
8. Выполняем антивирусную проверку
Лучше всего выполнить не только полную проверку установленным антивирусом, но и дополнительно просканировать систему лечащей утилитой, например, CureIt.
Сам установленный антивирус также может быть причиной проблемы — пробуем его обновить, временно отключить, удалить.
9. Делаем логическую проверку диска
Логические ошибки также могут вызывать проблемы.
Проверка выполняется из командной строки командой:
* где с: — буква раздела для проверки.
10. Чистка диска
В некоторых случаях, может помочь обычная чистка диска от временных файлов. Для этого проще всего воспользоваться специализированными программами, например, CCleaner.
Также стоит удалить все ненужные файлы, которые занимают место.
После перезагружаем компьютер и наблюдаем за нагрузкой диска.
11. Замена диска на SSD
HDD уже не могут удовлетворить всем потребностям современных систем. В качестве альтернативы возможен переход на использование SSD носителя под операционную систему и установленные программы. Для хранения информации можно оставить HDD.
Остановка службы Windows Search
Служба Windows Search предназначена для индексации данных, чтобы быстрее получать результаты при выполнении поиска. Однако те методы, которые использует служба для индексации файлов могут грузить диск и ЦП вплоть до 100%, особенно, это касается компьютеров с бюджетной конфигурацией. Поэтому при увеличении нагрузки на ресурсы ОС, в первую очередь попробуйте отключить эту службу.
Для этого откройте системные службы командой services.msc, запущенной из окна Win + R.
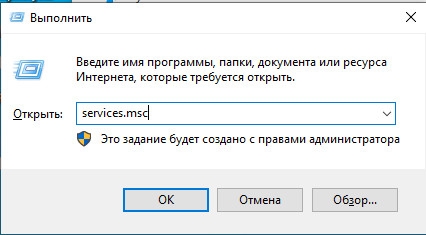
При отображении списка найдите службу Windows Search, щелкните на нее правой кнопкой мыши и выберите Свойства.
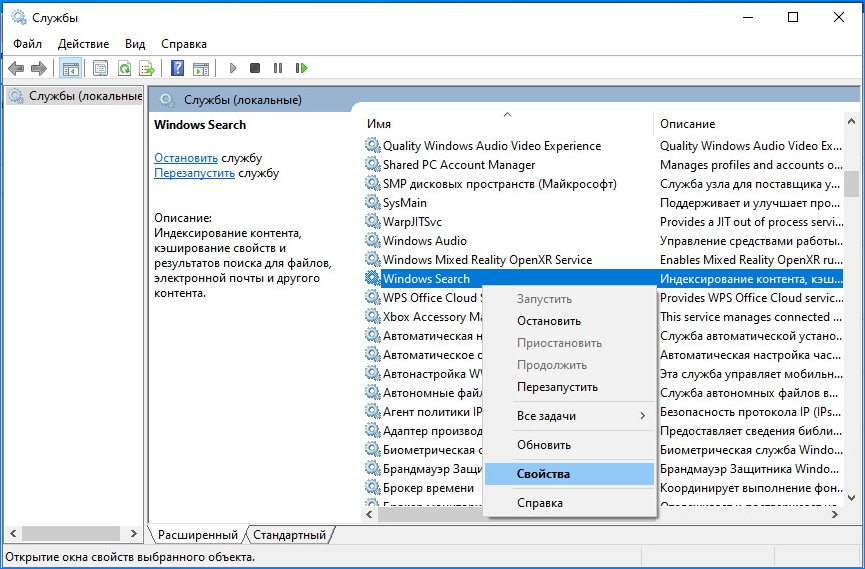
Если в строке состояния видите, что служба выполняется, нажмите на кнопку «Остановить». После полной остановки измените значение типа запуска с «Автоматический (отложенный запуск) на Отключено».

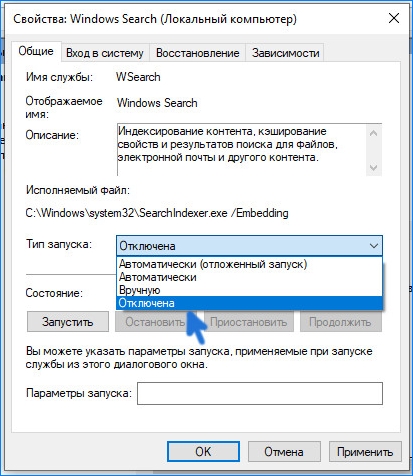
Примените изменения и проверьте в Диспетчере задач, снизилась ли нагрузка на диск и ЦП.
Выявление ошибок в определенных процессах
Это немного сложнее, чем другие исправления, но также имеет потенциал предложить более долгосрочные решения проблем вашего ЦП.
Если вы обнаружили, что ваша высокая загрузка ЦП вызвана процессом Windows Service Host в диспетчере задач, то один из вариантов — выбрать маршрут Superfetch в соответствии с первое исправление и отключение.
Но чтобы углубиться в проблему, нажмите Win + R, затем откройте eventvwr. Здесь, на левой панели, перейдите в Журналы приложений и служб — & gt, Microsoft — & gt, Windows — & gt, WMI-Activity — & gt, Operational.
Проверьте средний столбец, называемый Operational, на наличие ошибок. затем на вкладке «Общие» ниже проверьте номер ClientProcessId.
Вернитесь в диспетчер задач, перейдите на вкладку «Подробности» и отсортируйте процессы по PID. Найдите процесс с ошибкой, щелкните его правой кнопкой мыши и выберите Открыть местоположение файла. Это даст вам представление о том, к какому программному обеспечению подключен процесс, и можете ли вы переустановить его, удалить его, обновить драйверы и т. Д.
Причины, по которым процессор может быть загружен на 100%
Сейчас мы перечислим наиболее вероятные причины практически полной загруженности процессора при отсутствующих на первый взгляд работающих программах или играх.
- Работа фоновых системных процессов по установке и загрузке обновлений операционной системы, а также ее обслуживание;
- Вирусная активность;
- Физическое устаревание процессора.
Теперь о каждой более подробно.
Работа фоновых системных процессов
Операционная система Windows 7, как и любая другая периодически обновляется. Данный процесс в большинстве случаев происходит скрытно от пользователя и отвечает за него служба svchost.
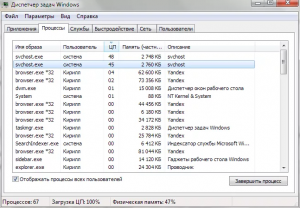
svchost грузит процессор
Также не исключены периодические проверки ОС на наличие угроз встроенными средствами защиты.
На самом деле не важно какая именно системная служба загружает процессор. Важно другое. Что обычно это длится не более пары часов. Поэтому первым делом при обнаружении повышенной активности и загрузки процессора первым делом стоит просто оставить компьютер на несколько часов чтобы дать ему возможность сделать все свои “обслуживающие дела”.
Также не забываем пробовать отключать обновления.
Вирусная активность и вирусы – майнеры
Вторая очень распространенная причина по которой компьютер без видимых программ загружает свой процессор на 100% непонятно чем это вредоносные программы. Так, например, сейчас очень популярен так называемый вирус – майнер. Попадает он на компьютер чаще всего при скачивании и установке чего либо из интернета. А суть его работы проста – при попадании на компьютер запускаются специальные алгоритмы по добыче на вашем компьютере биткоинов и отправке результатов через интернет на определенный адрес. Таким образом на вашем компьютере злоумышленники зарабатывают, тем самым оставляя вас с тормозящим компьютером, так как его процессор загружен на 100%. При этом они маскируются под названия системных процессов!
Поэтому если по истечении нескольких часов простоя ваш компьютер так и не снизил степень загрузки процессора, советуем вам просканировать его на вирусы, причем лучше несколькими разными обновленными антивирусами.
Устаревание компьютера и процессора в частности
Также имеет место быть ситуация, в которой компьютер попросту устарел и его процессор попросту не справляется с фоновыми системными задачами по обслуживанию и защите операционной системы. Но это возможно только на действительно старых процессорах 10-ти и более летней давности с 1 ядром.
Забитая хламом автозагрузка
Еще одна беда которая возникает у не опытных пользователей, сильно забитая ненужными приложениями автозагрузка. После того как все эти приложения загрузятся (комп будет грузится очень долго) они загружают процессор своей активностью. Автозагрузку нужно почистить, можно даже удалить все оттуда кроме антивируса и программ которыми вы действительно пользуетесь. Сделать это можно через программу Ccleaner в разделе автозагрузка или в поиске напишите MSCONFIG и перейдите в раздел автозагрузка и отключите ненужное.
Жесткий диск при некоторых условиях может нагружать процессор до 100%. Чаще всего это связано с тем что диск начинает выходить из строя. Подробно про это я писал в статье — диск загружен на 100%. Выполните все рекомендации и вохможно у вас перестанет грузится диск и процессор до 100%.

Поиск не системных процессов
Определить наличие вируса можно и по запущенным процессам. Имеются ввиду процессы, под которые маскируются вирусы. Чаще всего они называются также, как и важные системные, например, svchost. Чем они мешают: вирусный процесс забирает на себя часть ресурсов (иногда и очень много), в результате, у вас постоянно загружен ЦП на 100 процентов.
Вычислить их в диспетчере задач может быть трудно для обычного пользователя. Поэтому стоит воспользоваться сторонней программой, например, Process Explorer. Скачать ее можно с официального сайта Майкрософт по ссылке: https://docs.microsoft.com/en-us/sysinternals/downloads/process-explorer.

Дальше извлеките файлы из архива и выберите тот, который соответствует разрядности системы: 32 или 64-х битная. Нажмите по нему правой кнопкой и выберите «Запуск от имени администратора».

Программа Process Explorer покажет вам все запущенные процессы. Перейдите на вкладку «Options» и нажмите по пункту «Verify Image Signatures».

Добавится еще один столбец «Verified Signer» или «Подтверждение подписи» (1). Обратите внимание на те строки, где подпись не подтверждена (2). Почитайте подробно о процессе в Интернете. Если это системный процесс, типа svchost.exe, в котором нет подписи, то вполне вероятно, что это вирус. После того, как убедитесь, что процесс не нужный, жмите по нему правой кнопкой и выбирайте «Kill Process».

Обратите внимание «System Idle Process» – это простой системы. У вас это значение будет не 96 %, а значительно меньше. Его завершать не нужно. «Interrupts» –системные прерывания. Если в данной строке значение больше 2-3 %, то стоит обратить внимание на установленные драйвера (об этом следующий пункт).

После того, как проверите процессы, откройте список автозагрузки. В Windows 7 нажмите Win+R, введите msconfig, кликните «ОК» и перейдите на нужную вкладку. Если у вас Windows 8 или 10, то запускайте «Диспетчер задач» комбинацией Ctrl+Shift+ESC и переходите на «Автозагрузка».

Здесь обратите внимание на странные названия. Например, системных процессов в списке быть не должно. Если в чем-то сомневаетесь, нажмите по нему правой кнопкой мыши и выберите в контекстном меню «Открыть расположение файла».

Посмотрите путь, где сохранен файл. Если это будет явный вирус, то удаляйте его. Я все показала на примере Оперы, но это не вирусные файлы – это просто пример.

Перегрев
Да, в режиме перегрева нагрузка на CPU всегда выше и может достигать 100%. В этом случае нужно очистить от пыли кулер и радиатор, а также заменить термопасту — возможно, она уже свое отслужила. Для проверки рабочей температуры можно воспользоваться бесплатной утилитой CPU-Z.
Если после таких манипуляций все равно температура выше нормы, то, скорее всего, кулер не справляется с охлаждением. Такое можно наблюдать в случае с боксовыми процессорами, которые используют стоковые вентиляторы. Мощный хороший кулер охлаждает «камень» в должной мере.
Также для вас будут полезны статьи «Как посмотреть загруженность процессора» и «Как узнать загруженность процессора и видеокарты во время игры». Буду признателен всем, кто поделится этим постом в социальных сетях. До завтра!












