Пропала дота 2 стим просит установить а на жестком диске она есть
- Запустить Steam.
- Открыть библиотеку игр.
- В левом нижнем углу нажать кнопку «Добавить игру».
- Выбрать опцию «Добавить стороннюю игру».
- В открывшемся списке выбрать Dota2.exe.
- Если Steam сам не найдёт игру, то нужно вручную указать путь через кнопку «Обзор».
Перейдите на страницу приложения в магазине Steam. Нажмите на кнопку «Играть» и выберите «Да, у меня есть Steam». Появится окно выбора места, куда Вы хотите установить игру. Выберите желаемую папку и начните установку.
Первый способ. Проверка целостности файлов
Если все-таки пострадали какие-то файлы игры в корневой папке, то нужно их срочно восстанавливать. Для этого поможет проверка целостности файлов. Для этого следует:
- Зайти в библиотеку Steam;
- В списке найти игру;
- Правой кнопкой мыши кликнуть по игре и нажать на «Свойства»;
- Далее найти раздел «Локальные файлы»;
- Нажать на пункт «Проверить целостность файлов».
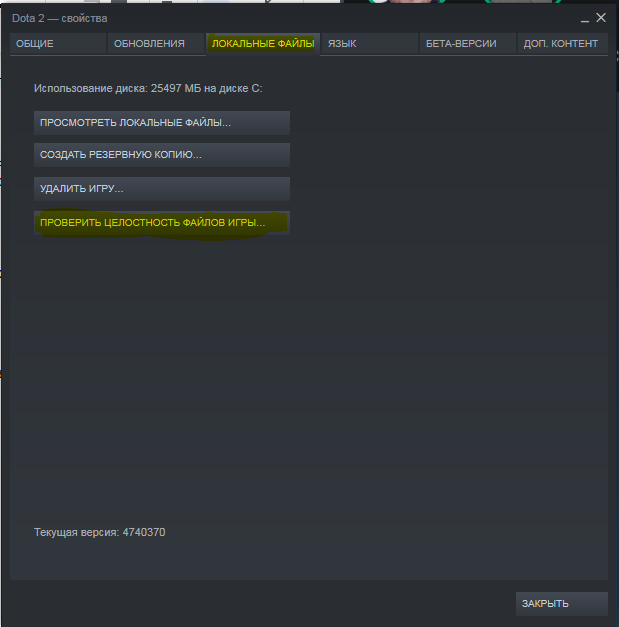
Если какие-то файлы удалились, то система автоматически их восстановит и игра вновь будет работать корректно.
Как очистить Dota 2 от ненужных файлов?
В редакцию StatDota поступил вопрос, как удалить старые обновления в доте, рассказываем как избавиться от ненужных файлов в игре. Но для начала ответим: старые обновления нельзя удалить из игры, они не хранятся в отдельных папках, все обновления которые Steam спускает на нас обновляют и дополняют существующие файлы, а ненужные файлы удаляются автоматически с установкой обновления. Файлы игры по умолчанию хранятся в папке Steamsteamappscommondota 2 beta.
Очистка Steam и Dota 2 от ненужных файлов
Очищаем кэш Steam и Dota 2
Файлы кэша как правило небольшие по размеру, сильного выигрыша в освобождении места не будет, но может помочь избавиться от непонятных багов и ошибок. Для очистки кэша удаляем содержимое папок:
- Steamappcache
- Steamsteamappsshadercache
- Steamsteamappsdownloading
- Steamsteamappstemp
В некоторых конфигурациях ПК могут возникать проблемы совместимости и создаваться дамп файлы: .dmp и .mdmp (Windows Minidump File). Накапливаясь их размер достигает нескольких гигабайт, проверьте папки dota 2 betagamebinwin64 (win32) и удалите дамп-файлы при наличии.
Очищаем записи игр Dota 2
Средний размер реплея порядка 100мб, периодически загружая записи игр, за год размер папки с реплями может достигать десятков гигабайт. Все скачанные реплеи сохраняются в папке Steamsteamappscommondota 2 betagamedotareplays, просто удалите их.
Папка с кастомками в Дота 2
Кастомные карты Dota 2 находятся в папке Steamsteamappsworkshopcontent570 и крадут свободное место на диске. Например, популярная дота кастом хиро чаос занимает 400мб, а Custom Universe Defense целых полтора гигабайт. Поиграв в различные дота кастомки, размер папки с файлами этих карт может оказаться пугающим.
Папка с кастомками в Dota 2
Чтобы удалить все кастомки в дота 2 откройте папку Steam и перейдите в steamappsworkshopcontent570 – всё содержимое, файлы кастомок, отправляйте в корзину. Названия каталогов в папке с кастомками есть их ID в Steam Workshop. В папке с каждой кастомкой есть файл publish_data.txt в котором записано название, таким образом позволяя Вам выборочно удалить кастомки не заходя в Dota 2.
Удаляем скриншоты из игр
Скриншоты из каток сохраняются на вашем жёстком диске, частенько хоткей скриншота нажимается случайно и со временим у нас сотки ненужных картинок. Скриншоты хранятся по адресу Steamuserdata102938000760remote570screenshots, где выделенный номер это ваш Steam ID.
Удаляем пользовательские данные
В папке Steamuserdata находятся файлы всех аккаунтов, которые играли на данном ПК, смело удаляйте все папки, в том числе можно удалить и папку своего аккаунта, Steam Cloud предложит Вам загрузить эти настройки заново.
Небольшой лайфхак тем, кто переустанавливал игру чтобы сбросить настройки Dota 2 – так не работает, пользовательские настройки хранятся в userdata, измените или удалите свои конфиги (cfg фалйы) если требуется.
Итоги
Ситуация, когда Стим не видит установленную игру — распространенное явление. Для устранения такой ошибки часто хватает простых действий, рассмотренных в статье. Если это не дает результата, можно обратиться в поддержку или спросить совета на форумах по интересам.
Проверь свой антивирус Dr.Web или Касперский.
Эти два российских антивируса сделанные фсбшниками обычно в играх находят отдельные файлы от игры и включают их как опасные и переносят к себе в файл (корзину) безопасности в самом антивирусе для дальнейшего уничтожения. Зайти к корзину антивируса и посмотри. От туда надо восстановить файлы назад и будет тебе радость игры….
Всем удачи.
P.S. А разработчикам Dr.Web и Касперский — фсбiшники укоротите свои уши! Вы уже и так во всех российских компьютерах без нашего спроса сидите и качаете информацию из наших компьютеров. Советую всем переходить на западные антивирусные программы, чтобы меньше вас слушали и просматривали.
Невозможно установить несколько подключений к серверу с одного маршрутизатора.
Существует вероятность того, что ваш маршрутизатор не может управлять несколькими ПК с одного удаленного адреса. Это препятствие имеет обходной путь, и мы нашли несколько возможных решений.
Для того, чтобы несколько клиентов работали на одном маршрутизаторе, вы должны следовать этим рекомендациям:
- У каждого ПК должны быть свои настройки порта клиента.
- Все соответствующие ПК должны иметь уникальный MAC-адрес.
- На разных компьютерах должна быть уникальная учетная запись Steam с разными игровыми лицензиями, зарегистрированными в учетной записи.
- Маршрутизатор должен быть обновлен.
Кроме того, вы должны изменить клиентский порт в файле userconfig.cfg . Для этого выполните следующие действия:
- Перейдите в C: Program FilesSteamsteamappsDota 2dotacfg.
- Если у вас уже есть userconfig.cfg в этом месте, откройте его с помощью Блокнота .
- Если вы этого не сделаете, создайте Новый документ с помощью Блокнота и назовите его userconfig.cfg.
- Откройте userconfig.cfg и введите: клиентский порт 27XX. Здесь XX – последние две цифры клиента номер порта. Допустимые значения включают 05 – 19 и 21 – 32.
- Сохраните документ.
-ЧИТАЙТЕ ТАКЖЕ: 6 горячих совместимых с Windows 10 игровых маршрутизаторов
Как исправить ошибку обновления?
В каждом отдельном случае срабатывает свое решение, необходимо использовать все доступные варианты. Они довольно простые и их применение отнимает немного времени, поэтому даже неопытный пользователь сможет избавиться от данной ошибки.
Решение 1: проверяем целостность файлов игры
Это самый простой и довольно надежный метод решения любой проблемы с игрой в Steam. Единственным недостатком является то, что времени на проверку целостности всех файлов требуется довольно много. Тем не менее, начинать следует именно с данного способа. Для проверки необходимо выполнить следующие действия:
- Войти в Steam.
- Найти игру Dota 2, кликнуть правой кнопкой мыши и выбрать «Свойства».
- Перейти на вкладку «Локальные файлы».
- Выбрать пункт «Выполнить проверку целостности данных».
- Попробовать снова запустить игру.
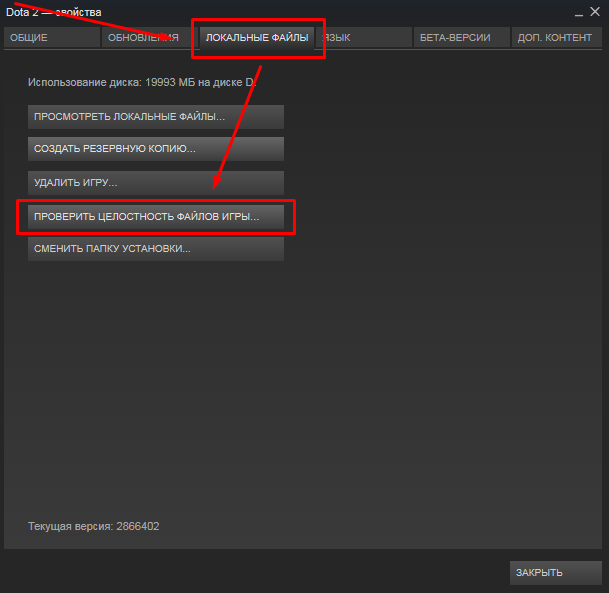
Процедура проверки является длительной, но во время нее все файлы проверяются с сервером и по необходимости перезаписываются. Данный метод решает множество проблем, не только эту ошибку.
Решение 2: очищаем диск
Если вы увидели ошибку недопустимой конфигурации, то следует сразу же проверить заполненность диска. Как ни странно, это самая распространенная причина появления данной проблемы. Steam попросту не имеет возможности загрузить файлы обновления игры, так как на диске недостаточно места. Пользователь забывает о том, что все приложения постоянно обновляются, сам дистрибутив увеличивается в размерах и может достигать невероятных значений. Решить эту проблему можно простым методом, удалить или перенести ненужные файлы. Например, можно закинуть фотографии в облако, кинофильмы – на другой локальный диск.
Решение 3: чистим кэш загрузки
Steam загружает файлы обновлений всех игр, которые скачал пользователь. Эти данные изначально отправляются в кэш, а уже после этого распаковываются и устанавливаются. Когда их становится слишком много, могут возникать сбои с запуском различных игр. Очистка может полностью решить проблему, а для этого необходимо проделать такую работу:
- Войти в Steam;
- В левом верхнем углу выбрать меню Steam, после чего кликнуть на пункт «Настройки».
- Перейти на вкладку «Загрузки».
- Выбрать пункт «Очистить кэш».
- Нажать «Ок».
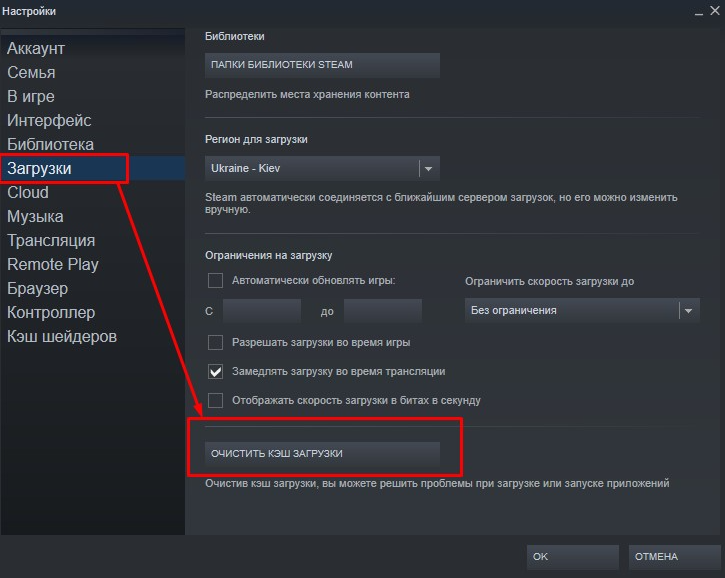
После данной процедуры придется заново зайти в Steam, вводя свои регистрационные данные. Если вы забыли пароль от своего аккаунта, то можно воспользоваться стандартной системой восстановления через электронную почту. После входа все должно работать, игры будут запускаться в обычном режиме.
Решение 4: удаляем кэш игры
Если проблема проявляется только во время запуска одной определенной игры, в данном случае Dota 2, то можно попробовать очистить ее кэш. В него попали файлы обновления, которые по тем или иным причинам повредились. Теперь повторная загрузка новых данных не происходит из-за того, что они уже есть в системе. Но и установить эти обновления не получается, так как они повреждены. Выход один, удалить файлы и создать новые, для этого необходимо выполнить следующее:
- Зайти в Steam и найти Dota 2.
- Кликнуть по ней правой кнопкой, чтобы выбрать «Свойства».
- Перейти на вкладку «Локальные файлы».
- Выбрать пункт «Очистить кэш».
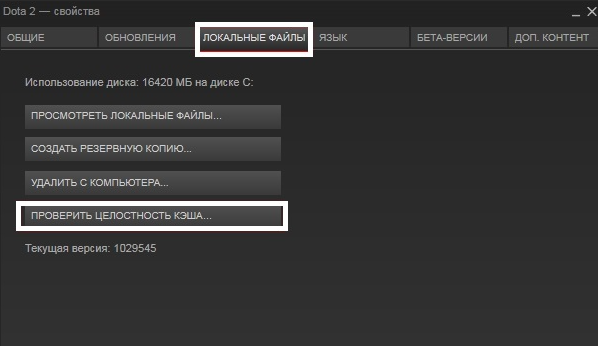
Следует сказать о том, что после очистки кэша в игре необходимо будет заново вводить свои данные для входа, логин и пароль. После таких действий будут созданы новые файлы, которые не будут повреждены и программа с ними заработает без сбоев.
Способ 1. Перезайдите в свой аккаунт
Первый способ – самый простой. Выйдите из аккаунта Steam и повторно войдите в него.
Кликните по иконке программы в системном трее Windows и выберите команду «Выход».
![Как исправить ошибку [Lost connection to Steam] в Dota 2](https://steam-ru.ru/img/screenshots/14/1.jpg)
Затем запустите Steam и авторизуйтесь. Попробуйте поиграть в DOTA 2.
Примечание: если предупреждение не пропало, перезагрузите компьютер и запустите клиент и игру заново.
Исправляем ошибку Steam client not found
Существуют несколько эффективных приёмов, дающих возможность искоренить рассматриваемую мной ошибку. Опишу их все по порядку:
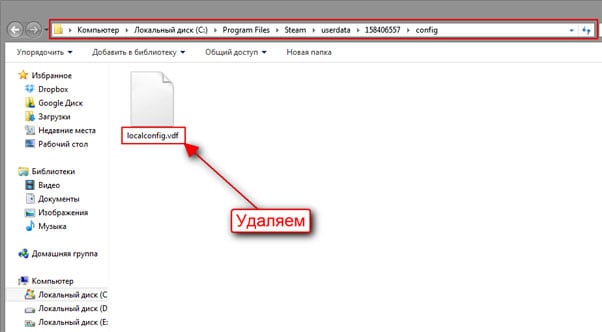
- Перезапустите ваш Steam. Для этого выйдете из Стим, откройте Диспетчер задач, завершите там все процессы, связанные со Стим, а уже потом вновь запустите сам клиент;
- Перезагрузите ваш компьютер. Иногда это может оказаться эффективным;
- Запустите клиент Steam от имени администратора. Чтобы сделать это совсем выйдите из клиента Стим, кликните на его ярлычок правой клавишей мыши, выберите «Свойства», затем «Совместимость», и поставьте галочку напротив «Запуск от имени администратора». Нажмите на «Ок», а затем попробуйте запустить клиент и игру;
- Проверьте целостность кэша игры. Для этого в списке игр кликните правой клавишей мыши на Dota 2, выберите «Свойства», затем «Локальные файлы», и нажмите на «Проверить целостность кэша»;
- Удалите файл localconfig. Идём в папку Program Files, затем заходим в директорию Steam, далее кликаем на папку userdata, потом будет директория с неким числовым именем. Кликаем на неё, затем переходим в папку config, и удаляем там файл localconfig.vdf. Потом пробуем запустить Стим, а затем и саму игру;
- Перекачайте Steam. Удалите в директории Steam все папки кроме директорий SteamApps, UserData, а также файла Steam.exe. Затем запустите данный файл, клиент догрузит недостающие файлы, затем вы залогинетесь и попробуете запустить игру. У абсолютного большинства пользователей этот приём оказался наиболее эффективным, и описываемая проблема Steam client not found пропадала;
- Проследите, чтобы в пути установки игры были только латинские буквы. Если у вас там есть кириллические – тогда будет проще удалить игру (вплоть до простого удаления папки с игрой с помощью кнопки Delete), и установить её заново с правильными путями, прописанными латиницей, без специальных символов и пробелов;
- Проверьте ваш компьютер на наличие вредоносных программ. В некоторых случаях причинами описанной дисфункции могут являться различные вирусные программы, руткиты, хайджекеры и прочий подобный софт. Используйте испытанные антивирусные программы уровня Dr.WebCureIt! для проверки вашего компьютера и избавления от зловредов.












