Что делать, если пропал звук на компьютере
Исчезновение звука на компьютере – неприятная, но вполне решаемая проблема. Ознакомившись с нижеизложенной информацией, вы узнаете, почему может пропасть звук на компьютере и что делать в подобных ситуациях.
В первую очередь проверьте правильность аппаратного подключения колонок. Рекомендация в особенности актуальна для семей с детьми и животными, которые могут случайно выдернуть штекер. Убедитесь, что колонки подключены, штекер «сидит» плотно и не болтается.
Проверьте, в правильное ли гнездо вставлен штекер. Как правило, гнездо для колонок имеет светло-зеленый цвет, для микрофона – розовый, для записи с внешней аппаратуры – синий. Диаметр каждого из этих выходов равен 3,5 мм, т.е. вставить по ошибке штекер в соседнее гнездо несложно, но звук, конечно же, при этом работать не будет.

Пропал звука на компьютере — почему и что делать
Чаще всего причина, почему пропал звук на компьютере с Windows 10 и 7 носит программный характер. Связано это со сбоями в самой операционной системе, неправильными ее настройками или случайными активациями разных функций, которые отвечают за громкость.
Первым делом посмотрите правильно ли подключены динамики, штекер подключения просто мог вылететь или был вставлен в неправильный порт. Часто именно это является основной причиной такой проблемы.

Также рекомендуется проверить провода и разъемы на них. По возможности попробуйте подключить колонки к другому источнику звука, к примеру, к телевизору, чтобы удостовериться, что они вообще работают и не вышли из строя.
Интересно! Нередко бывает, что передняя панель подключения аудио на системном блоке выходит из строя. Если ваши колонки подключены через нее — попробуйте подключить их через заднюю панель на ПК.
Шаг № 2. Обнаружить «тайные» знаки
В случае, когда пропал звук на компьютере, обратите внимание на иконку в виде динамика, которая находится в системном трее. Быть может, она перечеркнута, что означает деактивацию устройства воспроизведения. Переведите ползунок регулятора вверх. Если все остается без изменений, переходите к следующему пункту решений.
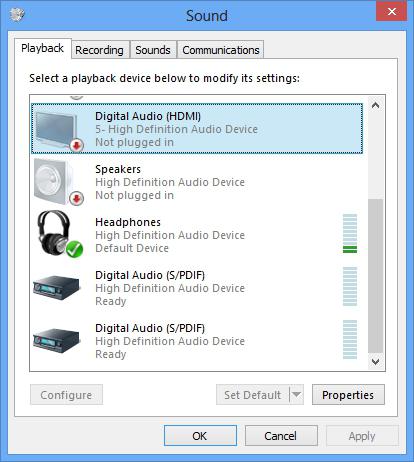
Ни для кого не секрет, что операционная система имеет невероятно широкий функционал. Управление и контроль в ОС осуществляются специальными службами, одна из которых отвечает за воспроизведения аудио-материала. Полноценная настройка звука на компьютере без участия Windows Audio просто невозможна. Поэтому необходимо проверить актуальное состояние данной службы.
- С помощью комбинации горячих клавиш Win+R вызовите меню «Выполнить».
- В открывшемся окне введите команду services.msc. После подтверждения кнопкой «ОК» вы будете перенаправлены в специальный раздел «Службы».
- Найдите в представленном списке Windows Audio.
Чтобы звук воспроизводился, а аудионастройки корректно распознавались системой, следует убедиться в том, что служба активна. То есть в графе «Состояние» указан параметр «Работает», а в столбце «Тип запуска» установлено значение «Автоматически». Внести нужные изменения можно с помощью все той же правой кнопки мыши, установив курсор на пункте, который требует соответствующей редакции.
Если звук пропал после переустановки Windows
В этом, наиболее часто встречающемся варианте, причина исчезновения звука практически всегда связана с драйверами звуковой карты. Даже если Windows «Сама установила все драйвера», значок громкости отображается в области уведомлений, а в диспетчере устройств — ваша звуковая плата Realtek или другая, это не означает, что у вас установлены правильные драйвера.
Итак, чтобы звук работал после переустановки ОС, можно и желательно воспользоваться следующими способами:
1. Стационарный компьютер
Если вы знаете какая у вас материнская плата, скачайте драйвера на звук для вашей модели с официального сайта производителя материнской платы (а не звукового чипа — т.е. не с того же сайта Realtek, а, например, с Asus, если это ваш производитель). Возможно также, что у вас имеется диск с драйверами материнской платы, тогда драйвер на звук там есть.
Если модель материнской платы вам неизвестна, а как ее выяснить вы тоже не знаете, то можете воспользоваться драйвер-паком — комплектом драйверов с автоматической системой их установки. Этот способ помогает в большинстве случаев с обычными ПК, но я не рекомендую его использовать с ноутбуками. Наиболее популярный и отлично работающий драйвер пак — Driver Pack Solution, скачать который можно с сайта drp.su/ru/. Более подробно: Нет работает звук в Windows (только применительно к переустановке).
2. Ноутбук
Если же звук не работает после переустановки операционной системы на ноутбуке, то единственное верное решение в этом случае — наведаться на официальный сайт его производителя и загрузить драйвер для вашей модели оттуда. Если вы не знаете адрес официального сайта вашей марки или как там скачать драйвера, то я очень подробно описал это в статье Как установить драйвера на ноутбук, предназначенной для начинающих пользователей.
Служба аудио
Пропал звук на ПК и перечисленные выше методы не помогли? Попробуйте включить службу Windows Audio. Для этого откройте меню «Пуск» и введите запрос services.msc. Перейдите по первой ссылке в выдаче.

В новом окошке найдите пункт Windows Audio и, кликнув по заголовку правой клавишей мыши, вызовите меню.

Выберите вариант «Запустить», если ранее служба была неактивна.

Дважды щёлкните по заголовку — и в новом окошке задайте автоматический запуск при каждом новом включении. После этого перезагрузите ПК.

В статье мы рассмотрели самые вероятные источники неполадок. Другие причины отсутствия звука — действие вирусов, отхождение контактов, поломка звуковой карты. Просканируйте ПК антивирусом, убедитесь в качестве подсоединения проводов, приобретите дешёвую карту и подключитесь к ней — так вы сможете точнее выявить причину.
Задача слишком сложна, а времени на её решение нет? Позвоните или напишите в «Службу добрых дел»! Мы проведём дистанционную консультацию, при необходимости — приедем для исправления поломки к вам домой. Возможен выезд в пределах Москвы и Санкт-Петербурга. Обращайтесь — не дайте отсутствию звучания испортить вам настроение!
Устранение неполадок с драйверами
Если вы переустанавливали Windows или меняли звуковую карту, причиной нежелательной тишины могут быть проблемы с драйверами.
Если у вас есть две звуковые карты, подключите наушники или динамики к обоим выходам один за другим. Возможно, один из них работает. В противном случае откройте «Диспетчер устройств» на «Панели управления». В разделе «Звуковые, видео и игровые устройства» вы найдете все устройства для ввода и воспроизведения звука. Щелкните правой кнопкой мыши на звуковую карту и выберите «Обновить драйвер».
Если драйвер не устарел, убедитесь, что ваша звуковая карта указана правильно. Ошибки можно обнаружить по черному восклицательному знаку на желтом фоне. Если появляется ошибка, установите последний драйвер. Веб-приложение DriverZone (скачать) поможет вам найти подходящие драйверы для ваших устройств.
Если в списке значится несколько звуковых карт, следует отключить те, которые вы не хотите использовать. Часто звуковые карты не работают в сочетании с другими аналогичными устройствами.









