Не работает звук на компьютере – как это исправить?
Наличие звука на компьютере воспринимается как нечто само собой разумеющееся, но иногда, вследствие разных неполадок, он пропадает. При этом звуковое сопровождение отсутствует не только во время воспроизведения медиафайлов, но и в моменты системных событий. Причины подобного рода неисправностей могут быть разными и носить как аппаратный, так и программный характер. Начинающим пользователям проблема может показаться серьёзной, но спешить с обращением в сервисный центр всё же не стоит. Разобраться, почему не работает звук на компьютере, в 80% случаев удаётся, не прибегая к помощи специалистов.
Итак, что делать, если нет звука на компьютере? Постараться припомнить все действия, которые вы выполняли на ПК в последнее время. Может быть ставили какие-то драйвера или программы для работы со звуком, может изменяли настройки, применяли твики, были ли перед этим сбои в системе, вирусные атаки и тому подобное. Если да, по крайней мере, вы будете знать, с чего начинать поиски источника проблемы.
Проблемы с колонками
Штекер на месте? Убедитесь в исправности колонок. Для этого подключите их к любому другому устройству, способному воспроизводить музыку. Как вариант, можете подключить к компьютеру любые другие наушники или колонки вместо «замолкшей» аппаратуры.
Банальная, но довольно распространенная причина, встречающаяся преимущественно у неопытных пользователей. Обратите внимание на состояние соответствующей иконки. Кликните по ней и задайте подходящую громкость.

Если нет звука и это не связано с переустановкой
А теперь поговорим о ситуации, когда звук пропал без видимых на то причин: то есть буквально при прошлом включении он работал.
Правильное подключение и работоспособность колонок

Для начала, убедитесь, что колонки или наушники, как и прежде, правильно подключены к выходам звуковой платы, кто знает: может, домашний питомец имеет свое мнение по поводу правильного подключения. В общем случае, колонки подключаются к зеленому выходу звуковой платы (но это не всегда так). Заодно проверьте, работают ли сами колонки — это стоит сделать, иначе вы рискуете потратить много времени и не добиться результата. (Чтобы проверить можно их подключить как наушники к телефону).
Настройки звука Windows
Второе, что следует предпринять — кликнуть по значку громкости правой кнопкой мыши и выбрать пункт «Устройства воспроизведения» (на всякий случай: если пропал значок громкости).

Посмотрите, какое устройство используется для воспроизведения звука по умолчанию. Может быть, что это окажется не выход на динамики компьютера, а HDMI выход, если вы подключали телевизор к компьютеру или что-то еще.

Если по умолчанию используются Динамики, то выберите их в списке, нажмите «Свойства» и внимательно изучите все вкладки, включая уровень звука, включенные эффекты (в идеале их лучше отключить, во всяком случае на то время, пока решаем проблему) и другие опции, которые могут отличаться в зависимости от звуковой платы.
Это также можно отнести ко второму шагу: при наличии на компьютере какой-либо программы для настройки функций звуковой карты, зайдите в нее и также изучите, не отключен ли звук там или, возможно, включен оптический выход, в то время, как у вас подключены обычные колонки.
Диспетчер устройств и служба Windows Audio
Запустите диспетчер устройств Windows, нажав клавиши Win+R и введя команду devmgmt.msc. Откройте вкладку «Звуковые, игровые и видеоустройства», кликните правой кнопкой мыши по названию звуковой карты (в моем случае, High Definition Audio), выберите «Свойства» и посмотрите, что будет написано в поле «Состояние устройства».

Если это что-то отличное от «Устройство работает нормально», перейдите к первой части этой статьи (вверху), касающейся установки правильных драйверов на звук после переустановки Windows.

Еще один возможный вариант. Зайдите в Панель управления — Администрирование — Службы. В списке найдите службу с именем «Windows Audio», кликните по ней дважды. Посмотрите, чтобы в поле «Тип запуска» было установлено «Автоматически», а сама служба запущена.
Включение звука в BIOS
И последнее, что мне удалось вспомнить на тему не работающего звука на компьютере: интегрированная звуковая плата может быть отключена в BIOS. Обычно, включение и отключение интегрированных компонентов находится в разделах настроек БИОС Integrated Peripherals или Onboard Devices Configuration. Следует найти там что-то, связанное с интегрированным аудио и убедиться, что оно включено (Enabled).
Правильно ли выбрано устройство воспроизведения
Если используются несколько устройств для воспроизведения, к примеру, динамики, наушники или телевизор, вполне может быть, что звук просто переключился на один из них.
1. Кликните по значку динамика в трее и щелкните по верхнему пункту с названием устройства воспроизведения.

2. Переключите устройство на правильное, если там и так все стоит верно — все равно попробуйте переключиться, часто помогает при сбоях.
Интересно! Если недавно переключали рабочий стол на другой монитор с воспроизведением аудио через его колонки — звук может заглючить и не передаваться, просто переключите на старый экран и затем на новый еще раз.
Нет звука на ПК: в чем может быть причина
Если компьютер не издает ни звука, вовсе не обязательно, что что-то сломалось. Скорее всего, и звуковая карта, и периферия в порядке, а ошибка кроется в настройках подключения или невнимательности. Возможно, вы повернули регулятор звука на слишком тихое положение или случайно отключили кабель, который идет к колонкам.
- Внимательно посмотрите, все ли кабели на месте и, самое главное, — подключены ли штекеры в правильные разъемы.
- Проверьте регулятор громкости на всех устройствах, таких как монитор, динамик, микшерный пульт или усилитель.
- Отрегулируйте громкость еще и в вашем программном обеспечении — например, в банальном микшере Windows.
Проверка состояния видеокарты
Если у вас проблема с видеокартой, смотрите следующее видео:
В большинстве случаев видеокарта представляет собой отдельную плату, которая устанавливается в соответствующий выход материнской платы. В случае чего, можно быстро установить новую.
Видеокарта занимается обработкой графических данных и передачей их на экран монитора. По этой причине и следует проверить, работает ли она.
Если на компьютере встроенная видеокарта, этот шаг следует пропустить. В таком случае графику обрабатывает отдельный чип материнской платы и об этом речь пойдет ниже. Самая тривиальная причина связана с невыполнением регулярной очистки видеокарты. Как следствие, на золотых контактах возникает небольшая коррозия.
С GPU связаны разные ошибки. К примеру, перестал работать вентилятор на карте, или она нуждается в реболлинге. Поэтому придется открывать корпус компьютера и снимать карту.
Желательно перед этой процедурой надеть ремешки с ESD-заземлением и, конечно, компьютер должен быть отключен от питания.
Процедура не подразумевает ничего сложного – главное, чтобы под рукой была отвертка. С ней и можно приступать к разборке системного блока – начинать нужно с винтов на боковой крышке. Не лишним будет извлечь из портов все кабели и уже затем извлекать видеокарту. Как правило, она установлена в порт PCI x16, а за ее стабильное положение отвечает специальный держатель.
После успешного удаления можно подключать кабель монитора в порт (если есть встроенная карта) или установить другую. Если все заработало, это указывает на неисправность видеоплаты или необходимость ее почистить. Но если на компьютере все равно нет видеосигнала – тестирование придется продолжить.
В 90% случаев бывает достаточно правильно очистить графическую плату. Это позволит обеспечить надлежащее соединение между ней и материнской платой, и видеосигнал появится. Для такого случая нужно открутить винты, удерживающие вентилятор на карте и избавиться от грязи с помощью сжатого воздуха и похожих решений. Затем потребуется смочить ватный тампон в 99% изопропилового спирта и приступить к непосредственной очистке.

Что делать в случае пропадания звука на компьютере
Прежде всего – не паниковать. Поломка может быть аппаратной, но наиболее часто встречающиеся причины лежать в плоскости сбоев с ПО, отвечающим за воспроизведение звука. Рассмотрим наиболее распространённые причины пропадания звука.
Регуляторы громкости
Самая банальная и при этом наиболее распространенная причина пропажи звука на ноутбуке или настольном ПК – случайное или намеренное (когда звук из колонок мешает заниматься важными делами) уменьшение громкости через регулятор громкости. Его значок по умолчанию всегда висит в трее, в видимой или невидимой области.
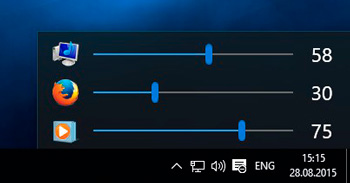
Так что самый первый вариант, который следует использовать, – щёлкнуть по значку громкоговорителя и посмотреть, не установлен ли ползунок в самый низ. Если да – то это и есть причина, почему динамики молчат. Передвиньте его вверх до нужного значения и впредь не забывайте, что это самый простой способ регулировать громкость именно через компьютер.
Но если рядом с изображением динамика на пиктограмме имеется запрещающий знак красного цвета, дело не в ползунке, причину следует искать в другом. Возможно, звук просто отключен. Попробуйте щёлкнуть по значку ПКМ и в появившемся контекстном меню выбрать параметр «Открыть микшер громкости». Убедитесь, что и здесь ползунки расположены не в самом низу. Если переместите все минимум в середину или выше, звук должен появиться.
При наличии запрещающего знака щёлкните по нему – он пропадёт, и звук станет доступным.
Если у вас колонки с регулятором, посмотрите, может, проблема именно в нём – его тоже нужно повернуть в среднее положение. Наконец, проверьте, не вставлены ли в колонки или на звуковую плати или в переднюю панель компьютера наушники. Если да – вытащите их, и всех делов.
Устройства воспроизведения
Все сделали, как написано, но ничего не помогло? Следующая по встречаемости проблема неработающего звука на компьютере – отключённые динамики.
Снова жмём ПКМ по пиктограмме динамика, но на этот раз выбираем вкладку «Устройства воспроизведения». Здесь видим в перечне устройств динамики и убеждаемся, что возле них присутствует зелёная галочка – значит, с ними всё в порядке. Если она отсутствует, жмём правой кнопкой мыши по значку колонок и выбираем пункт меню «Использовать по умолчанию».
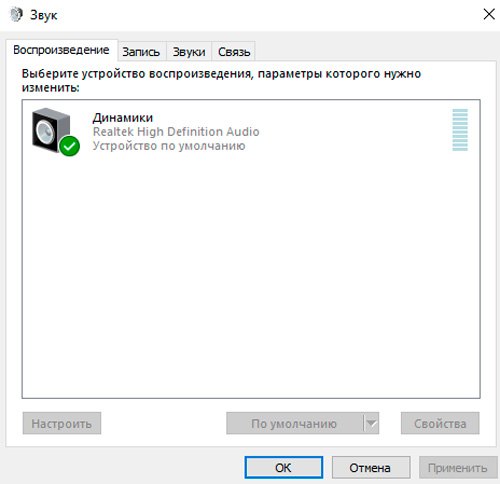
Если пиктограмма серая, а при нажатии ПКМ высвечивается статус «Отключено», просто кликаем на пункте «Включить», не забыв выставить устройство воспроизведения работающим по умолчанию.
Бывает, что при отключении колонок их пиктограмма из списка вообще пропадает. Исправить это легко – кликаем ПКМ на пустом месте окна и ставим галочку напротив пункта «Показать отключённые устройства». Динамики появятся, а что делать дальше, вы уже знаете.
Ничего не помогло
Если из вышеперечисленного ничего не помогло, а вопрос «Почему не работают колонки на компьютере, и где звук» все также остается открытым, то есть несколько причин поломки. Возможно у вас просто сгорели колонки или отходит кабель. Вы можете просто покрутить провод во время проигрывания видео или песни. Можно попробовать вставить в звуковой порт наушники. Если наушники будут работать, значит проблема именно в колонках.
Также, чтобы проверить динамики на ПК – выкрутите громкость на максимум и поднесите ухо как можно ближе к колонкам. Вы должны услышать небольшой шум. Если шума нет, то возможно есть поломка внутри. Ещё проверьте, чтобы колонки были включены в сеть.
ПРИМЕЧАНИЕ! Иногда звук может просто пропадать, тогда это скорее всего связано с кабелями, которые идут к колонкам. В таком случае провод просто переломился.
Если с динамиками все в порядке, а звука не слышно, то скорее всего проблема в звуковой карте. Ещё раз проверьте, чтобы у вас были установлены свежие драйвера на нужную систему. Если музыка все равно не играет, то значит карта сломана или сгорела. Переживать не стоит, так как вы всегда можете прикупить другую карточку. Для удобства можно взять внешнюю звуковуху или с PCI подключением.
Как найти виновника и решить проблему
Если ваше подозрение пало на подсистему видео, сделайте следующее:
- Проверьте надежность соединения монитора и видеовыхода ПК. Подсоединять и отсоединять видеокабель следует только на выключенном компьютере! Несмотря на поддержку горячего подключения интерфейсами DisplayPort и HDMI, казусы иногда случаются.
- Подключите монитор к ПК другим заведомо исправным кабелем через другие разъемы.
- Подключите компьютер к заведомо исправному монитору или TV.
- Установите видеокарту в другой слот материнской платы. .

- Замените видеокарту на заведомо исправную и совместимую с вашей материнской платой. Проблемы совместимости нередко возникают на ПК, собранных на заводе. Зачастую такие системы не работают ни с каким другим оборудованием, кроме того, что входит в комплект.
- Вместо замены видеокарты для диагностики можно использовать видео, встроенное в процессор.
Проделав эти операции, в 99% случаев вы обнаружите проблемный узел. Дальше остается одно из двух – нести его в ремонт или покупать новый.
При подозрении на сбой инициализации действовать придется иначе:
- Отключите питание ПК (штепселем из розетки или переключателем на блоке питания) и 20-30 секунд держите нажатой кнопку Power. Это удалит из устройств остаточный заряд, который может создавать помехи при запуске системы.
- Отключите все дискретные устройства, которые не нужны для старта компьютера: звуковое, сетевое и прочее периферийное оборудование.

- Сбросьте настройки BIOS.
- Извлеките планки оперативной памяти и установите вместо них одну исправную. Проверьте ее работу в разных слотах.
- Проверьте правильность установки и целостность контактов процессора. Убедитесь, что он подходит вашей плате.
- Проверьте сохранность начального загрузчика BIOS – извлеките из гнезд всю оперативную память и включите компьютер без нее. Даже частично сохранный BIOS отреагирует на это пищанием спикера (если есть) или сигналами индикаторов на материнской плате и клавиатуре.
- Если начальный загрузчик уцелел, восстановите BIOS по инструкции к вашей материнской плате, если она поддерживает эту возможность. А если слетел, то увы, поможет только прошивка на программаторе.
Если вы нашли источник сбоя на этом этапе диагностики, значит, ваш случай относительно простой, но не факт, что не затратный. Если это память или процессор, смените их на совместимые рабочие, если BIOS, то большинство современных десктопных материнок умеют его восстанавливать.
Дальнейшие поиски без специальных средств и знаний довольно затруднительны, но если есть желание покопаться, можете воспользоваться post-картой – доступным и недорогим инструментом диагностики невключения и сбоев инициализации ПК. Что она собой представляет и как работает, F1comp рассказывал в статье о спикере.

Подойдет любая модель, которая совместима с интерфейсами вашего компьютера.
При отсутствии желания выяснять детали неполадки закрыть вопрос можно проще – заменой материнской платы. Если плата не из дорогостоящих топовых моделей, это может быть экономически более оправдано, чем ремонт.












