Почему принтер не печатает с компьютера или ноутбука: все варианты решения
Если шнур-USB подключен в разъем на передней панели системного блока, то подключил бы его к задней панели. Если у вас , или шнур USB и так подключен к задней панели, то можно подключить его в другой разъем.
Если это не помогло — читайте дальше.
Способ 1
Ваш принтер может быть элементарно не включен или не соединен с компьютером. Поэтому, первым делом, убедитесь в том, что принтер подключен к сети, а также соединен с компьютером при помощи кабеля.
Также попробуйте обесточить принтер, отсоединив его от розетки и от компьютера, а затем снова осуществите подключение и попробуйте отправить документы в печать.
Алгоритм действий, если не идет печать на принтер
И так почему печать не идет на принтер я вам описал, давайте теперь сделаем алгоритм действий.
- Так как устройства могут зависать по ряду причин, вплоть до глючной прошивки, первым действенным советом выступает перезагрузка устройства, делается она просто либо на самом принтере есть кнопка включения/выключения, либо вы просто вытаскиваете черный шнур питания на несколько секунд.
- Если после перезагрузки принтера ничего не произошло, то пробуем перезапустить службу, как это делается посмотрите по ссылке выше.
- Если перезапуск не помог проверьте нет ли у вас локальных ограничений на печать, для этого перейдите в панели управления на вкладку «Устройства и принтеры».
Щелкните правым кликом по нужному принтеру, обратите внимание, чтобы ваш принтер не имел призрачный ярлык, как на моем скриншоте, тут сразу можно понять, что не идет печать на принтер в виду его автономной работы. В контекстном меню выберите пункт «Очередь печати» и на вкладке меню «Принтер» убедитесь, что не установлены две галки:
- Приостановить печать
- Работать автономно
Если они установлены, то вы не сможете отправить документы на распечатывание, они будут висеть в очереди, но дальше ничего не уйдет.


Обратите внимание, что как только принтер перестал быть в автономной работе, он сразу изменил ярлык на нормальный цвет, это означает, что он стал рабочим.
4. Далее я вам советую, очистить всю очередь печати и попробовать отправить документ с компьютера на печать.

5. Если и это не помогло, то я вам советую произвести его диагностику встроенными средствами я об этом методе уже писал в статье, когда не работал принтер в Windows 10.
6. Переустановка драйверов, такие действия могут потребоваться, когда вы, например, обновили вашу Windows 10 на новый релиз, и в нем ваш принтер может не поддерживаться или требовать переустановки драйверов.
Еще одной из спасительных палочек, когда не идет печать документа на принтер, является использование утилиты Print-Spooler-Repair-Tool, которая в автоматическом режиме проведет глубокую диагностику вашей системы и постарается исправить все возможные проблемы с печатью. Откройте утилиту, желательно от имени администратора, чтобы не сработал Windows UAС. Нажмите для диагностики кнопку «Repair»

Сам процесс обнаружения и устранения проблем занимает около минуты. Утилита сама все сделает.

Из дополнительного, попробуйте отключить функцию «Состояние SNMP разрешено».
Третья причина неполадки и способ ее устранения
После того, как принтер подсоединяется к компьютеру, проводятся настройки по их совместимости – устанавливаются необходимые драйвера. Компьютер сразу может работать не с одним принтером, а с несколькими. Важно при отправке документа на печать проверять, для какого конкретно устройства задается данная процедура.
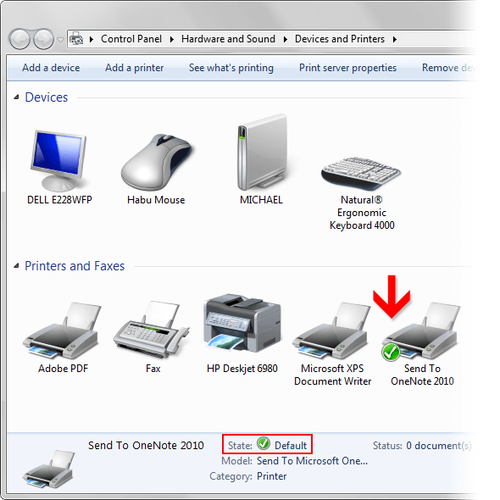
Установленные принтеры и факсы
Если не обратить на это внимание, то компьютер самостоятельно выберет принтер из списка тех, с которым он работал ранее. Чаще всего он останавливается на последнем. В итоге вы отправите документ для печати не на то устройство. Вполне логично, что система сразу поставит его в очередь, так как будет ждать, когда принтер подсоединят, и он сможет автоматически выполнить команду.
Исправить ситуацию просто. Необходимо проверить, какая модель принтера выбрана для печати. В этом поможет панель управления. Здесь выбирается раздел «Устройства и принтеры», после чего будет предложен список возможных для работы принтеров. Необходимо выбрать нужное название и поставить галочку возле пункта «Использовать по умолчанию». Таким образом, проведение данной процедуры больше не потребуется. Система будет автоматически выбирать вашу модель принтера и отправлять на нее документ.
Проверка аппаратной части
Частой причиной неработоспособности принтера является отход USB-кабеля от порта. В этом случае компьютер распознаёт устройство как не подключённое. Чтобы это исправить, просто нужно переподключить принтер к компьютеру. Проверьте шнур на наличие повреждений. Иногда он может переломиться. Чаще это случается где-то на концах кабеля. В этом случае проблему можно решить фиксацией мест слома (например, изолентой). Если и это не помогло, то придётся заменить кабель.
Иногда принтер отказывается печатать из-за некорректного обращения с ним. Например, вы положили слишком много листов в приёмное отверстие и/или сильно помяли их. Для этих случаев многие модели оборудованы специальными индикаторами на корпусе. Попробуйте правильно переложить листы в приёмник, и проблема решится сама собой.
Также не стоит забывать о том, что в принтере может закончится краска. Если это так, то на корпусе загорится специальный индикатор, а при попытке что-либо напечатать выводится окно с ошибкой либо устройство отработает “вхолостую”.
Если же предложенные варианты не помогли, то есть два алгоритма развития событий:
- серьёзная поломка принтера, т.е., его придётся нести в ремонт либо заменить другим устройством. К счастью, это встречается редко.
- проблема с программной составляющей. Как правило, это неактуальные или удалённые драйвера.
Способ 1: настройка параметров
Иногда принтер отказывается работать из-за неправильных программных настроек. Чтобы проверить корректность выставленных настроек, проделайте следующее:

После чего попробуйте повторно что-либо напечатать. Если ничего не получилось, то попробуйте перезагрузить компьютер. Чаще всего это не требуется, но некоторые версии Windows и программного обеспечения самого принтера могут не видеть внесённых изменений до их перезапуска. Также можно попытаться включить и выключить принтер.
Если данные манипуляции не помогли, то проблема может быть в некорректно работающих драйверах.
Способ 2: переустановка драйверов
В современных версиях Виндовс, Линукса и Мака всё необходимое ПО для работы принтера устанавливается либо в фоновом режиме, либо с электронного носителя, который идёт вместе с устройством. Если при первом использовании устройство не работает, то скачайте драйвера с официального сайта производителя.
Иногда уже установленные драйвера могут устареть или работать некорректно из-за проблем в системе. В этом случае также потребуется скачать актуальную версию драйверов с официального сайта производителя и установить. После чего выполнить перезагрузку компьютера.
Если принтер не заработал, то проблема может крыться в конфликте новых и старых драйверов. Последние необходимо удалить, но это не так просто, поэтому рекомендуется следовать инструкции, дабы не нарушить работу ОС:

Теперь можно подсоединить принтер и установить актуальные драйвера с официального сайта производителя.
Обновление драйверов контроллеров USB
Если принтер работает на другом компьютере, то проблема в драйверах USB. Чтобы их обновить выполните следующие шаги:
Откройте Диспетчер устройств с помощью системного поиска или командой devmgmt.msc, запущенной из окна «Выполнить» (Win + R).

Затем разверните вкладку Контроллеры USB и щелкните правой кнопкой мыши на устройствах и с именем чипсета или корневого концентратора, и выберите «Обновить».

На следующем экране выберите автоматический поиск и подождите завершения процесса.

Если этот способ не сработал, попробуйте удалить эти драйвера, а затем на вкладке Действие нажмите на «Обновить конфигурацию оборудования», чтобы система при обнаружении устройств смогла их переустановить.
Также последнюю версию программного обеспечения можно загрузить из сайта производителя материнской платы.
Что означает статус принтер отключен
Смотрите какой парадокс, в консоли «Управление печатью» принтер отключен, хотя он включен по факту, так как у него отвечает, его веб-интерфейс и он доступен по команде Ping. Забавная ситуация, по сети вроде бы все доступно, а вот печатать пользователи не могут. Если вы видите статус «Отключен» или в английской версии «Offline», то не спешите расстраиваться все поправимо, ниже я приведу подробный алгоритм своих действий, который поможет вам вернуть ваш принтер в рабочее состояние. Вот так вот это выглядит в живую.
Еще замечено, что при попытке установить принтер имеющий статус Offline (Отключен) вы можете получить ошибку 0xc0000005

В чем причина: проверка принтера
Данная ситуация может вызвать затруднения в работе или остановку функционирования всей системы. В домашних условиях есть время устранить недостаток, но в условиях функционирования целого офиса данная заминка может привести к серьёзным сложностям. Прежде чем восстанавливать работу устройства и производить различные манипуляции, нужно выяснить причину неполадки. Для этого внимательно осмотрите корпус, обращая особое внимание на следующие пункты:
- Правильность подсоединения всех проводов к источнику питания и к компьютеру.
- Версия программного обеспечения и наличие драйверов.
- Настройки системы и выбор режима работы.
- Наличие дефектов в самой конструкции техники: механическое повреждение, замятие бумаги, отсутствие картриджа.
Чаще всего причиной являются описанные выше неполадки и сбои в системе. Данные неисправности легко устранить в домашних условиях.
ВАЖНО: Не производите ремонт самостоятельно, обратитесь за помощью в сервисный центр, где вам окажут бесплатную помощь по гарантийному талону.
Как очистить очередь печати на принтер


Все кто работают с персональными компьютерами, хотя бы один раз встречались с проблемой, когда отправили на печать документ, а он не печатается. Знаю по собственному опыту, работая системным администратором, почти ежедневно получаю до 10 таких жалоб, а причины в 93% случаев банальные, сегодня о них и поговорим.
Самая распространенная причина неправильно выбранный принтер. В большом офисе, где много устройств, для печати документов основной причиной того, что устройство не печатает, есть неправильно указанный принтер для печати.
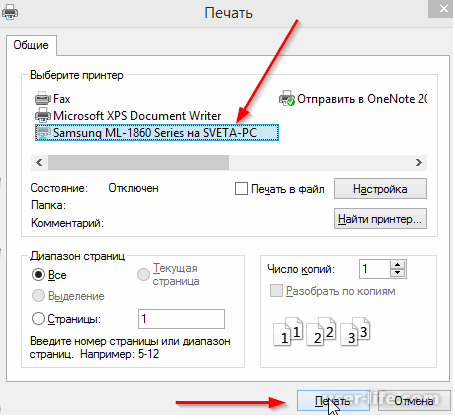
Каждый раз, когда вы подключаетесь к новому принтеру, он автоматически, устанавливается как устройство по умолчанию, но во многих случаях он не является основным принтером. Также бывает, что сетевой принтер подключен через один из рабочих компьютеров, который в настоящее время может быть выключен, банально, но выключенным может быть и сам принтер или сетевое устройство (отсутствует сеть).
Еще одной причиной может быть перегружена очередь печати или на печать отправлено документ большого размера, отправлено документы с другого компьютера, которые приостановлены или поставлены на паузу.
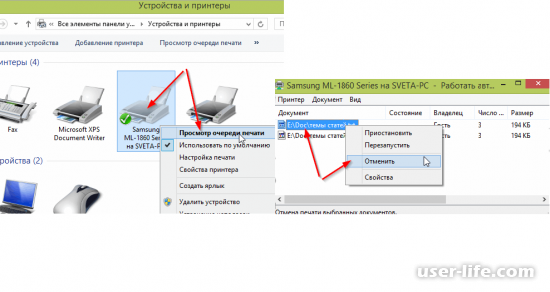
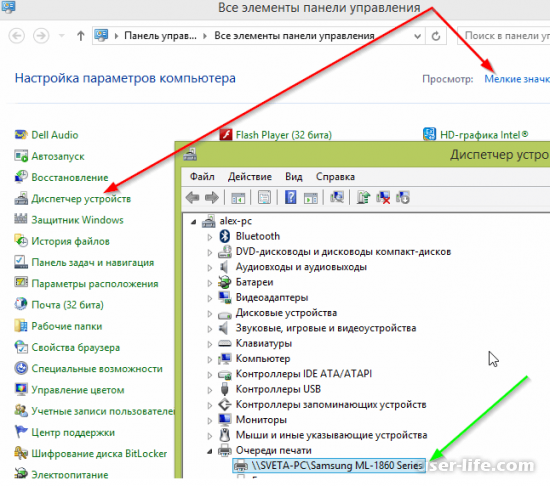
На четвертом месте у нас идут расходные материалы (картридж). Бывает так, что завершился ресурс заправки и не все принтеры сообщают это при попытке отправки документа на печать.
Ну и завершает наш обзор застрявшую бумагу, открыта боковая или верхняя крышка принтера подключен кабель. К слову физическая поломка принтера составляет всего 7% от общего количества причин, по которым он не печатает.
ак бы глупо это не звучало, но иногда многие пользователи элементарно забывают включить принтер в розетку, в истерике тыкая курсором мыши на кнопку печати текстового редактора, одновременно проклиная всех и вся.
Также высока вероятность плохого контакта проводов и кабелей. Следует убедиться в том, что USB-кабель хорошо вставлен в соответствующий разъем, да и вообще, функционирует ли сам разъем. Другой распространенной причиной может быть отсутствие драйверов. Обычно, сама система предупреждает об этом соответствующим уведомлением в системном трее. Также проблема может кроиться в текстовом редакторе, в котором вы работаете.
Есть вероятность выхода из строя физической детали устройства. В этом случае стоит обратиться в сервисный центр. Почти каждая модель при работе издает характерные для нее звуки, всякого рода щелчки, хлопки и т. д. Если звук при печати изменился – знайте, что это верный признак поломки какой либо детали.
Принтер выдает пустую бумагу
Но что делать, если ваша рабочая лошадка при печати выдает пустую бумагу? Как и в предыдущем случае, проблема может кроиться как в аппаратной, так и в программной части. Первое, что приходит на ум – закончилась краска или тонер картриджа. Обычно, перед этим устройство еще выдает пару страничек, но с белыми полосами или не допечатанными элементами. Если это произошло, все знают выход из такой ситуации – необходимо заправить картридж принтера.
Как и в предыдущей ситуации, проблема может быть в неправильной настройке параметров печати конкретного приложения, в котом осуществляется работа. Проверить это можно, сделав печать тестовой страницы. Если тестовая страница печатается нормально, проблема в конкретном приложении.
Бывают ситуации, когда в очереди на печать стоят пустые листы. Но чаще проблема в печатающей головке или в закупорке сопел. Последняя ситуация часто возникает, когда устройство не использовалось долгое время и краска попросту засохла. Для устранения проблемы следует прочистить сопла специальной жидкостью.
Принтер печатает с помарками
Довольно часто пользователи сталкиваются с некачественной печатью, будь то черные или белые точки, чернильные пятна, полосы, смазывающиеся символы и другое. Причина крупных чернильных пятен обычно связана с неравномерной подачей чернил из СНПЧ. Возможно, СНПЧ установлена выше по сравнению с самим принтером. Из-за этого чернила как бы перетекают вниз, загрязняя печатающую головку.
Также причиной может быть посторонний мусор или бумажная пыль. Не следует ставить принтеры возле батарей или в место, где на него попадают солнечные лучи, ведь перепады температур также плохо сказываются на качестве печати. Также не следует заправлять СНПЧ более чем на 80% от ее объема.
Очистить печатающую головку можно средствами самого принтера. В лазерных принтерах проблема может быть в фотовале – но стоит помнить, что руками его лучше не трогать и на свету долго не держать. Если на только что напечатанных листах смазываются элементы – то, скорее всего проблема в нагревательном элементе.
Рассмотрим возможные причины, когда принтер исправный, но с компьютера документ не печатается, и что делать в таких случаях. Проблемы с принтером мы здесь рассматривать не будем.
Итак, Ваш принтер исправен и подключен к компьютеру. Вы отправляете документ на печать, но принтер не реагирует. Что делать?
Первое, что нужно сделать – проверить, не включен ли параметр «Работать автономно». Для этого, нужно открыть окно «Просмотра очереди печати». Сделать это можно как с Панели управления → Устройства и принтеры, так и дважды кликнув на значке принтера в области уведомлений.
Дальше, в окне «Просмотра очереди печати» нажать на «Принтер», и если стоит галочка «Работать автономно», то нужно ее убрать.
После этого принтер должен начать печатать. Если этого не произошло — переходим к следующему пункту.
Нужно перезагрузить компьютер. Как ни странно, но перезагрузка помогает чаще всего, по крайней мере в моих случаях.
Запомните, если принтер не напечатал документ с первого раза, то не пытайтесь несколько раз отправлять документ на печать, это не поможет, по-скольку первым в очереди будет предыдущий документ. И если отправить документ на печать еще несколько раз, то после решения проблемы документ напечатается несколько раз.
Если эти простые шаги не помогли, нужно разбираться на более глубоком уровне. В таком случае, причиной могут быть как драйвера, кабель соединения принтера с компьютером, так и неисправность самого принтера. И даже наличие вируса…












