Устраняем ошибки, если принтер не хочет печатать
Принтер – это устройство для вывода на печать цифровых данных. На сегодняшний день практически каждый имеет такой аппарат дома. Различают множество разнообразных моделей. Делят их как по принципу печати (лазерные, струйные, матричные), так и по функциональности (фотопечать, поддержка различных форматов, предварительная обработка, двусторонняя печать).
Каким бы современным не был ваш аппарат, каждый может столкнуться с проблемами. Многие из них можно решить самостоятельно, не обращаясь в службу поддержки, в особенности, если ошибка программного характера.
Способ 1
Ваш принтер может быть элементарно не включен или не соединен с компьютером. Поэтому, первым делом, убедитесь в том, что принтер подключен к сети, а также соединен с компьютером при помощи кабеля.
Также попробуйте обесточить принтер, отсоединив его от розетки и от компьютера, а затем снова осуществите подключение и попробуйте отправить документы в печать.
Очистите очередь печати принтера
Иногда очередь печати вашего компьютера может быть переполнена старыми документами, которые по тем или иным причинам не удалось распечатать.
Щелкните правой кнопкой мыши значок принтера в области уведомлений Windows, затем выберите «Открыть все принтеры», чтобы просмотреть список элементов, находящихся в очереди в данный момент. В macOS вы можете увидеть очередь в Системных настройках → Принтеры и сканеры → Открыть очередь печати. Щелкните правой кнопкой мыши по любому старому объекту и удалите его.
В качестве альтернативы, в Windows вы можете перезапустить диспетчер очереди печати. Есть несколько способов сделать это, но самый простой, вероятно, из командной строки. Откройте меню «Пуск», найдите «Командная строка», щелкните правой кнопкой мыши на появившемся параметре и выберите «Запуск от имени администратора».
Затем вставьте следующие команды, нажимая Enter после каждой:
- net stop spooler
- del %systemroot%System32spoolPRINTERS* /Q /F /S
- net start spooler
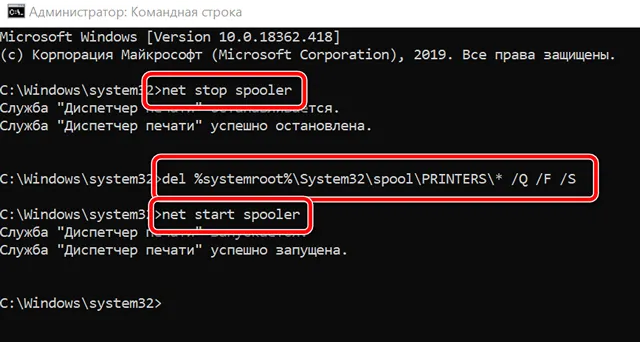
Если это ваша проблема, то эти команды вернут ваш принтер к жизни, и вы распечатает документ, который так долго ждали.
Рекомендации
Если исправно работающий принтер после заправки или обновления Windows отказывается печатать документы с ПК, ноутбука или планшета, печатание приостановлено, а техника сканирует документ без печати или зависает, для начала определяют, где именно кроется проблема. Если нужно остановить очередь печати, не стоит забывать о перезапуске системы.
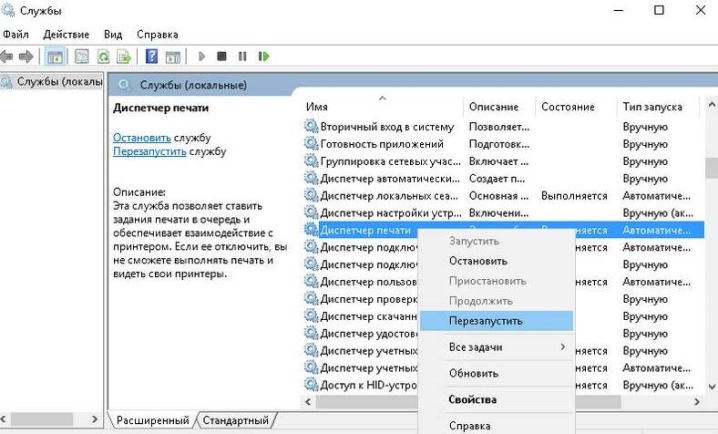
Если не работает струйный принтер, нужно проверить правильность заправки, исключить вероятность высыхания чернил в печатающей головке либо образования воздушных пробок в шлейфе СНПЧ. Кроме того, нужно удостовериться в том, чтобы не был заблокирован неоригинальный картридж.
Чтобы не допускать закупоривания головки высохшими красками, нельзя допускать долгого простоя печатающего устройства. Лучше покупать для принтера оригинальные чернила, они высыхают медленней неоригинальных красок. Если закупорка уже есть, необходимо провести очистку входных отверстий дюз.


Избавиться от небольшой пробки можно посредством специальной утилиты самого принтера. У каждого бренда она может называться по-разному («Прочистка печатающей головки», «Очистка», «Глубокая очистка»). В ходе очищения происходит промывка шлейфа чернилами под давлением. Это позволяет избавиться от воздушной пробки либо сгустков краски.
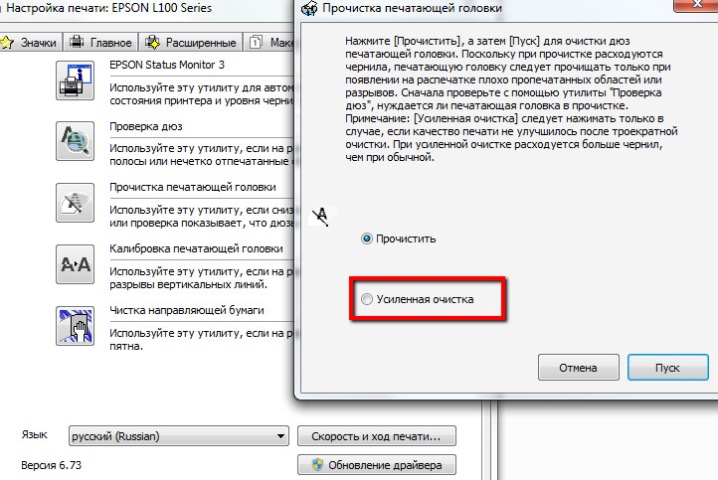
Однако даже если установочный диск имеет поддержку помпы, она есть не у любого принтера. Приходится избавляться от закупорки вручную путем отмачивания и промывания специальной жидкостью. Что касается типа головки, то в современных струйных моделях она встроена не в картридж, а в сам принтер. Если она выходит из строя, проще купить новое устройство, поскольку ее замена обойдется очень дорого.

Если причина зависания печати заключается в «испорченном» файле, для восстановления работы принтера нужно отменять печать и очищать ее очередь. Отключить ее нужно и тогда, когда принтер перегружен задачами. Если устройство самостоятельно переходит в автономный режим, нужно проверить связь и питание.
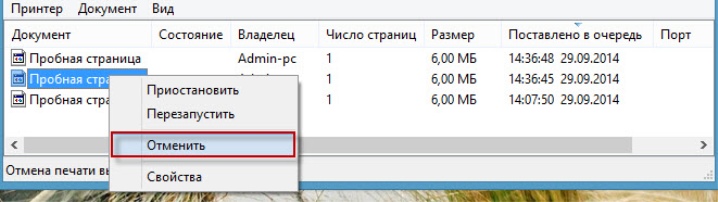
Подробный обзор поиска причин, по которым не печатает принтер, представлен в следующем видео.
Лазерный принтер не печатает
Лазерный принтер не работает — не включается
Обычно, если лазерник не включается, причина кроется в поломке блока питания.

На фото в красном обведены сгоревшие детали.

Как мы видим на фото, неисправны могут быть даже конденсаторы с абсолютно нормальным видом, не вздутые.
Ремонт блока питания или его замена обычно решает вопрос. Самостоятельный ремонт БП маловероятен.
Но возможна и вторая причина — сломан форматер (платы форматирования). Проверить можно заменой либо прогревом чипа. Сами не почините, это сложно. Некоторые считают, что сгорел предохранитель. Предохранитель обычно просто так не горит, перед этим должно сгореть еще что-то.
В принципе, возможно поломка кнопки включения. Но это очень редкий случай.
Обновление драйверов контроллеров USB
Если принтер работает на другом компьютере, то проблема в драйверах USB. Чтобы их обновить выполните следующие шаги:
Откройте Диспетчер устройств с помощью системного поиска или командой devmgmt.msc, запущенной из окна «Выполнить» (Win + R).

Затем разверните вкладку Контроллеры USB и щелкните правой кнопкой мыши на устройствах и с именем чипсета или корневого концентратора, и выберите «Обновить».

На следующем экране выберите автоматический поиск и подождите завершения процесса.

Если этот способ не сработал, попробуйте удалить эти драйвера, а затем на вкладке Действие нажмите на «Обновить конфигурацию оборудования», чтобы система при обнаружении устройств смогла их переустановить.
Также последнюю версию программного обеспечения можно загрузить из сайта производителя материнской платы.
Настройка очереди печати
Очень частой причиной того, что ваше печатающее устройство отказывается работать, является сбой, который напрямую относится к очереди печати. При этом система ставит в очередь документ, но агрегат не начинает работу. Это может произойти из-за скачка напряжения в сети либо по программным причинам, если аппарат используется, как сетевой, и подключен к нескольким ПК. В таком случае повреждается специальный файл, созданный системой в момент, когда пользователь отсылает файл на печать. При этом оборудование нередко выдает ошибку печати.
Для исправления ошибки нужно сделать следующее.

После проведения данной несложной процедуры, печатающее оборудование, в большинстве случаев, возвращается в работоспособное состояние. Но, хотя и редко, возникает ситуация, когда очередь печати не очищается, и ошибка печати продолжает появляться. В этом случае можно прибегнуть к следующему способу:
- отключите кабели, соединяющие печатающее устройство и ПК, и отсоедините агрегат от сети;
- перейдите в “Службы”, как было указано выше, и остановите “Диспетчер печати”;
- далее, откройте проводник Windows, и вставьте в адресную строку C:WindowsSystem32SpoolPRINTERS, после чего нажмите на Enter;
- в открывшейся папке удалите имеющиеся в ней файлы;
- отключите ПК;
- перед тем, как включать печатающее устройство в сеть, убедитесь, что прошло не менее 60 сек. после его отключения от розетки;
- подключив кабель аппарата к ПК, следует включить агрегат кнопкой, предназначенной для этого;
- включив ПК, дождитесь, пока операционная система загрузится полностью;
- теперь можно попробовать отослать файл на распечатку.
Если данный способ также оказался неэффективным, и документ не удалось напечатать, то рекомендуется воспользоваться специальными программами, которые производитель оборудования предлагает для пользователей их техники. Например, для печатающих устройств HP, существует программа “HP Print and Scan Doctor”, скачать которую можно бесплатно с официального сайта HP.
Обычно данные программы осуществляют поиск и исправление проблем с оборудованием в автоматическом режиме.
Проверка драйверов
Проблема с драйверами — специальными программами, управляющими оборудованием, подключенным к ПК — может стать причиной того, почему аппарат перестал нормально работать.
Проблема с драйверами возникает после:
- переустановки или обновления ОС;
- программного сбоя невыясненной причины;
- вирусной атаки;
- подсоединения к ПК новой периферии, конфликтующей с подключенным оборудованием для печати.
Что делать в такой ситуации? Для начала, снова нужно попасть в “Панель управления”, включить отображение мелких значков и открыть “Диспетчер устройств”. Далее, находясь в этом окне, найдите строку, относящуюся к вашему печатному оборудованию. Она может иметь разное название. На рисунке ниже строка называется “Очередь печати”.
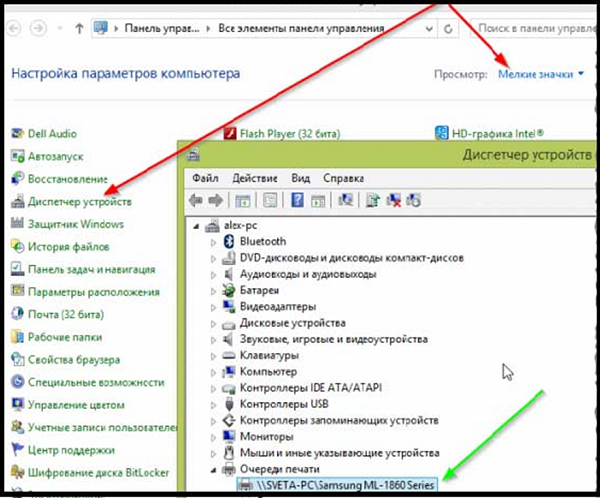
Также следует проверить на странице диспетчера, нет ли напротив какого-либо оборудования кружочка или треугольника с восклицательным знаком. Таким образом системой отмечаются устройства, имеющие проблему с драйверами. При обнаружении значка напротив названия какого-либо принтера, потребуется установить драйвер для него. Установка драйвера производится либо с диска, идущего с аппаратом, либо после закачки его с интернета.
Обычно драйвера можно найти на официальном сайте производителя оборудования.
Когда значка с предупреждением не обнаружено, но аппарат по-прежнему не включается в работу, все равно рекомендуется переустановить драйвер. Для этого в диспетчере устройств выделите нужный агрегат и в верхней части данного окна нажмите на изображение экрана с крестиком. Эта процедура удалит оборудование из системы.
После удаления аппарата из системы потребуется повторная установка драйверов. Это можно сделать, как уже говорилось, либо с установочного диска, либо запустить скачанный файл. Иногда драйвера не имеют файла запуска установки, и чтобы их установить, нужно, нажав в окне диспетчера на кнопку “Обновить конфигурацию оборудования”, найти появившуюся строку с оборудованием, напротив которой стоит значок (!). Далее, выделив ее, нажать на значок “Обновить драйвер”, находящийся наверху окна, и следовать указаниям, которые будут появляться. Система предложит найти драйвера в интернете либо установить их с компьютера. Укажите ту папку, в которую вы распаковали драйвера, скачанные из интернета. После установки рекомендуется перезагрузить ПК.
Неполадки, связанные с установкой принтера и работой системы печати в Windows
К счастью, основная масса неполадок в системе печати, связанная с работой ПО, устраняется очень просто. К ним относятся:
Отсутствие в операционной системе драйвера принтера или сбой в работе драйвера.
Отключение службы печати.
Неправильный выбор печатающего устройства по умолчанию.
Приостановка печати пользователем.
Переключение принтера в автономный режим.
Проблемы с документом, стоящим в очереди печати (слишком большой, не распознается и т. п.). Принтер при этом все-таки печатает, но крайне медленно. Или вместо текста выводит что-то, похожее на иероглифы.
Запрет доступа к системе печати политиками безопасности.
Более сложные случаи — это повреждение компонентов ОС, конфликт драйверов и вирусное заражение. С ними, в отличие от предыдущих, не всегда удается справиться парой кликов мыши.












