Принтер выдает ошибку печати: что делать, как найти причину
Первое, что нужно сделать в сложившейся ситуации, так это произвести проверку целостности кабелей подключения. Несмотря на всю их надежность, со временем они могут терять свою устойчивость или попросту выйти из строя. Нередки случаи и механического повреждения во время перестановки мебели или любых других действий.
Для подключения принтера могут использоваться два вида шнуров. Более популярный USB и ethernet провод, скорее известный как патч-корд. По сути это изделия из пластмассы, пластика и тонкого металла. Потому случаи перетирания не единичны. Самым надежным вариантом проверки будет временное использование аналогичных шнуров от другой техники.
Ошибка 0x0000011b при подключении сетевого принтера

Принтеры и сканеры
Установка сетевого, беспроводного или Bluetooth-принтера
Если вы добавляете сетевой принтер в офисе, то вам, скорее всего, потребуется имя принтера. Если вам не удается найти его, обратитесь к администратору сети.
Нажмите кнопку Пуск , а затем в меню Пуск выберите пункт устройства и принтеры.
Нажмите кнопку Установка принтера.
В мастере установки принтера щелкните Добавить сетевой, беспроводный или Bluetooth-принтер.
В списке доступных принтеров выберите принтер, который вы хотите использовать, и нажмите кнопку Далее. (Если компьютер подключен к сети, то в списке будут отображаться только принтеры, перечисленные в Active Directory для вашего домена.)

При появлении соответствующего запроса установите драйвер принтера на компьютере, нажав кнопку установить драйвер. если вам будет предложено ввести пароль администратора или подтверждение, введите его или подтвердите пароль.
Выполните дополнительные действия в мастере, а затем нажмите кнопку Готово.
Совет: Список доступных принтеров может включать все принтеры в сети, например беспроводные и Bluetooth-принтеры или принтеры, подключенные к другим компьютерам и доступные в сети. Для установки некоторых принтеров вам может потребоваться разрешение. Чтобы проверить, работает ли принтер, напечатайте пробную страницу.
Примечание: После установки принтера его можно будет обновлять с помощью автоматическихWindows 7 обновлений драйверов.
Причина №3: выбран не тот принтер для печати
Обычно в Windows установлено несколько принтеров, например, Microsoft Print to PDF, Fax и пр. Ничего общего к реальному принтеру они не имеют. Теперь представьте, к этим принтерам добавляется реальный (а то и несколько) , и пользователь в результате часто отправляет документ на печать совсем не на то устройство!
Примечание! К тому же часто при настройке принтера, мастера выбирают один из них в качестве основного, чтобы печать на него шла умолчанию. Но иногда эта настройка сбивается, либо какая-нибудь программа (в которой вы хотите напечатать) выбирает другой принтер.
Выбор принтера для печати
Как изменить принтер по умолчанию
Сначала открыть панель управления Windows по адресу: Панель управленияОборудование и звукУстройства и принтеры
Далее выбрать принтер, который вы хотите, чтобы по умолчанию всегда привлекался первым при распечатке документов, щелкнуть по нему правой кнопкой мышки и выбрать в меню «использовать по умолчанию» .
Кстати, обратите внимание, что на нем начнет гореть зеленый кружок с галочкой (скрин ниже ) .
Установка принтера по умолчанию
Проверка настроек ОС и устройства
Если вы столкнулись с тем, что устройство не выводит на экран никаких сообщений, и при отправке файла на печать ничего не происходит, то прежде чем обращаться в сервисный центр с вопросом: «что делать принтер перестал печатать, проверьте настройки подключения аппарата, а также операционой системы.
Чтобы это сделать первым делом следует проверить, правильно ли подключено устройство к компьютеру, и видит ли его операционная система.
Для этого следует:
- открыть диспетчер задач и найти необходимое устройство;
- оно должно быть в списке и соответствовать наименованию вашего аппарата;
- напротив него не должно быть обозначений ошибочного подключения, конфликта или отключения (желтый восклицательный знак или красный крест).
Теперь нужно проверить, правильность настроек самого аппарата.
В случае если печать не начинается, проблем может быть несколько:
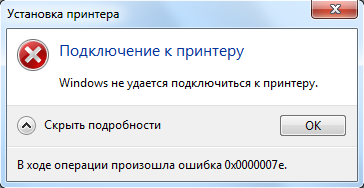
Для проверки этих данных необходимо обратиться к «Панели управления» и выбрать пункт «Устройства и принтеры». Тут можно изменить устройство для печати, выбранное по умолчанию (правой кнопкой мыши вызвав меню и активировав соответствующую галочку). В свойствах аппарата – проверить правильность настройки.

Фото: установка функции печати по умолчанию
Если подключение к сетевому аппарату невозможно, лучше обратиться за помощью к пользователю удаленного компьютера или сетевому администратору.
Неисправности принтера в Windows.
1. Проверка состояния принтера в Windows.
Начать поиск неисправности принтера в операционной системе Windows необходимо с просмотра состояния принтера. Открываем окно Устройства и принтеры: нажимаем сочетание Win+R и вводим control printers.

Находим свой принтер в списке принтеров и проверяем в каком он состоянии.



Установите принтер на котором собираетесь печатать по-умолчанию и тогда любая программа будет предлагать вам печатать на этот принтер, если не укажите другой.
Установка принтера по умолчанию: правой клавишей мыши по значку принтера и выбираем «Использовать по-умолчанию».

2. Средство устранения неполадок Windows.
Можно попытаться использовать инструмент автоматического устранения неполадок.Для этого щелкаем правой клавишей мышки по принтеру и выбираем пункт «Устранение неполадок».

Система проверит все основные настройки принтера и попытается их устранить. Если не помогло продолжаем поиск неисправности.
3. Чистим очередь печати.
Правой кл. мыши и выбираем пункт «Просмотр очереди печати«.
Принтер > Очистить очередь печати.

Если очередь долго не очищается, то возможно завис Диспетчер печати. В таком случае очередь придется чистить принудительно — подробности здесь.
4. Устраняем неисправности usb порта.
Часто бывает, что система видит подключенное устройства и определяет его, но работать нормально с ним не может. Такое часто бывает на старых компьютерах, когда наблюдаются неполадки в работе usb-портов. Временно устранить такую неисправность можно полным отключением компьютера от электросети. Для этого выключаем компьютер и отсоединяем системный блок от электросети на пару минут. Включаем и проверяем работу usb-принтера.
5. Проверяем правильность установки драйвера.
Открываем Диспетчер устройств: Win+R, devmgmt.msc.
Находим наш проблемный принтер и выбираем из контекстного меню обновить «Обновить драйверы...»

Выбираем пункт «Выполнить поиск драйверов на этом компьютере«.


Указываем путь до папки где лежат скачанные драйвера. Драйвера лучше использовать с диска, который идет в комплекте поставки или официального сайта производителя.
Дожидаемся когда система найдет и переустановит драйвера. После установки драйверов компьютер лучше перезагрузить.
Если статья не помогла устранить неисправность — оставьте комментарий, будем искать решение.
Решение 6. Добавьте второе устройство принтера
По словам пользователей, вы можете исправить ошибку Printer Offline , просто добавив второе устройство принтера. Пользователи сообщили, что это решение работает при использовании сетевого подключения, и чтобы добавить второй принтер, выполните следующие действия:
После этого ваш принтер снова начнет работать без проблем.
Почему может не печатать принтер
Довольно распространенное явление: компьютер включен, а принтер нет — в результате сколько не отправляй на печать документ, все равно ничего не будет напечатано.
Я, конечно, понимаю, что эта причина банальна, но все же, не представляете сколько раз пришлось с ней столкнуться (и сколько раз еще предстоит, я думаю…).
Так же следует обратить внимание на провода: довольно часто штекер может отойти или не плотно прилегать (просто попробуйте переподключить его). Иногда кабель может быть перебит при неаккуратном передвижении мебели (пример на фото ниже).
Еще один момент: если вы печатаете на сетевой принтер, который USB-кабелем подключен к другому ПК, проверьте, чтобы помимо принтера, тот компьютер также был включен, и у него работала локальная сеть.
Совет!
Часто помогает решить проблему простая перезагрузка принтера и компьютера. Рекомендую попробовать!
В общем-то, подытоживая, могу сказать, что вот эти банальные причины составляют почти треть случаев проблем с принтером…
Отправляется на принтер, но не печатается документ
| Гость Unregistered | RE: Отправляется, но не печатается документ Word У меня такая же проблема, но не только из ворда, а вообще хоть откуда. Ставится в очередь и через секунду исчезает. Ни слуху ни духу.. |
(22.10.2010 16:30)clk824 писал(а): Что за принтер, локальный или сетевой? Печатается ли тестовая страница? Что делает принтер во время «непечати» (может мигает и т.п.)?
Приветики всем. У меня такая же проблемка, как и у предыдущего гостя. Принтер локальный(поидее) Вобщем подключен к одному компу(сетки нет). Тест печатает. У меня МФУ canon140. С принтера пробовал запустить тест печатающей головки — все получилось. Тобиш печатает. На ноуте установил дрова на данное МФУ — все документы великолепно печатает. А вот с компа документы отправляются на печать и тут же исчезают. Принтер при этом и не подумает что-либо напечатать. Помогите пожалуйста. А то в нэте ничего найти не могу подходящего. И еще одна просьба — Я не могу найти «фоновый режим» вообще нигде. Может поподробнее подскажете где его искать. Заранее спасибки.
Единственное, что делает — это, если зажать большую кнопку на самом принтере, распечатывает технические характеристики как распечатывать тестовую страницу (там же сообщается, что о состоянии тонера нет данных). Комп перезагружала, очередь очищала.. Результата нет. Подскажите, в чем проблема? Как ее устранить? Надеюсь на ответ. Спасибо! Аня












