Отключение безопасной загрузки
при работе с определенными графическими картами, оборудованием или операционными системами, такими как Linux или предыдущая версия Windows может потребоваться отключить безопасную загрузку.
Безопасная загрузка позволяет гарантировать загрузку компьютера с использованием только микропрограммы, которой доверяет производитель. Обычно безопасную загрузку можно отключить с помощью меню BIOS, но способ отключения зависит от производителя ПК. Если после выполнения указанных ниже действий возникают проблемы с отключением безопасной загрузки, обратитесь за помощью к изготовителю.
- После отключения безопасной загрузки и установки другого программного и аппаратного обеспечения может потребоваться восстановить состояние компьютера в фабричном состоянии для повторной активации безопасной загрузки.
- Будьте внимательны при изменении параметров BIOS. Меню BIOS предназначено для опытных пользователей, и можно изменить параметр, который может препятствовать правильному запуску компьютера. Обязательно следуйте инструкциям изготовителя.
Что необходимо сделать, чтобы исправить проблему
Если вы столкнулись с ситуацией, когда компьютер автоматически загружает BIOS компьютера или ноутбука, то, прежде всего, следует попытаться еще раз перезагрузить компьютер. Вполне возможно, что вы сами могли случайно нажать на клавишу входа в BIOS при перезагрузке или включении компьютера или ноутбука. Также программа настройки BIOS может появляться после перезагрузки компьютера или ноутбука, вызванной неожиданным исчезновением напряжения в сети.
Однако если вы убедились, что причина проблемы не заключается в случайной ошибке, то следует применить другие способы ее исправления. Прежде всего, можно попробовать сменить клавиатуру. Затем постарайтесь вспомнить, не делали ли вы раньше каких-то изменений в BIOS. Если да, то опциям, которые вы редактировали, следует вернуть первоначальные значения. Надежнее всего будет произвести сброс BIOS к установкам по умолчанию. Также следует попробовать извлечь из компьютера недавно установленные платы, если такие имеются.
Если данная операция не помогает, то можно попробовать поменять батарейку BIOS на новую. Практика показывает, что в большинстве случаев смена батарейки помогает решить проблему. Однако если проблема все же остается, то с большой вероятностью можно заключить, что причиной ситуации является неисправная микросхема BIOS или материнская плата.
Удаленное включение компьютера по сети и через интернет

Допустим у вас в локальной сети есть удаленный компьютеры, к которому вы периодически подключаетесь со своего компьютера через удаленный рабочий стол или при помощи специальных программ Team Viewer или Radmin, не важно. И для подключение вам не необходимо что бы удаленный компьютер был включен, а если он выключен, и вам далеко или лень идти включать его, нажимать на кнопку питания. То тут на помощь придет технология WOL что в расшифровывается как Wake On Lan, что переводится как «проснутся по сети». Что делает эта технология?, она посылает так сказать «магический пакет» (magic packet), это пакета несет в себе данные с определенной последовательностью.
Требования к удаленному компьютеру, что бы данная технология работала это:
- Материнская плата с питанием ATX;
- BIOS здесь нужно включить поддержку Wake-On-LAN, и настроить правильно энергосбережение.
- Сетевая карта с поддержкой технологии WOL (тоже почти все,но её еще необходимо включить в настройках сетевой карты);
И так убедились что у нас материнская плата с питанием ATX, это почти все современные компьютеры.
Заходим в БИОС, находим в меню что-то похожее на управление питанием (Power Management Setup) или в Advanced. Включаем функцию Wake-On-LAN, выглядит этот пункт может по разному в зависимости от BIOS, пример:
- Resume by LAN
- Wake Up On LAN
- WOL From Soft-Off
- Power Up on PCI
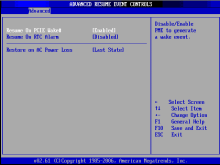
Вообще смотрите все что касается фраз «Power Up», «WOL», «Wake Up», «Resume by» но связанное с LAN, MAC или PCI.
Переводим работу материнской платы в определенный режим энергосбережения Suspend Mode в основном компьютеры поддерживают ACPI и позволяют использовать только два режима S1 (POS) и S3(STR) но нас будет интересовать режим S1 (Power on Suspend), это тоже очень важно, иначе на нашу сетевую карту не будут подаваться постоянно 5В при выключенном компьютере, и мы не сможем его включить.
После того как включили настройку в БИОС, необходимо удостоверится что при выключенном компьютере на сетевой карте светится индикатор зеленый или оранжевый огонек, что и будет означать что все сделано правильно.
Далее надо настроить сетевую карту в операционной системе Windows, не важно встроенная или выделенная заходим в настройки ищем такие пункты как:
- Wake on Magic Packet
- Wake on Pattern
- Wake on Lan
- WakeOnLan from PowerOff
- Wake from shutdown
Если какие либо настройки небыли найдены то тут вам придется самим читать документацию по вашей сетевой карте или материнской плате и узнавать какие пункты это все включают, но однозначно они есть и должны быть включены иначе ничего не получится.
И уже после того как вы все настроили и БИОС и Сетевую карту, выключайте компьютер и смотрим и еще раз убеждаемся что горит зеленый огонек сзади на сетевой карте, он должен гореть, тем самым означая что она готова к приему магического пакета.
Ну а дальше дело осталось за малым, отправить этот пакет по сети или через интернет.
Удаленное включение компьютера по локальной сети
IP-адрес компьютера в таком случае знать не обязательно. Достаточно отправить широковещательный пакет 225.225.225.225 в локальную сеть.
- Вам необходимо знать MAC-адрес (физический адрес) сетевой карты того компьютера который собираетесь включать.
- Вам нужна программа, которая будет посылать этот магический пакет (_http://www.depicus.com/wake-on-lan/wake-on-lan-gui.aspx).
Удаленное включение компьютера через интернет
- Вам необходимо знать белый IP-адрес включаемого удаленного компьютера;
- MAC-адрес;
- Если на другом конце удаленный компьютер находится в локальной сети под управлением сервера или маршрутизатора, то тут необходимо настроить их, перебросив порты на включаемой компьютер в этой сети.
Допустим ваш белый IP 109.xxx.xx. 112 , то вам нужно в маршрутизаторе прописать в разделе “Переадресация одного порта” Внешний порт, например 4545(или другой не использованный), а Внутренний порт 3389 (RDP порт, обязательно только такой), На IP-адрес 192.168.1.123 включаемого компьютера.
P.S.: Очень важно при удаленном подключении по локальной сети или через интернет, не забыть проверить порты на доступность(открытость) особенно внешний иначе вашему магическому пакету будет отказано в доступе, проверить можно с помощью сервиса _http://2ip.ru/check-port/. Если порт закрыт, то значить его блокирует Фаервол (Межсетевой экран) на маршрутизаторе или сервере. Его нужно открыть.
Поделись с друзьями:
комментариев 6 для записи Удаленное включение компьютера по сети и через интернет
Чтобы включать компьютер удалённо с android смартфона — можно использовать вот это приложение (PC WakeUp) _https://play.google.com/store/apps/details?id=ru.freask.pcwakeup
а если в биосе все пункты нашел и всё верно настроил, но на сетевухе после выключения огоньки не горят, какого х еще им надо?))))))))))
knippy, если при выключенном компьютере, у вас не горит огонек на сетевой, значить она не находится в режиме готовности принятия сигнала, по этому как я уже писал в статье вам нужно разбираться именно с вашей сетевой(материнской платой) и настройками в биос (возможно придется перепрошить БИОС до последней оф.версии, может появятся какие то доп пункты в меню). Читайте мануал, по вашей маинбоард. Удачи!)
Дискретная сетевая карта Intel Original (I210T1BLK 921434)отсутствует 4 пиновый разъём .
Можно ли через разъём PCI-E x4 получить питание или эта функция недоступна этой карте.
Включение и отключение аудиокарты в UEFI
UEFI представляет собой усовершенствованную версию BIOS или лучше сказать преемника BIOS. UEFI отличается наличием графического интерфейса с поддержкой мыши, большего адресного пространства, поддержкой Secure Boot, русского языка (опционально) и ряда других дополнительных функций, но сейчас нас интересует, где в БИОСе UEFI включить звуковую карту. Тут не обладающий достаточным опытом пользователь может столкнуться с некоторыми трудностями, поскольку графические интерфейсы прошивок UEFI отличаются еще большим разнообразием, чем строгие текстовые интерфейсы AMI и Award.
Если у вас MSI UEFI
- В меню настроек «Advanced» найдите раздел «Integrated Peripherals» (Интегрированные периферийные устройства) и зайдите в него;
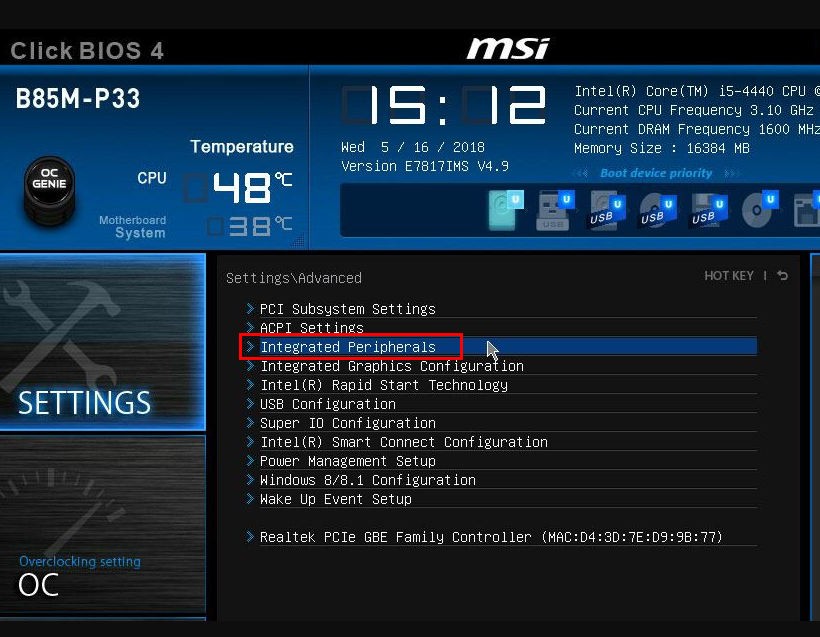
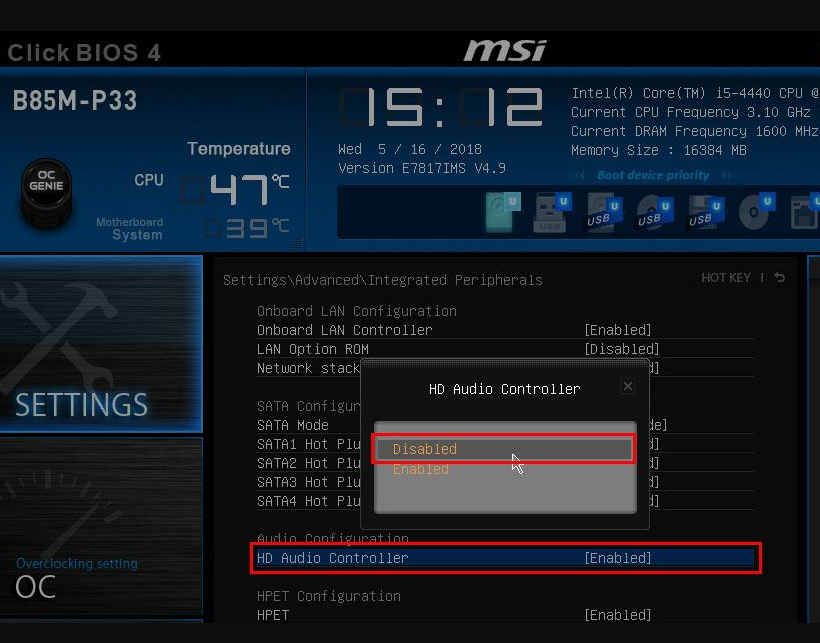
Если у вас ASUS UEFI
- В нижней части экрана UEFI нажмите «Advanced Mode» и подтвердите вход в раздел расширенных настроек;
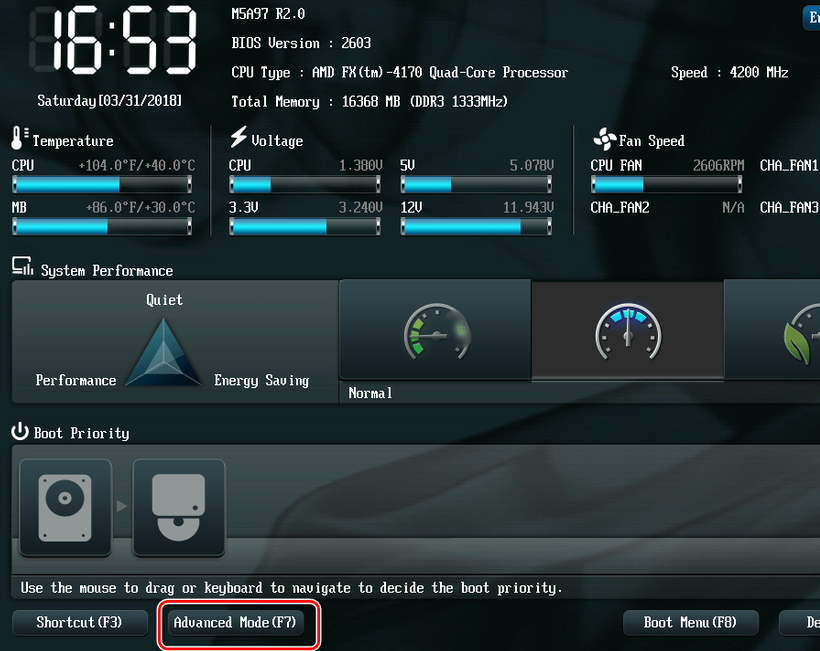
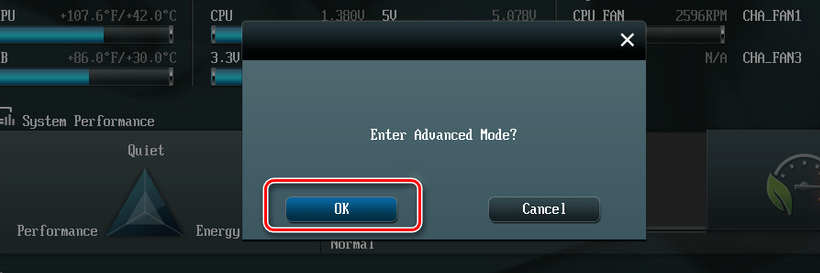
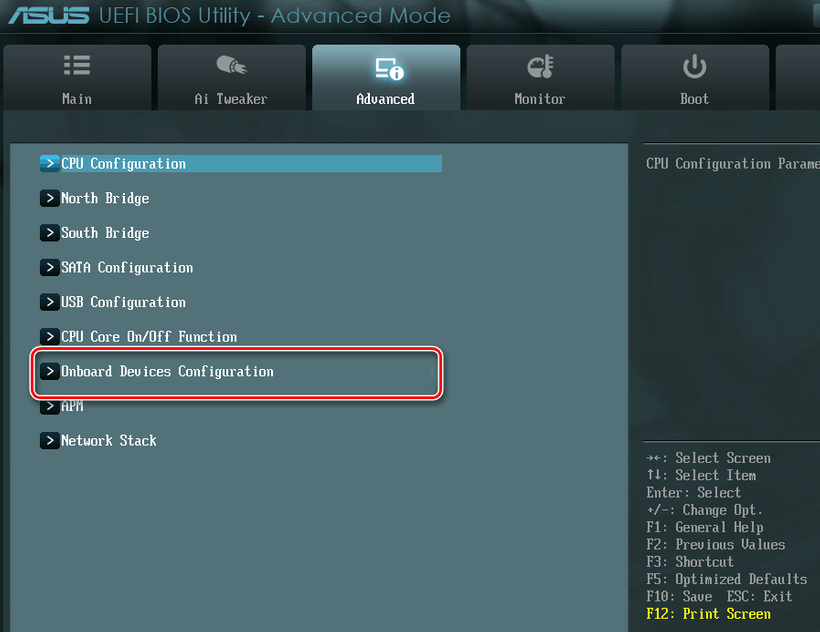
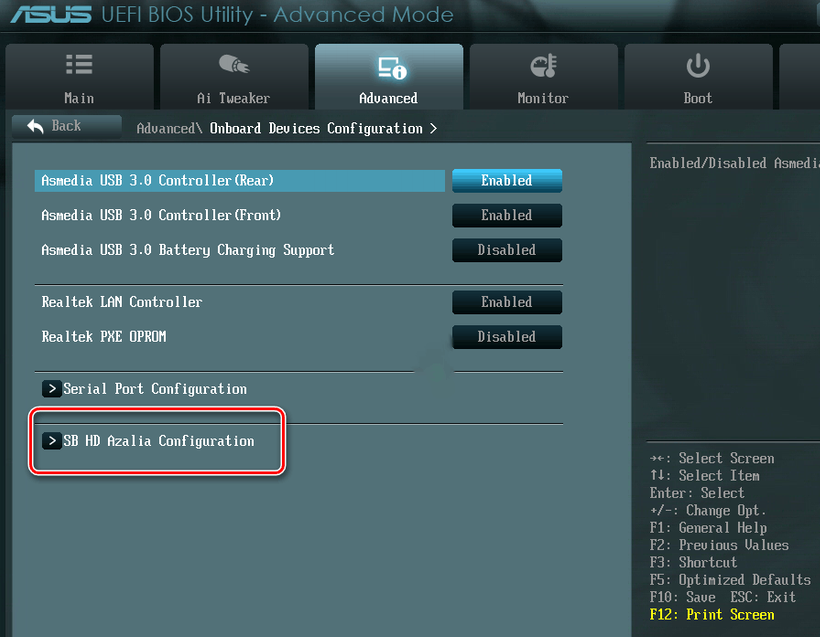
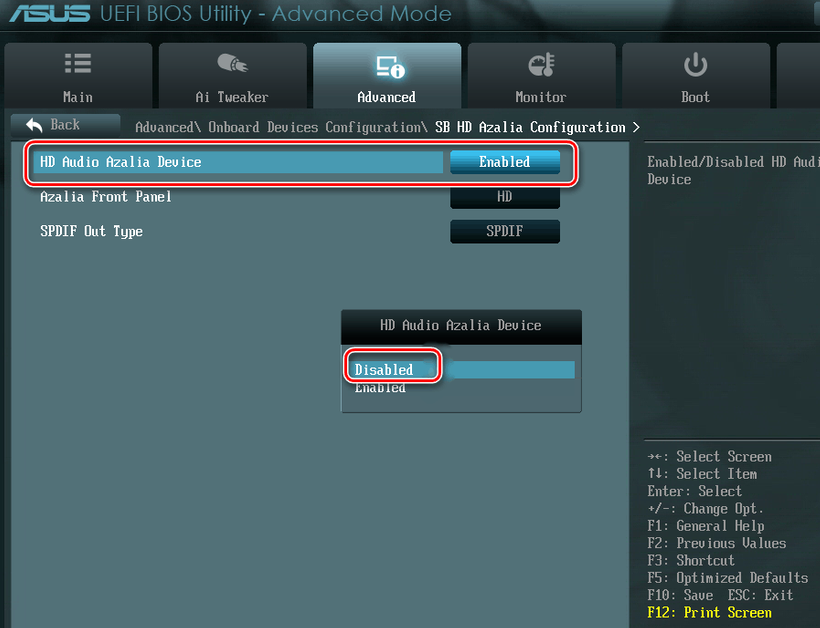
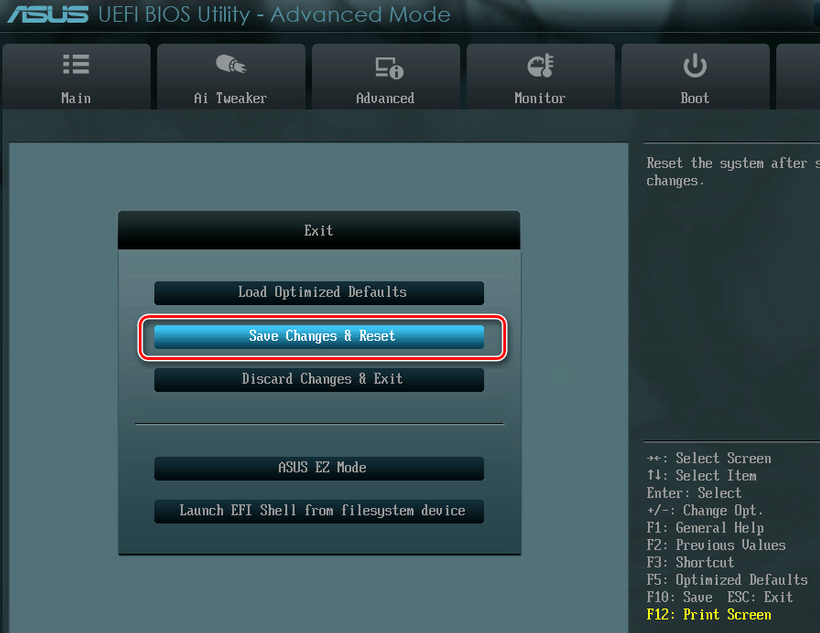
Как проверить, что Wake-On-LAN работает
Если вы хотите удостовериться, что все настроено как нужно и Magic Packet доходит до вашего компьютера (например, если вы настроили роутер, чтобы можно было включить ваш компьютер удаленно через интернет), то можно воспользоваться соответствующими программами.
Проверяем работу Wake-On-LAN в Windows
Для ОС Windows существует очень удобная утилита Wake On Lan Monitor, которая позволяет мониторить нужный порт UDP на предмет получения Magic Packet. Скачать эту утилиту можно с официального сайта: https://www.depicus.com/downloads/wakeonlanmonitor.zip
После распаковки архива, там будет один EXE файл, который нужно запустить. После запуска необходимо будет выбрать нужный UDP порт в поле «UDP port» и нажать на кнопку «Start«. Выглядеть это будет так:

Если все правильно сделали, то после нажатия кнопки «Start» надпись «Disconnected» сменится на «Connected». Это значит, что программа прослушивает указанный порт на предмет получения Magic Packet.

Теперь, проверяем, что Magic Packet доходит до нашего компьютера, если все работает как надо интерфейс программы отобразит полученный пакет в своем окне:

Чтобы убедиться, что пришел корректный пакет для пробуждения ПК, смотрим в первую строчку лога. Он должен начинаться с (FF FF FF FF FF FF), а за ним должен следовать MAC адрес того компьютера, который мы планировали включить, в нашем случае этот адрес: (52 54 00 64 9B 3A). Как на скриншоте ниже:

Если у вас все также, как и на скриншоте, значит до вашей сетевой карты доходит нужный пакет и компьютер должен включаться, если все остальное настроено корректно и железо поддерживает технологию Wake-On-Lan.
Включение безопасной загрузки
Чтобы включить безопасную загрузку (Secure Boot), войдите в настройки параметров встроенного ПО UEFI и выберите пункт Advanced или нажмите клавишу F7

Затем в режиме Advanced Mode перейдите на вкладку Boot и выберите параметр Меню безопасной загрузки

В меню безопасной загрузки выберите параметр Управление ключами .

Затем выберите Установка ключей безопасной загрузки по умолчанию .

Подтвердите установку ключей безопасной загрузки по умолчанию нажав кнопку Yes .

Теперь нужно сохранить изменения, для этого перейдите на вкладку Exit и выберите опцию Save Changes & Reset .

Подтвердите сохранение измененных параметров и после перезагрузки компьютера, режим безопасной загрузки будет включен.













