Почему может не работать Wi-Fi на ноутбуке и как это исправить
Технология Wi-Fi очень широко используется в жизни современного человека, поскольку позволяет легко и быстро решать проблему с подключением к сети Интернет без использования обычных проводов. Особенно это актуально в случае использования ноутбуков, выходить в сеть Интернет при помощи которых можно в любом удобном месте благодаря наличию встроенного Wi-Fi адаптера.
Именно поэтому ситуация, когда не работает Wi Fi на ноутбуке, приводит к значительным неудобствам и даже некоторым проблемам. Причин, по которым на портативном компьютере может не работать Wi-Fi, существует достаточно много. Самые серьезные из них решить самостоятельно без помощи специалистов попросту нереально, но есть достаточно много и таких, которые вполне можно устранить и своими силами. Рассмотрим их.
Возможные причины
В создании беспроводного подключения на компьютере или ноутбуке участвуют сразу несколько системных компонентов:
- Сетевой адаптер. Этот элемент присутствует во всех компьютерах и отвечает за обработку и пересылку любых данных по локальной или глобальной сети. Также, адаптер обрабатывает все сигналы маршрутизатора Вай Фай. Если компонент не работает, в большинстве случаев, это является причиной, почему не ловит интернет на ноутбуке;
- Драйверы оборудования – это набор утилит, которые обеспечивают корректное взаимодействие аппаратной и программной частей сетевого соединения;
- Маршрутизатор (другое название — роутер) – это само устройство, которое создает сетку беспроводного подключения через кабель или модем провайдера.
Достаточно выйти из строя хоть одному из вышеуказанных компонентов, и вы уже не сможете подключиться к интернету или столкнетесь с частыми перебоями в соединении.
Есть случаи, когда ноутбук выдает обычный единовременный сбой и его достаточно перезагрузить для исправления ошибки.

Причин неисправности WiFi соединения может быть масса. Среди них могут быть следующие:
Отметим, что проблема подключения к глобальной сети может выражаться в том, что ноутбук не видит только один роутер или же совсем не распознает никакие точки доступа (при этом, вы уверенны в том, что другие гаджеты определяют роутеры в заданном радиусе).
Ниже приведена подробная инструкция с пошаговыми действиями для устранения каждого вида неполадки.

Настоящие причины неработающего WiFi на ноутбуке
Самое простое думаю более чем понятно, далее нужно будет ковыряться в настройках.
WiFi не хочет работать только на ноутбуке
Смотрим на значок сети возле часиков. Если это красный крестик:

значит Wi-Fi модуль отключён. Нажимаем по значку правой кнопкой и выбираем «Центр управления сетями и общим доступом»

Далее «Изменение параметров адаптера»

Находим подключение «Беспроводная сеть». Она может называться по-другому, но отличительная особенность значка беспроводной сети — это столбики силы сигнала. Включаем подключение правой кнопкой:

Не включается сеть wifi
Такое может быть, что какое-то время висит сообщение «Получение IP-адреса» и потом ошибка «Windows не удалось подключится к…». Вероятно, не правильно указан способ получения IP-адреса. Пробуем следующее:
Правой кнопкой по подключению « Беспроводная сеть -> IP версии 4 (TCP/IPv4) »

Если в окошке прописаны какие-то цифры, то лучше переписать их куда-то, вдруг пригодятся, и поставить всё на автомат:

Попробуйте переподключиться. Всё равно не видит вай фай? Тогда прописываем такие настройки:

Пробуем 192.168.0.2 или 192.168.1.2 в IP-адрес, и 192.168.0.1 или 192.168.1.1 как основной шлюз соответственно, должно заработать в одном из вариантов.
Нет беспроводной сети вообще
Скорей всего не установлен драйвер модуля Wi-Fi. Нужно открыть диспетчер устройств. В Windows 10 просто нажимаем правой кнопкой по кнопке «Пуск» и выбираем «Диспетчер устройств». Вот в нём внимательно ищем проблемные устройства:

Если вы наблюдаете похожую картину, т.е. много устройств с восклицательными знаками, то это значит, что вам недавно переустановили Windows и не установили вообще никаких драйверов. Так у вас не только не будет работать Wi-Fi, так вообще половина всего не будет фурычить.
Нужно ставить все драйвера. Если есть диск с драйверами от продавца, тогда вставляйте его соглашайтесь со всем, что предложит мастер. Если нет, то вам нужно ознакомиться со статьёй об автоматической установке драйверов с помощью программы.
Если картина проще, с восклицательными знаками только «Сетевой контроллер» и/или «Ethernet-контроллер», тогда идём на сайт производителя ноутбука, раздел « Поддержка/Support -> Загрузки -> Программное обеспечение и драйверы », это примерно, возможны вариации. Нужно найти модель своего ноутбука, она написана на задней крышке. Далее залазим в раздел загрузки драйверов, выбираем свою операционную систему и её разрядность (как узнать –> здесь).
Среди всех драйверов нужно найти что-то со словами «Wireless LAN»

Скачать и установить. Самые популярные производители вай фай чипов: Broadcom, Intel, Realtek, Atheros. Вы можете обнаружить драйвера для нескольких производителей для своего ноутбука. Просто в разные ревизии могут ставить разные чипы. Как узнать какой нужен вам? Самое простое попробовать их по очереди, а вообще с помощью программы AIDA64 можно посмотреть в разделе « Сеть -> Сеть PCI/PnP »:

На скриншоте видно, что Wireless (беспроводная) сетевая карта – Broadcom, а под кабель (Ethernet) стоит Realtek.
Для некоторых ноутбуков Lenovo
Если вы «счастливый» обладатель одного из устройств Lenovo с установленной сетевой Broadcom, то вангую что в Windows 8/10 у вас серьёзные проблемы с WiFi: интернет работает какое-то время, потом соединение отваливается, приходится снова подключаться и так всё время. Выход только один, но он есть: устанавливаем драйвер версии 5.100.245.200.
Чтобы поменять драйвер идём в диспетчер устройств, кликаем правой кнопкой по Broadcom –> Обновить драйвер:

Далее « Выполнить поиск драйверов на этом компьютере -> Выбрать из списка уже установленных драйверов »

В следующем окне снимаем галку «Только совместимые устройства» и жмём «Установить с диска»

Вот только на этом шаге нужно указать путь к папке с разархивированным файлом. Предупреждения, что драйвер не подходит, игнорируем, со всем соглашаемся. Если после проделанных действий стало только хуже, тогда просто заходим в свойства Broadcom в диспетчере задач и делаем « Драйвер -> Откатить драйвер… »
Что если сетевой карты нет в Диспетчере устройств
Может быть, что сетевухи нет даже с восклицательным знаком в списке устройств. Это значит, что модуль Wi-Fi выскочил из разъёма или сгорел. Поправить можно, если немного разобрать ноут. Тут уже смотрите рекомендации по конкретному ноутбуку, рекомендую на ютубе.
Всё работает, но список сетей пустой
В этом случае может быть выключен переключатель, о котором я писал в самом начале статьи. Но также запросто может быть, что кто-то забыл подключить антенну к wifi модулю. Может быть когда его чистили от пыли, или что-то меняли, короче нужно разобрать и подключить антенки. Также попробуйте обновить драйвер на последний.

Пропадает после выхода из спящего режима
В диспетчере устройств заходим в свойства беспроводного адаптера на вкладку «Управление электропитанием» и снимаем галку «Разрешить отключение этого устройства для экономии энергии»

Непонятные глюки, не подключается к вай-фаю
Возможно, изменились параметры сети на роутере, а созданный профиль вай фая старый. Нужно удалить его и заново найти сеть. В Windows 10:
Заходим в «Сетевые параметры»

Кликаем «Управление известными сетями»

Чтобы удалить профиль «забываем» сеть

Потом подключаемся к WiFi как в первый раз. Для любых версий Windows помогает также такой метод чтобы удалить профиль:
- В поиске меню «Пуск» вводим «cmd», запускаем его правой кнопкой «Запуск от имени администратора»
- В командной строке (в чёрном окне) пишем:
netsh wlan delete profile name=”Имя профиля из списка сетей”
Сбрасываем TCP/IP стек
Способ может помочь, если плохо открываются сайты:
- В командной строке пишем:
netsh int ip reset C:resetlog.log
- Перезагружаем ноутбук.
Отключаем автонастройку TCP/IP в Windows 10
Нововведения в десяточке, призванные оптимизировать использование сети, во многих случаях приводит к частым сбоям Wi-Fi. Пробуем отключить и перезагрузиться. Для этого в командной строке поочерёдно вводим команды:
netsh int tcp set heuristics disabled
netsh int tcp set global autotuninglevel=disabled
netsh int tcp set global rss=enabled
После каждой команды надо увидеть подтверждение успешного выполнения «Ok». Перезагружаемся, проверяем всё ли работает как надо.
Что делать если сгорел модуль Wi-Fi или постоянно глючит
Иногда ничего не помогает, хоть ты тресни! В этом случае самое правильное решение – купить USB Wi-Fi модуль («свисток»).

Поменять встроенную сетевую сложнее и дороже. USB «свистки» нормально работают, почти на тех же скоростях. А для пресловутого Broadcom в Lenovo даже самый дешёвый за 4$ модуль Realtek RTL8188CU работает быстрее и стабильней в 1,5-2 раза!
Почему ноутбук не подключается к WiFi роутеру, а остальные подключаются?
А вот это самый веселый вариант развития событий! Владелец мобильного ПК обычно в панике и не понимает что происходит. К его домашнему роутеру ноутбук не подключается. Он идёт к друзьям и там он подцепляется без каких-либо проблем! В то же время, все остальные девайсы и гаджеты к этому роутеру подключаются, а вредный ноутбук не видит WiFi хоть тресни! Как быть?!
Ну тут причины обычно вот какие. Первая — это используемый роутером радиоканал. В разных странах разные правила использования радиочастот. Например, в России, разрешено 13 каналов, а в США 11 каналов. И если на устройствах разный регион, то могут возникнуть такие вот проблемы. Решением будет зайти в настройки роутера, открыть раздел конфигурации беспроводной сети и выбрать там радиоканал вручную. То есть вместо значение «авто» поставьте значение 1 или 6. Сохраните настройки и перезагрузите роутер.
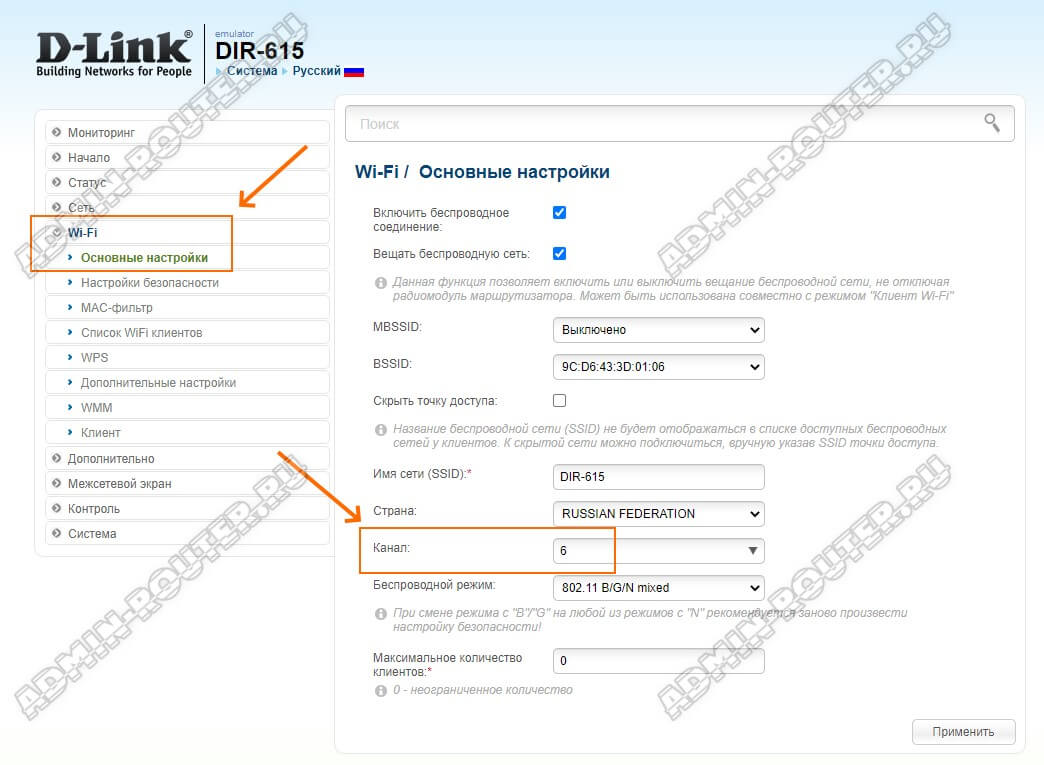
Вторая причина появилась относительно недавно, с приходом нового диапазона 5 ГГц. Сегодня все современные телефоны и планшеты умеют с ним работать. А вот ноутбуки не все. А старые гаджеты вообще поголовно работают только в диапазоне 2.4 ГГц и, соответственно, такой ноутбук не видит WiFi сеть 5 ГГц. Что делать? Только покупать двухдиапазонный USB-адаптер, подключать и использовать!
Проверка настроек сети, сброс на авто-подключение
Часто наблюдаются проблемы с беспроводным подключением из-за того, что были изменены настройки подключения в свойствах сетевого адаптера.
Чтобы проверить это и исправить, сначала откройте вкладку сетевые подключения :
- нажмите кнопки Win+R;
- введите ncpa.cpl и нажмите Enter (как на скрине ниже) ;
- так же можно открыть эту вкладку через панель управления Windows.

ncpa.cpl — просмотр всех сетевых подключений
В сетевых подключениях откройте свойства своего беспроводного адаптера (см. скриншот ниже).
Свойства беспроводного адаптера
Далее найдите строку «IP версии 4 (TCP/IPv4)» , выделите ее и перейдите в ее свойства (стрелки 1 и 2 слева на скрине ниже) .
Установите флажки на:
- получать IP-адрес автоматически;
- получить DNS-сервера автоматически.
Получать IP-адрес автоматически
Затем сохраните настройки и попробуйте подключиться к Wi-Fi заново.
Сеть отключена аппаратным способом
Доступ к сети может быть отключен на самом ноутбуке с помощью сочетания клавиш или специального переключателя на корпусе. Как сделать, чтобы устройство подключалось к интернету? Необходимо опять нажать ту же комбинацию.
Для разных моделей ноутбуков это действие производится с помощью различных сочетаний клавиш: «FN+F2», «FN+F12», «FN+F3», «FN+F9». Эти комбинации помогают отключить сеть, например, перед авиаперелетом — эта опция называется «В самолете» и имеется на всех современных мобильных устройствах.

Ноутбук не находит WiFi из-за того, что не видит беспроводного адаптера
Если на ноутбуке WiFi все же включен, но он все равно не видит сети, то причина может крыться в некорректной работе беспроводного адаптера. Прежде всего необходимо понимать, что если вы недавно переустанавливали операционную систему или поставили на ноутбук новый USB адаптер, то на него необходимо установить драйверы. Их можно скачать с официального сайта разработчика или с диска, который прилагается в комплекте к ноутбуку.

После чего он станет виден в системе в «Диспетчере устройств» среди сетевых адаптеров

Сброс роутера к заводским настройкам
В качестве примера — роутеры TP-Link. Всё просто.
- Зайдите в настройки роутера, используя связь по LAN или Wi-Fi, набрав его IP (напримре, 192.168.0.1) в адресной строке браузера, авторизуйтесь (логин и пароль — «admin» по умолчанию).
- Дайте команду «Системные инструменты — Заводские настройки».
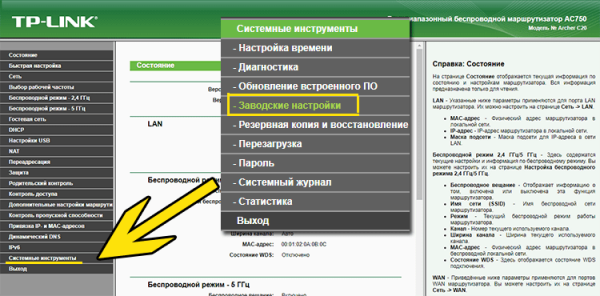
После сброса нужно будет заново настроить роутер
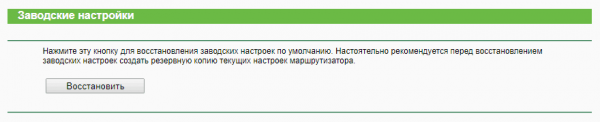
Сброс настроек роутера TP-Link
Роутер перезапустится. Через минуту сеть Wi-Fi будет с настройками по умолчанию.
Если сбросить роутер не удалось (зависание, недоступность настроек) — используйте кнопку сброса (она защищена крошечным отверстием от случайного нажатия).
Видео: как настроить роутер TP-Link после сброса настроек
Любые аппаратные и программные неполадки в домашней или офисной сети, включая отказы в роутере и на любой из внутренних линий, решаемы. В противном случае меняется само сетевое оборудование, вплоть до сетевых карт и адаптеров. Отличной скорости вам — и эффективной работы!












