В поисках утраченного вайфая: почему ноутбук не видит беспроводную сеть
Еще недавно он был здесь, а сегодня пропал. На столе его нет, под кроватью тоже. Даже на шкафу искали – и там не оказалось. Неужели он ушел насовсем?
Найти сбежавший Wi-Fi бывает так же непросто, как в темной комнате черного кота. Но если знать, где любит скрываться этот «зверь» и почему ему не сидится в ноутбуке, то отловить и водворить беглеца на место – дело нескольких минут. Начнем по традиции с поиска виноватых.
Причины
Если ноутбук не видит роутер и не может к нему подключиться, причины могут быть следующими:
- Отключён адаптер Wi-Fi.
- Неправильно работает или отсутствует драйвер.
- Конфликтные ситуации в работе операционной системы или отдельных приложений.
- Техническая неисправность адаптера беспроводной связи или нарушение работы контактов.
Способы исправить проблему «Не удается подключиться к этой сети»
Если с паролем Wi-Fi гарантированно нет никаких проблем (или он сохранен в системе), попробуйте использовать следующие варианты решения проблемы.
Внимание: прежде чем приступать, проверьте, а сохранится ли проблема, если перезагрузить ноутбук и роутер (выключить роутер из розетки и включить через 10-15 секунд). Если проблема появляется после завершения работы (а также после режима сна или гибернации) и включения ноутбука, но всё работает исправно после перезагрузки, попробуйте отключить быстрый запуск Windows 10 (и выполнить перезагрузку после этого).
Отключите «Случайные аппаратные адреса» в параметрах Wi-Fi, помните о блокировке по MAC-адресу
Если в настройках роутера включена блокировка подключения устройств по их MAC-адресу в настройках Wi-Fi роутера, вы можете получить рассматриваемую ошибку подключения. Также на её появление может повлиять включение опции «Случайные аппаратные адреса» в Windows 10.

Чтобы проверить, не включена ли эта функция, зайдите в Параметры — Сеть и Интернет — Wi-Fi и, при наличии раздела «Случайные аппаратные адреса» (есть не во всех версиях ОС), отключите эту опцию.
Попробуйте «забыть» сеть Wi-Fi и снова подключиться к ней
Если пароль сети сохранен (не запрашивается при подключении), попробуйте «забыть» сеть, а затем снова подключиться к ней. При использовании этого метода необходимо, чтобы вы помнили пароль вашей сети Wi-Fi. Также его можно посмотреть на другом устройстве: Как посмотреть пароль Wi-Fi в Windows 10, Как посмотреть пароль Wi-Fi на Android.
Чтобы забыть сеть в последних версиях Windows 10, достаточно нажать по её имени в списке подключений и выбрать пункт «Забыть». После этого попробуйте заново подключиться к сети.
Включение и повторное отключение режима полёта, отключение беспроводного соединения
Если на вашем ноутбуке есть клавиша включения режима полёта попробуйте включить режим полета с помощью неё, а затем снова отключить его, а затем проверить подключение. Если такая клавиша отсутствует, включите «Режим в самолете» в области уведомлений Windows 10.

А после включения режима снова выключите его и вновь попробуйте подключиться к сети Wi-Fi. Если это не помогло, попробуйте следующий вариант:
- Нажмите клавиши Win+R на клавиатуре, введите ncpa.cpl и нажмите Enter.
- В списке найдите ваше беспроводное соединение, нажмите по нему правой кнопкой мыши и выберите пункт «Отключить».
- После того, как оно будет отключено, снова нажмите по нему правой кнопкой мыши и выберите пункт «Подключить».
Далее можно попробовать вновь подключиться к беспроводной сети.
Драйверы Wi-Fi адаптера
Если до недавнего времени проблем с подключением не было, попробуйте такой вариант:
- Зайдите в диспетчер устройств (можно через меню по правому клику на кнопку «Пуск»).
- Перейдите в свойства вашего Wi-Fi адаптера (находится в разделе «Сетевые адаптеры», для перехода в свойства можно дважды нажать по имени адаптера или использовать контекстное меню).
- Посмотрите, активна ли кнопка «Откатить». Если да, используйте её для отката драйвера.
Также можно попробовать использовать точки восстановления Windows 10.
Если же проблема появилась после установки Windows 10 или крупного обновления системы, попробуйте скачать драйвер вашего Wi-Fi адаптера с официального сайта производителя ноутбука (внимание: я понимаю, что у вас не работает Интернет, но вы можете скачать его и на телефон, а потом скопировать на проблемный компьютер) и установить его. Если на сайте производителя драйверы только для предыдущих версий ОС, помните: они обычно прекрасно работают и под Windows 10.
Отключение IPv6 в свойствах подключения
По некоторым отзывам этот метод также иногда оказывается работоспособным:

- Откройте список подключений (Win+R — ncpa.cpl), нажмите правой кнопкой мыши по беспроводному подключению (обычно «Беспроводная сеть») и выберите пункт «Свойства».
- Снимите отметку с IP версии 6 (TCP/IPv6) и примените настройки.
Включение или отключение FIPS
Попробуйте включить или отключить FIPS-совместимые алгоритмы шифрования, для этого в Windows 10 Pro или Enterprise:
- Нажмите клавиши Win+R, введите gpedit.msc и нажмите Enter.
- Перейдите к разделу Конфигурация компьютера — Конфигурация Windows — Параметры безопасности — Локальные политики — Параметры безопасности.
- Найдите пункт «Системная криптография: использовать FIPS-совместимые алгоритмы для шифрования, хэширования и подписывания» и дважды нажмите по нему.
- Установите значение «Включен», если он отключен или наоборот.
После этого сохраните настройки, закройте редактор локальной групповой политики и перезагрузите ваш ноутбук или ПК.
В случае Windows 10 Домашняя запустите редактор реестра (Win+R — regedit) и перейдите к разделу
В правой части окна реестра обратите внимание на значение параметра Enabled.

Если оно равно 0, измените на 1 (после двойного клика по параметру) и наоборот. Затем закройте редактор реестра и перезагрузите систему.
Другие варианты решения проблемы
Среди прочих причин и методов решения проблемы «Не удается подключиться к этой сети» в Windows 10 можно выделить следующие:
- Помните, что плохой прием сети Wi-Fi может также вызывать эту ошибку. Проверьте, сохраняется ли она, когда подключаемый ноутбук находится в непосредственной близости к роутеру. Иногда может помочь выбор свободного канала Wi-Fi.
- Если проблема актуальна для всех устройств, подключающихся к этой Wi-Fi сети, возможно, что-то было изменено в параметрах роутера, возможно, даже кем-то посторонним (изменен пароль Wi-Fi, включена блокировка по MAC-адресу). Решение — попробовать заново выполнить настройку роутера, предпочтительно — с предварительным сбросом на заводские настройки (если для вас это не сложно).
- Если вы устанавливали сторонние антивирусы или файрволлы, попробуйте отключить их, а лучше попробовать полностью удалить с компьютера и выполнить его перезагрузку.
- Если вы отключали какие-либо службы Windows 10 в целях оптимизации, это может оказаться причиной проблемы: попробуйте вновь включить их.
- Попробуйте использовать встроенное средство устранения неполадок сети Windows 10. Даже если оно не исправит ошибку, оно может сообщить о каких-то проблемах, решение для которых удастся найти в Интернете.
- Попробуйте выполнить сброс параметров сети средствами Windows 10.
- Теоретически, причиной проблемы могут быть вирусы на вашем ноутбуке или компьютере. Если есть подозрения на это, попробуйте выполнить соответствующую проверку. Также рекомендую воспользоваться AdwCleaner.
Среди прочих советов часто можно встретить рекомендацию запустить командную строку от имени администратора, затем по порядку использовать следующие команды
С последующей перезагрузкой. Это может помочь, но, на мой взгляд, излишне: встроенный сброс сети Windows 10 выполняет все указанные действия.
Проблемы из-за системных изменений
Если ПК или ноутбук не видит Wi-Fi сети на Windows 10, возможно, проблема кроется в произошедших системных изменениях. Самым верным решением в данном случае будет осуществить возврат в предыдущую точку. Как правило, восстановительные точки формируются в виндоувс автоматически.
Сохраненная точка привязывается к проведенным обновлениям. Делается это для того, чтобы пользователь мог вернуться к исходному варианту, если в обновлении имеется ошибка. «Мастер восстановления» вызывается через панель управления или при помощи комбинации клавиш «Windows + R».
Обратите внимание! Пользователю нужно только выбрать подходящую сохраненную точку и поставить запуск. Дальнейшие действия проводятся автоматически.
Компьютер или ноутбук с виндовс 10 не видит сеть wifi — проверьте реестр для WLAN
Нажмите комбинацию сочетания «Windows+R», а затем введите следующую команду – «Regedit», чтобы запустить редактор.
В редакторе реестра нам нужно проверить значение записей для трех веток «Ndisuio» по следующим путям:
- HKEY_LOCAL_MACHINE -> SYSTEM -> ControlSet001 -> Services -> Ndisuio
- HKEY_LOCAL_MACHINE -> SYSTEM -> ControlSet002 -> Services -> Ndisuio
- HKEY_LOCAL_MACHINE -> SYSTEM -> CurrentControlSet -> Services -> Ndisuio
Итак, сначала перейдите в ключ Ndisuio на первом пути и отметьте его. В правой части окна реестра отобразятся записи, принадлежащие этому ключу, — мы ищем здесь запись Start.
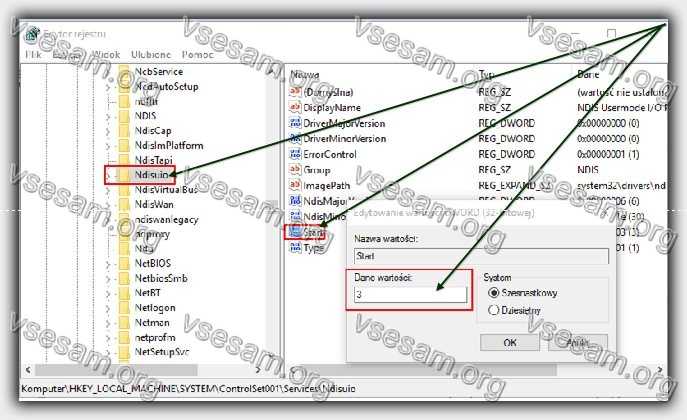
Затем дважды щелкните его, чтобы отобразить окно редактирования записи. Здесь будет отображаться поле «Данные значения».
Проблемы возникают, когда запись имеет значение, отличное от «3». Если он имеет «2» или «4», измените его на «3» и сохраните изменения с помощью OK.
Повторяем то же самое для других Ndisuio. В конце перезагружаем компьютер / ноутбук и проверяем, начала ли видеть виндовс 10 сеть Wi-Fi.
Компьютер или ноутбук с виндовс 10 не видит сеть wifi — запустить службу WLAN вручную
Нажмите комбинацию кнопок «Windows+R», а затем в окне запуска введите:
Подтвердите команду с помощью OK. В новом окне со списком услуг найдите службы с именем «Служба автонастройки WLAN». Дважды щелкните найденный элемент, чтобы просмотреть сведения.

Эта служба должна быть запущена и для режима запуска установлено значение «Автоматически».
Если режим запуска является ручным — устанавливаем его на автоматический. Затем нажмите кнопку «Запустить», чтобы включить службу.
Если служба запущена, сети должны быть обнаружены снова. К сожалению, это редко исправляется таким простым способом, поэтому вам может понадобиться сделать следующее.
Диагностика неполадок
Если при включении значок вай-фая по каким-то причинам перечеркнут красным крестиком, это говорит о том, что сетевая карта не может обнаружить доступные подключения. В данной ситуации можно провести автоматическую диагностику беспроводных подключений.
В первую очередь нужно нажать на функцию «Устранение неполадок», а затем «Диагностика». Если результат не появится, необходимо будет искать проблему дальше.

Диагностика неполадок
Проверка работоспособности оборудования
Разумеется, в первую очередь рекомендуется проверить на поломки аппаратную часть компьютера или ноутбука. Что нужно сделать:
- Нажать на значок компьютера правой кнопкой мыши.
- Выбрать функцию «Управление».
- Перейти к разделу «Диспетчер устройств».
Обратите внимание! Если система не показывает беспроводной адаптер, установленный в материнскую плату, то, соответственно, и в диспетчере он будет отсутствовать. Другими словами, он просто вышел из строя или неправильно подключен.
Проверка работы роутера
Можно предположить, что и сам роутер вышел из строя. Стоит знать, что микро ОС имеет достаточно много функций, помогающих проверить работоспособность. Использовать их можно через Web-интерфейс — стандартный адрес: https://192.168.0.1 или https://192.168.1.1. Необходимо найти строку «Состояние» или что-то похожее.
Перед пользователем появится информация о текущих подключениях, а также состоянии WAN, LAN и WiFi-передатчика. Через вкладку «Системные инструменты» можно посмотреть наличие доступа к сети Интернет.
Установка и обновление драйверов
Установить или поставить более продвинутые драйвера можно двумя способами:
- через официальный сервис. В данном случае потребуется доступ к Интернету (можно использовать телефон). Нужно просто скачать пакет с драйверами, а после установить их на устройство;
- второй вариант — через панель управления. Для модуля потребуется скачать драйвера в формате .dll и распаковать их во временную папку. Далее необходимо пройти по маршруту: «Диспетчер устройств» — «Обновление драйвера» — путь к папке с драйверами. Запустить процесс установки.

Обновление драйверов
Сброс настроек сетевой карты
Сбросить настройки сетевой карты можно автоматически. Необходимо запустить функцию диагностики и устранения неполадок. Делается это путем нажатия на значок вай-фая, затем выбирается соответствующий пункт.
Сброс настроек IP-протокола
Сброс настроек протокола IP осуществляется при наличии прав администратора. При осуществлении входа в командную строку вводится «netsh int ip reset».
После ввода настройки будут сброшены, а после установлены по умолчанию. Обнуляется текущая таблица маршрутизации.
Обратите внимание! В виндоувс 10 командная строка открывается через меню «Пуск», далее «Все приложения», после «Служебные Windows» и «Cmd». По завершению компьютер необходимо будет перезагрузить.
Отключение протокола IP версии 6 (IPv6)
Отключение протокола версии 6 осуществляется через свойства адаптера вай-фай. Делается это по маршруту: «Центр управления сетями», «Изменение параметров адаптера», правой кнопкой мыши «Свойства», далее убрать галочку с пункта IPv6, нажать «Ок».

Отключение IPv6
Запрещение системы отключать питание адаптера Wi-Fi
Произвести запрещение нужно будет в двух местах:
- на ярлык ПК нажимают правой кнопкой, выбирают функция «Управление». Далее выбираются «Диспетчер задач», «Сетевые адаптеры» и «Wi-Fi». Отрыть «Свойства», «Управление электропитания» и убрать галочку с пункта о разрешении автоматического отключения;
- через панель управления следует зайти в «Управление электропитанием». Провести схожего формата настройки.
Важно! Обязательно проводятся оба варианта настроек, в противном случае работать роутер не будет. По завершению устройство перезагружается.
Способы исправления проблемы
Включаем модуль WiFi на ноутбуке
Одна из самых распространенных причин, почему ноутбук не видит вай фай на «Виндовс 10» заключается в том, что адаптер деактивирован физически при помощи штатного выключателя. Делать включение модуля беспроводной связи на ноутбуке можно нескольким способами:
Проверяем работоспособность оборудования
Как включить и настроить Wi-Fi на Windows 10: установка на ноутбуке Acer
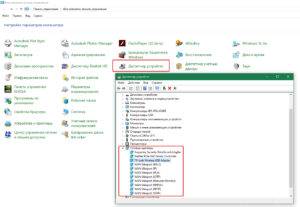
В первую очередь необходимо проверить аппаратную часть на самом ноутбуке, поскольку ее неисправность — это вероятная причина, почему WiFi-адаптер не может видеть Сеть на Windows 10. Для этого надо на значке «Компьютер» нажать правой кнопкой мыши, выбрать «Управление» и перейти к разделу «Диспетчер устройств». В нем надо развернуть вкладку «Сетевые адаптеры». Если система не будет находить беспроводной адаптер, установленный в материнскую плату, то и в диспетчере он будет отсутствовать. Это означает, что он либо некорректно подключен, либо банально вышел из строя.
Кстати! Сам адаптер может отображаться и корректно работать, но сигнал даже с ближайшей точки, которую организует определенный роутер, будет минимальным. Зачастую это может быть связано с тем, что при обслуживании ноутбука мастер мог перепутать выводы встроенной антенны или некачественно их подключить.
Во-вторых, нужно проверить работоспособность маршрутизатора. Для этого у него есть световая индикация, которая показывает, включено ли устройство и происходит ли передача данных в беспроводной линии связи. Если контрольные лампочки не горят и не мерцают, надо посмотреть на блок питания, работу которого часто сопровождает красный светодиод. Если он не горит, это может означать, что нет напряжения в сети, разъем неплотно вставлен в розетку или БП неисправен. В том случае когда БП исправен и выдает нужное напряжение, но маршрутизатор все равно не показывает признаков нормального функционирования, скорее всего, оборудование вышло из строя. Причин может быть множество: от расшатанного разъема до сгоревшего микропроцессора.
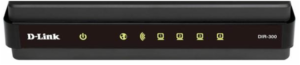
Проверка работы роутера
Проверка этого устройства заключается не только в определении состояния включенвыключен. Микро ОС маршрутизатора имеет целый набор инструментов для диагностики, которые независимо от модели являются стандартными. Чтобы ими воспользоваться, необходимо зайти в Web-интерфейс (по умолчанию это адреса http://192.168.0.1 или http://192.168.1.1). Выбрать страницу с названием «Состояние» или подобную, на ней можно увидеть текущие настройки и состояние WAN, LAN и WiFi-передатчика, посмотреть количество подключенных пользователей. На вкладке «Системные инструменты» можно проверить доступность выхода в сеть Интернет при помощи встроенной утилиты ping.
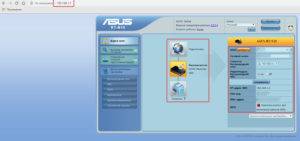
Обратите внимание! Внешние характеристики в виде сетки зоны покрытия сигналом WiFi от роутера очень удобно проверять, используя телефон с установленным на нем ПО типа WiFi Analyser. Оно показывает даже скрытый список SSID, их уровень усиления или ослабления в заданной точке (в dBi). Используя такой метод и ориентируя антенны на маршрутизаторе в разных плоскостях, можно добиться оптимального результата в качестве связи.

Установка и обновление драйверов
Установка драйвера (или его обновление) может происходить двумя путями:
- Через дистрибутив. Для этого необходимо при помощи уже подключенного к Интернету компьютера скачать пакет с официального сайта-производителя, найдя нужное устройство по названию ноутбука. Если модификаций портативного ПК много, то название адаптера можно узнать по PCIVEN идентификатору («Диспетчер устройств» -> «Свойства адаптера» -> «Сведения» -> «ИД оборудования»). После этого скопировать бинарный файл на ноутбук, запустить и следовать инструкции, выводимой на экран.
- Через «Панель управления» (аналогично метод используется для обновления). Для модуля скачиваются драйверы в виде набора *.dll библиотек одним архивом и распаковываются во временную папку. После этого нужно открыть «Диспетчер устройств», найти «Wireless адаптер», нажать на него правой кнопкой мыши и выбрать «Установить» или «Обновить драйвер». Затем указать путь к ранее распакованным файлам библиотек и нажать «ОК». В процессе установки могут открываться предупреждающие окна, в них нужно подтвердить достоверность издателя.
Настройка маршрутизатора
Если после всех манипуляций ноутбук по-прежнему не показывает доступные сети WiFi под Windows 10, можно попробовать проверить настройки роутера. Как было описано выше, необходимо зайти в Web-интерфейс управления. После этого:












