На телевизор не выводится изображение с компьютера. Алгоритм устранения неполадок. Определить доступные соединения.
Все современные телевизоры имеют один или несколько портов, которые позволяют вывести изображение с компьютера на них. Как стационарные компьютеры, так и ноутбуки, могут выводить изображение на телевизор при условии наличия соответствующих кабелей.
В этой статье мы обсудим несколько способов как вывести изображение с компьютера на телевизор. Чтобы получить наилучшие результаты, мы рекомендуем читать инструкцию по порядку.
Если у вас есть только один кабель для подключения настольного компьютера или ноутбука с телевизором, это зависит от разъемов, которые у вас есть на ваших устройствах. Это будет хуже, если будет большая разница между устройствами. Как правило, это последний.
К сожалению, по сравнению с предыдущими двумя цифровыми соединениями, это только аналоговый перенос информации об изображении, поэтому качество изображения не такое высокое, как цифровая передача. Мы представили три наиболее важных варианта подключения настольного компьютера или ноутбука с телевизором. Есть также много других сокращений и переводчиков среди различных знаков на рынке. Используйте их только в том случае, если вы не можете использовать ни один из указанных выше методов.
Выбираем правильный источник сигнала в настройках телевизора
Если вы уверены, что HDMI-кабель рабочий, но проблема с передачей изображения с ноутбука на телевизор не решается, убедитесь, что на TV используется правильный источник сигнала передачи изображения.
- Найдите на пульте телевизора кнопку изменения источника сигнала. Маркировка может быть разной в зависимости от производителя, но искать нужно что-то типа «Input», «Source».
- На экране появится раздел Input, – как правило, с несколькими HDMI.
- Проверьте, к какому HDMI подключен кабель, и выберите в настройках источника сигнала аналогичный. Если нет возможности посмотреть (например, телевизор плотно прижат к стене), просто перебирайте в настройках все варианты HDMI в поисках подходящего.

Иногда маркировка портов на телевизоре и в настройках не совпадает (например, вы подключились к HDMI №1, а по факту в системе он под №2). В этом случае рекомендуем проверить в разделе «Input» все варианты.
Этапы проверки оборудования
- В первую очередь необходимо проверить качество подключения проводов и состояние разъемов.
- Далее нужно проверить правильность компьютерных настроек.
- Затем проверяется обновление драйверов и настройки видеокарты.
- Запуск антивирусной программы для сканирования вредоносных программ.
- Проверка порта. Рекомендуется выполнить подключение к другому устройству.
Проверка кабеля
Если вдруг перестал работать ТВ, подключенный к ПК, а до этого момента все было настроено исправно, значит, отошел кабель или его перебили. Первый вариант более распространен, так как можно зацепить переходник, просто проходя мимо. А вот второй реже, так как оптимальная длина кабеля HDMI не настолько большая, чтобы лежать на полу и попасть под чью-то тяжелую ногу.
В любом случае, если нет изображения, в первую очередь проверить, вставлены ли разъемы в оба устройства полностью. И нет ли посторонних предметов на самом переходнике. А также можно попробовать поставить другой кабель, чтобы убедиться в отсутствие данной ошибки. Читайте также, почему телевизор не подключается Wi-Fi.
Настройки ТВ
Когда телевизор не видит ноутбук через HDMI сразу же после соединения оборудования, скорее всего, неверно выбрать источник сигнала на самом ТВ.
Если нет сигнала от компьютера, то на пульте от ТВ следует найти кнопку «вход», «источник» или «Imput», может быть сразу на ТВ от LG написано «HDMI». Заходите в открывшееся окно и там, в перечне активных входов, выбираете нужный. Подтвердить действие нажатием на «ОК».

Если оборудование все равно не подключается после проделанных операций, проводим диагностику дальше.
Настройки монитора
Убедившись, что от телевизора сигнал идет по верному пути, переходим к диагностике экрана ноутбука или ПК, а точнее, к настройкам. Их провести может любой пользователь с базовым знанием своего компьютера:
- Навести мышкой на любое свободное пространство экрана и нажать на правую кнопку.
- В появившемся перечне выбрать «Разрешение экрана» или «Графические характеристики» в зависимости от типа ОС.
- Выбрать подходящий вариант для отображения картинки на ТВ. В паспорте устройств прописано допустимое разрешение, придерживаться его.

На ноуте проделать все легче. Зажать одновременно кнопку «Fm» и F4, держать до тех пор, пока не подберется оптимальный вариант. После этого ноутбук к телевизору подключится корректно и ошибка, что нет изображения, уйдет.
Ошибка видеокарты
Еще одна причина, почему не работает соединение устройств – некорректное функционирование видеокарты ПК. В таком случае ноутбук не видит другое устройство или не выводит на него изображение.
Для устранения нужно попробовать поставить новые драйвера, которые есть в глобальной сети для каждой модели устройства. Иногда может потребоваться полная переустановка или замена элемента.
Нет сигнала потому что HDMI разъём повреждён
Меня иногда поражает та небрежность, с которой некоторые люди втыкают HDMI-кабель в разъём. Иногда он бывает повреждён до такой степени, что приходится выпаивать его и ставить новый.

Поэтому внимательно осмотрите оба HDMI-разъёма, в который включаете кабель — и вход, и выход. Они оба должны быть целыми с неповреждёнными внешне контактами. Например на фото выше разъём на телевизоре просто разломан. А ниже показан видеовыход на игровой приставке, где при неправильном подключении кабеля замяли контакт:
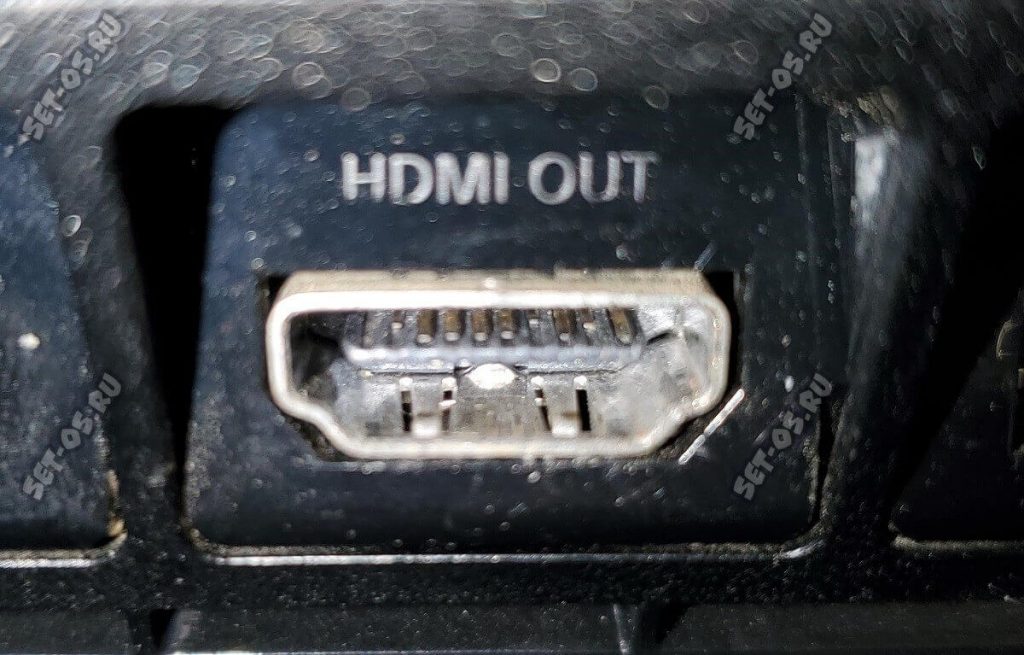
В обоих представленных случаях необходима замена разъёма, а это самостоятельно у Вас сделать не получится и придётся обращаться в сервисный центр.
Если вы хотите подключить монитор к компьютеру через HDMI, убедитесь, что на ПК установлены самые актуальные драйверы видеокарты. При использовании ТВ также убедитесь, что у вас установлено актуальное программное обеспечение для Smart TV и самого телевизора.
Если вы корректно подключили монитор к своей видеокарте, но на нем ничего не отображается, то можно попробовать сменить режим проецирования. Проблема могла возникнуть просто из-за того, что ваша видеокарта не знала, что делать со вторым подключенным монитором. Сейчас мы покажем вам, как сменить режим проецирования на Windows 10. Хотя, то же самое можно выполнить и на таких операционных системах, как Windows 8 и Windows 8.1.
- Нажмите на клавиатуре комбинацию клавиш Windows+P.
- Затем перед вами появится меню выбора режима проекции, в котором будет находиться четыре настройки. Подберите настройку по вашим предпочтениям и кликните на нее.
Ну что, второй монитор наконец-то ожил? Если нет, то дело заключалось не в этом и мы двигаемся дальше.
Настройка разрешения и частоты
Иногда после выполнения перечисленных выше рекомендаций картинка все равно не транслируется. В этом случае причина может заключаться в том, что ТВ и системный блок не совместимы по своим параметрам. Например, для старого SD или HD телевизора разрешение FHD, установленное на видеокарте ПК, слишком высокое. В этом случае стоит войти в настройки экранов по приведенным выше алгоритмам и, выбрав второй дисплей (телевизор), понизить для него разрешение.
Вторая причина, которая может повлиять на изображение – частота. По умолчанию видеокарта ПК настроена на частоту 60 Гц. Для ТВ стоит попробовать постепенно уменьшать значение.

Важно помнить! У некоторых производителей ТВ предусмотрено подключение к ПК, и есть специальный режим для этого. Он может быть совмещен с настройкой изображения или выделен отдельно. Через него можно выбрать подходящее разрешение для ПК.
У некоторых телевизоров Samsung встречалась проблема, при которой появлялось окно с текстом «не поддерживается HDMI режим». На форумах было много рекомендаций по борьбе с этим, но оказалось, что это проблема заводской прошивки, а чтобы устранить дефект, необходимо обратиться в сервисный центр производителя, где устанавливается новый софт. У современных телевизоров Самсунг таких нюансов нет.
Установите дополнительный дисплей
Если вы используете HDMI для подключения второго дисплея к компьютеру, попробуйте установить его на панели управления NVIDIA. Если вы используете видеокарту AMD, используйте вместо нее панель управления. Процесс одинаков для обеих карт.
-
-
- Откройте панель управления Nvidia.
- Перейти к настройке нескольких дисплеев.
- Если дисплей, подключенный через HDMI, не отображается, попробуйте установить и снять другие флажки в списке.
Это звучит как неясное решение, но некоторые пользователи сообщили, что это помогло им включить дисплей HDMI.
Не удается открыть панель управления Nvidia в Windows 10?Ознакомьтесь с этой статьей, которая наверняка поможет вам решить проблему.
Изменяем параметры нескольких экранов в Windows 7
В Windows 7 точно так же можно вызвать меню нажатием сочетания клавиш Win Win + P . Выглядит оно вот так:

Можно открыть более расширенные настройки. Для этого нажмите правой кнопкой мыши по рабочему столу и выберите «Разрешение экрана».

Мы увидим, что отображается два экрана. Монитор и непосредственно экран ноутбука. Их можно определить, нажав на соответствующую кнопку. Так же выбрав определенный экран, можно сменить его разрешение и ориентацию. Или изменить режим работы двух экранов.

Этой информации достаточно, чтобы вы смогли подключить свой монитор к ноутбуку и наслаждаться изображением на большом экране. За монитором работать, играть в игры, или смотреть фильмы намного удобнее. А отключив ноутбук от монитора, можно переместится на диван, или отправится в ближайшее кафе и продолжить работать за чашечкой чая. Полная свобода!
Если не можете определится с интерфейсом подключения, или у вас появились другие вопросы, то оставляйте их в комментариях. Только обязательно пишите модель ноутбука и монитора.
Сегодня мы будем подключать внешний монитор к ноутбуку, нетбуку, или ультрабуку и все это дело настраивать в Windows 10 и Windows 7. Если у вас Windows 8 – все получится. Просто у меня на ноутбуке не установлена эта система, не смогу все показать и сделать скриншоты. А вообще, в процессе соединения ноутбука с монитором, нет особой разницы, какая версия Windows у вас установлена. В большинстве случаев достаточно просто подключить монитор к ноутбуку через HDMI кабель, или VGA, DVI, USB Type-C. О том, какой интерфейс подключения лучше всего использовать и какой нам понадобится кабель (возможно переходник), мы так же поговорим.
У меня ноутбук практически всегда подключен к монитору. Плюс беспроводная клавиатура и мышка. То есть, ноутбук у меня в роли системного блока. Это очень удобно. Я в любой момент могу отключить ноутбук и взять его с собой. Он практически бесшумный по сравнению с ПК. А благодаря монитору, к которому я подключаюсь дома, я могу удобно работать на большом экране, смотреть фильмы, играть и т. д.

К тому же, качество экрана на ноутбуках ну очень плохое. Я имею введу модели из бюджетного и среднего ценового сегмента. Или старые ноутбуки.
У всех разные задачи. И случаев, когда нам может понадобится подключить монитор, может быть очень много. Кто-то будет подключаться к большому экрану для просмотроа фильмов, брать свой ноутбук на работу и подключаться там к монитору для более комфортной работы, или как я, использовать его как стационарный компьютер. В любом случае, нам нужно как-то соединить и настроить эти два устройства. Кстати, вместо монитора можно использовать телевизор.
Для начала мы выясним, какой интерфейс подключения (выход) есть на нашем ноутбуке, так же проверим есть ли такой же порт (вход) на мониторе и уже определимся, какой использовать. Ну и конечно же нам понадобится определенный кабель. В некоторых случаях может еще понадобится переходник.
Причины неполадок и их устранение
Почему компьютер или ноутбук не видит телевизор? Существует несколько причин. Перечислим наиболее популярные:
- техника подключена неправильно;
- поврежден кабель HDMI;
- неисправен интерфейс на ПК, лэптопе или ТВ;
- проблемы с драйверами видеокарты;
- некорректные настройки монитора;
- на телевизоре установлены неверные настройки;
- вышел из строя GPU-процессор компьютера или ноутбука.

Теперь подробно изучим, почему не работает подключение компьютера к телевизору. Основные этапы диагностики оборудования:
- Оценка правильности схемы подключения и визуальный осмотр целостности проводов.
- Проверка настроек компьютера и телевизора.
- Тестирование операционной системы компьютера на предмет наличия вирусов.
- Диагностика работоспособности портов путем подключения к другим устройствам.
- Проверка обновлений для драйвера видеокарты.
Теперь подробно рассмотрим, почему телевизор не находит ПК или лэптоп. Предложим полезные рекомендации по устранению неисправностей.
Нерабочий кабель
В ситуациях, когда с ноутбука, подключенного к ТВ, изображение транслировалось корректно, а потом синхронизация оборвалась, нужно начать с проверки целостности кабеля. Возможно, отошел штекер или провод был перебит. Преимущественно проблемы возникают именно из-за того, что отходит штекер. Это могло произойти даже вследствие того, что пользователь прошел просто мимо. Механические повреждения шнура встречаются реже. Кабели бывают разной длины. Поэтому пользователи имеют возможность подобрать для себя оптимальный вариант. Это исключает перебои.

Если ноутбук к телевизору подсоединен, а изображения все равно нет, тогда сначала проверьте, правильно ли вставлены штекеры в разъемы. Если ТВ не видит HDMI кабель от телевизора, попробуйте другой шнур. Нельзя исключать, что сбои в подключении возникли в результате повреждения провода.
Не настроен ТВ
Некоторые модели телевизоров не имеют опции автоматического определения источника сигнала. В особенности если предварительно была настроена синхронизация ТВ с другими устройствами. В ситуациях, когда при подключении по HDMI телевизор не видит ноутбук или компьютер, возьмите пульт дистанционного управления, а затем выберите список доступных источников сигнала. Из предложенного списка нужно выбрать «HDMI».
Если определение сигнала при подключении кабеля не произошло автоматически, тогда нужно проделать всю работу вручную. Пошаговый алгоритм действий:
- Один штекер кабеля нужно вставить в порт, который находится сбоку или на задней панели ТВ. Второй штекер вставляется в соответствующий разъем ПК или ноутбука.
- Возьмите пульт дистанционного управления и нажмите на кнопку «Source» или «Input». Название может изменяться в зависимости от модели и производителя телевизора. Когда на экране появится список доступных источников, выбираем «HDMI».
- Зайдите в настройки ТВ, чтобы выбрать определенный разъем. Телевизоры преимущественно оборудованы двумя входами HDMI. Номер разъема вы найдете непосредственно под ним. В настройках выберите тот, в который был вставлен кабель. Переключиться между портами можно с помощью специальных кнопок или цифрами 8 и 2.
- Чтобы внесенные в настройки изменения вступили в силу, нужно на пульте ДУ нажать на кнопку «Enter» или «ОК». Если таких кнопок на пульте нет, тогда просто опуститесь в меню немного нажиме, а потом выберите команду «Применить». В англоязычной версии меню она будет называться «Apply».

Пульты дистанционного управления многими современными телевизорами имеют кнопку «HDMI». Это означает, что второй пункт этой инструкции вы можете проигнорировать. Просто нажмите на эту клавишу. Вследствие чего произойдет переключение на этот источник сигнала. Предварительно выберите нужный порт. Как это сделать описано в третьем и четвертом пункте инструкции.
Если в процессе выбора источника сигнала возникают какие-либо трудности, внимательно изучите инструкцию, которая шла в комплекте с телевизором. Там детально описан процесс подключения дополнительных устройств с помощью разъема HDMI.
Неправильные настройки монитора
Если проблем с передачей сигнала нет, тогда нужно провести диагностику настроек ноутбука или компьютера. Очень часто компьютер не видит телевизор по HDMI именно из-за некорректных системных параметров. Специальных знаний для этого не потребуется. Достаточно просто придерживаться простой инструкции:
- Наведите мышкой на свободное пространство экрана, а потом кликните ПКМ.
- В появившемся контекстном меню необходимо выбрать «Разрешение экрана». Иногда этот пункт называется «Графические характеристики». Все зависит от версии операционной системы.
- Выберите оптимальный способ демонстрации изображения на большом экране телевизора. Придерживайтесь разрешения, которое указано в технических характеристиках ТВ.

Панель настроек включается на ноуте намного проще. Зажмите комбинацию клавиш Fn+F4. Удерживайте эту комбинацию пока оптимальное разрешение не будет определено автоматически. Как только лэптоп или ПК перейдет в спящий режим, изображение потухнет. Поэтому лучше отключить автоматический переход в сон, чтобы наладить бесперебойное соединение с телевизором.
Проблема с видеокартой
Поломка видеокарты – еще одна распространенная причина, из-за которой телевизор перестал видеть ноутбук или ПК. На экране появилась надпись «Нет сигнала», что делать в таких ситуациях? Чтобы устранить неполадку, нужно обновить драйвера. Найти их в интернете не составит особого труда. Загрузить пакет обновлений можно с официального сайта производителя GPU-процессора.
Начать нужно с изучения технических параметров видеокарты. Дело в том, что далеко не все графические модули поддерживают опцию вывода изображения на несколько мониторов. Ознакомиться с подобными характеристиками можно в документации, которая идет вместе с видеокартой. Если все документы были потеряны, тогда можно воспользоваться специальным программным обеспечением.
Чтобы обновить драйвера GPU-адаптера, следуйте пошаговой инструкции:
- Зайдите панель управления.
- В графе «Отображение» необходимо выбрать «Мелкие значки».
- Перейдите в «Диспетчер устройств».
- Найдите в диспетчере устройств вкладку «Видеоадаптеры».
- Раскройте вкладку, чтобы ознакомиться с доступными видеокартами.
- Нажмите ПКМ по видеокарте, а потом из контекстного меню выберите «Обновить драйвера».
- Операционная система автоматически проверит наличие новых драйверов. Инсталляция осуществляется в фоновом режиме.
Как уже было отмечено ранее, драйвера можно также скачать самостоятельно. Не стоит загружать файлы с непроверенных источников. Скачивайте обновления исключительно с официального портала производителя видеокарты. Инсталляция осуществляется через автоматизированный установщик. Поэтому проблем возникнуть не должно.
Нерабочий порт подключения
Абсолютно все разъемы подвержены механическим повреждениям, и коротким замыканиям, вследствие которых перегорают контакты. Поэтому неаккуратность пользователя или резкий скачок напряжения может также привести к тому, что комп не видит телевизор. Опытные специалисты настоятельно советуют подключать провод HDMI только при условии, что вся техника обесточена.
Со временем контактная площадка выхода HDMI на компьютере окисляется. Из-за этого устройство не определяет подключение. Обратитесь в сервисный центр, чтобы квалифицированные инженеры перепаяли поврежденные контакты, восстановив тем самым функциональность разъема.

В некоторых ситуациях, проблемы с подключением возникают из-за того, что видеокарта не оснащена дополнительным источником питания. Поэтому синхронизация не осуществляется. Обычному пользователю проверить работоспособность соединения будет чрезвычайно сложно. Крайне важно предварительно проанализировать особенности графического адаптера.
Вирусы на компьютере
Иногда ноут не видит телевизор через HDMI из-за наличия на лэптопе вирусов или вредоносных программ. Подобная проблема возникает крайне редко, но полностью исключать эту причину ни в коем случае нельзя.
Чтобы повысить уровень защищенности ПК или ноутбука, скачайте антивирус. Совершенно необязательно покупать лицензию. Первое время можно обойтись бесплатной версией, действие которой ограничено по времени – в среднем около 30 дней. В качестве примера рассмотрим процесс запуска сканирования с помощью антивируса Касперского:
- Активируйте программу, а потом запустите команду сканирование, кликнув по соответствующей иконке.
- Выберите тип проверки – «Полная проверка», а потом нажмите на кнопку «Запустить проверку».
- Комплексная проверка операционной системы на вирусы может длиться около 2-3 часов. Если антивирус нашел вредоносные приложения или зараженные файлы, то об этом будет написано в отчете о проведенном сканировании.

Трудности в процессе настройки соединения ПК и телевизора по HDMI возникают крайне редко, но если проблемы проявились, то их можно решить собственными усилиями. Исключением является поломка портов. Заменить интерфейс HDMI или перепаять контактную площадку без профессионального оборудования не получится.
-













