Как заставить Windows 10 распознавать мой второй монитор?
Многие пользователи, как правило, используют два или более мониторов на своем компьютере, чтобы получить больше рабочего пространства и повысить свою производительность. Однако, похоже, что есть некоторые проблемы с Windows 10 и двумя мониторами.
Многие пользователи жалуются, что Windows 10 обнаруживает только один из двух подключенных мониторов.
Выбираем правильный источник сигнала в настройках телевизора
Если вы уверены, что HDMI-кабель рабочий, но проблема с передачей изображения с ноутбука на телевизор не решается, убедитесь, что на TV используется правильный источник сигнала передачи изображения.
- Найдите на пульте телевизора кнопку изменения источника сигнала. Маркировка может быть разной в зависимости от производителя, но искать нужно что-то типа «Input», «Source».
- На экране появится раздел Input, – как правило, с несколькими HDMI.
- Проверьте, к какому HDMI подключен кабель, и выберите в настройках источника сигнала аналогичный. Если нет возможности посмотреть (например, телевизор плотно прижат к стене), просто перебирайте в настройках все варианты HDMI в поисках подходящего.

Иногда маркировка портов на телевизоре и в настройках не совпадает (например, вы подключились к HDMI №1, а по факту в системе он под №2). В этом случае рекомендуем проверить в разделе «Input» все варианты.
Аппаратный метод устранения потенциальных неполадок
Когда персональный компьютер или ноутбук по завершению процесса подключения не обнаруживает второй монитор, то существует вероятность, что возникла проблема, связанная с программным обеспечением. Однако, неисправность также может быть вызвана, в том числе, и наличием проблемы с физическим соединением.
Если «Windows 10» не может обнаружить второй монитор, то для начала выполните следующие действия:
- Перезагрузите компьютер, чтобы восстановить соединение.
- Используя встроенные элементы управления монитора, убедитесь, что выбран правильный вход.
- Проверьте кабельное соединение между монитором и видеокартой.
- Отсоедините кабель с обоих концов, подождите несколько секунд и снова подключите его.
- Используйте другой кабель, так как проблема может заключаться в контактах разъема или поврежденном кабеле. Кроме того, если подключается новый дисплей, то необходимо убедится, что используется именно верный и соответствующий для данного варианта соединения кабель.
- Если монитор и видеокарта имеют несколько портов, попробуйте переключить порты.
- Подключите монитор к другому компьютеру, чтобы определить, не вызвано ли отсутствие соединения проблемой с монитором.
- Подключите другой рабочий монитор, исправность которого достоверно известна, чтобы определить, не появилась ли возникшая проблема вследствие поломки видеокарты.
- Если задействуется в качестве основного компьютерного устройства «Microsoft Surface Pro 7» с док-станцией, то отсоедините ее и попробуйте подключить монитор прямо к устройству, чтобы определить, влияет ли станция на возникновение подобной проблемы.
В зависимости от типа дисплея, который пользователи пытаются настроить в качестве второго монитора, может потребоваться выполнить обновление его встроенного программного обеспечения, чтобы исправить ошибки или проблемы совместимости. (Посетите веб-сайт поддержки производителя дисплея, чтобы узнать, как применить последнее доступное обновление прошивки для конкретной модели монитора.)
Если по результатам выполнения описанной последовательности действий, направленной на устранение неполадок и способной исправить возможную проблему обнаружения второго, подключенного к компьютерному устройству, монитора, операционная система «Windows 10» не смогла определить и настроить задействованный дисплей, то переходите к исправлению потенциальных неисправностей, напрямую связанных с проблемами программного обеспечения.
Если проблема, препятствующая полноценному использованию второго дополнительного устройства визуализации, заключается в плохом, неисправном или сильно устаревшем мониторе, или, возможно, пользователи озабочены приобретением новой, более продвинутой, модели дисплея, то можно обратить внимание на монитор «Dell Ultra Sharp U2719D», обладающий современными разъемами подключения, чувствительной «IPS» матрицей с высоким разрешением и отличной цветопередачей.
Заключение
Подключение двух современных мониторов по цифровому порту обычно проблем не вызывает. Если они и есть, то обычно решаются настройками софта.
Часто проблема проявляется в соединении двух дисплеев по аналоговому и цифровому выходу. Причина – неисправность какого-либо компонента или ограничение в поддержке такого сопряжения графическим адаптером. Для выявления неисправностей тщательно пройдитесь по каждому пункту.
Проверка подключения и базовых параметров второго дисплея
Прежде чем приступать к каким-либо дополнительным, более сложным методам решения проблемы, при невозможности вывода изображения на второй монитор, рекомендую выполнить эти простые шаги (с большой вероятностью, вы это уже попробовали, но напомню для начинающих пользователей):
- Перепроверьте, чтобы все кабельные подключения и со стороны монитора, и со стороны видеокарты были в порядке, а монитор включен. Даже если вы уверены, что всё в порядке.
- Если у вас Windows 10, зайдите в параметры экрана (правый клик по рабочему столу — параметры экрана) и в разделе «Дисплей» — «Несколько дисплеев» нажмите «Обнаружить», возможно это поможет «увидеть» второй монитор.
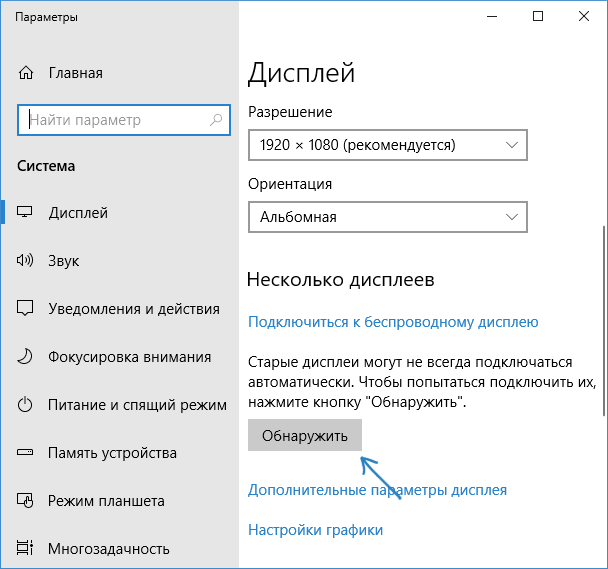
Если у вас Windows 7 или 8, зайдите в параметры экрана и нажмите «Найти», возможно, Windows удастся обнаружить второй подключенный монитор.
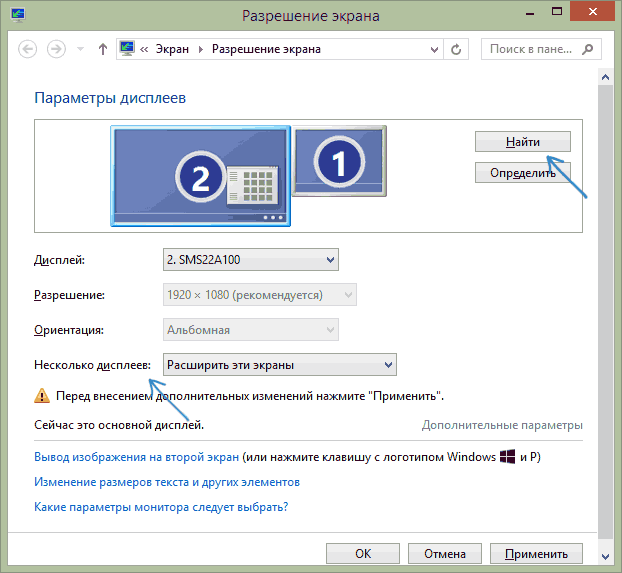
Если у вас в параметрах из шага 2 или 3 отображаются два монитора, но изображение есть только на одном, посмотрите, чтобы в пункте «Несколько дисплеев» не было установлено «Показать только на 1» или «Показать только на 2».
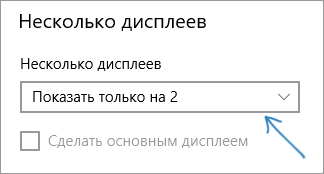
Если все эти пункты были проверены, а проблем не обнаружено, будем пробовать дополнительные варианты исправить проблему.
Примечание: если для подключения второго монитора используются переходники, адаптеры, конвертеры, док-станции, а также недавно купленный самый дешевый китайский кабель, каждый из них также может являться причиной проблемы (чуть подробнее об этом и некоторых нюансах в последнем разделе статьи). Если существует такая возможность, попробуйте проверить другие варианты подключения и посмотреть, станет ли второй монитор доступен для вывода изображения.
Разрешение
Довольно часто такие проблемы возникают, когда качество изображения не соответствует возможностям монитора. В этом случае экран не будет работать или начнет с завидной периодичностью отключаться. Чтобы исправить это, просто перезагрузите систему и запустите ее в безопасном режиме. После этого просто измените разрешение на более низкое.

Однако не все так просто. Дело в том, что современные операционные системы возвращают исходное разрешение через 15 секунд. Поэтому нужно вовремя нажать кнопку «Сохранить». Кроме того, система может начать постоянно изменять разрешение, когда найдет более подходящие параметры.
Возможна и другая ситуация. Например, когда монитор не подает «признаков жизни» во время работы компьютера. В этом случае возможно, что пользователь просто подключил два монитора, а затем отключил один, но операционная система по каким-то причинам не получила этот сигнал. В этом случае рекомендуется зажать клавишу Fn на клавиатуре (обычно находится слева от пробела) и нажать F1, F12 или другую клавишу (в зависимости от модели ноутбука).
Советы мастеров
Есть несколько правил и нюансов при соединении техники посредством HDMI.
- Опытные специалисты советуют подключать технику кабелем HDMI в выключенном состоянии. Согласно их утверждениям, при этом следует даже телевизионный кабель на время отсоединить от антенного гнезда.
- Внешний осмотр кабеля подразумевает проверку на наличие сломанных, заржавевших, окислившихся контактов, переломов, перегибов провода, присутствие пыли или мусора внутри. В разъемах также не должно быть нарушенных контактов, грязи, сам порт не должен болтаться. Все эти нарушения влияют на работу кабеля и препятствуют передаче сигнала.
- При обновлении драйверов видеокарты следует скачивать актуальную версию с официальной страницы производителя. Только в этом случае гарантирована установка последней рабочей версии драйверов.
- Для подключения телевизора к компьютеру стоит приобретать хороший качественный кабель HDMI. Дешевые провода значительно ухудшают качество сигнала и не отличаются надежной и стабильной работой.
Итак, если при подключении ПК к телевизору посредством HDMI на экран панели не выводится изображение, причин этому может быть множество. Некоторые из них связаны с банальной невнимательностью пользователя и могут быть устранены сразу же своими силами. Иногда ситуация гораздо более серьезная и требует замены кабеля. В редких случаях придется нести в ремонт одно из устройств. Чтобы выяснить, какой из вариантов привел к отсутствию картинки на экране телевизионной панели, необходимо провести тщательную диагностику соединения и техники. Это позволит понять, что дальше делать для устранения проблемы.
Что делать если на мониторе нет сигнала?
Первым делом стоит проверить контакт оперативной памяти с материнской платой, а также сделать визуальный осмотр материнской платы на предмет наличия вздувшихся конденсаторов.

Одна из причин — вздувшийся конденсатор
Для этого выключите компьютер, откройте боковую крышку системного блока и обратите внимание на модули оперативной памяти. Он может быть один или несколько. Расположены они обычно в правом верхнем углу и выглядят вот так:
Манипуляции с ОЗУ
Отгибая белые защелки по краям модулей памяти, извлеките их их разъемов. Далее протрите контакты обычным ластиком и пробуйте по одному вставлять в разъемы до характерного щелчка.
Вставили 1 модуль и пробуете запускать компьютер. Если результата нет, то пробуйте вставлять другой модуль памяти в другой слот (если планок памяти несколько).
Ваша задача попробовать включить компьютер с разными модулями памяти в разных слотах по отдельности.
Лучше всего попробовать установить 100% рабочий модуль памяти, который можно попросить у знакомых, так как очень часто причиной отсутствующего видеосигнала на мониторе является оперативная память.
Далее обязательно сбросьте BIOS. Делается это вытаскиванием батарейки на несколько минут из материнской платы или замыканием специальной перемычки.

Перестановка перемычки clear cmos
В случае отсутствия положительного результата нужно попробовать извлечь видеокарту из разъема, также протереть на ней контакты ластиком и вставить обратно. В идеале попробовать вставить заведомо рабочую видеокарту, одолжив ее у друга или у соседей например.
Если на материнской плате есть выход для монитора, то извлеките видеокарту из разъема и попробуйте включить компьютер от встроенного видеоадаптера.
Следующим шагом будет проверка контактов блока питания. Это касается как 24 пинового разъема:

24 пиновый конектор питания
Так и 4 (8) пинового на дополнительном питании процессора:

4 пиновый конектор питания процессора
Извлеките их из разъемов и проверьте нет ли на них следов обугливания.
Очень редко, но также бывает, что в подобной ситуации, когда монитор не видит компьютер, виновником является блок питания. По возможности стоит подключить другой заведомо рабочий блок питания.

Замена блока питания
Если же ничего из вышеперечисленного вам не помогло, то с 90% вероятностью из строя вышла материнская плата и/или процессор, которые в такой ситуации не ремонтируются, а подлежат замене.












