При включении компьютера пишет сигнал не обнаружен
По популярности среди поломок компьютеров, данная ситуация занимает лидирующие позиции. Происходит это спонтанно. Вы выключаете компьютер, все как обычно, а уже на следующий день при нажатии на кнопку включения системный блок вроде бы как включается, по крайней мере вентиляторы шумят, а на экране монитора вместо привычного логотипа загрузки операционной системы отображается надпись «Нет сигнала«, после чего он выключается. У многих складывается ошибочное впечатление, что это монитор не видит компьютер. На самом деле все несколько иначе.
В 99% случаев это не монитор не видит компьютер, а компьютер не выдает видеосигнал на монитор. Тот, в свою очередь, говорит вам об этом фразой «нет сигнала» и переходит в ждущий режим.
То, что в системном блоке начали крутиться вентиляторы, еще не значит что он включился. При нажатии на кнопку включения вы запускаете блок питания. Тот подает напряжение на вентиляторы и они начинают вращаться. Материнская плата при этом может не работать. В этом случае сигнал с видеокарты на монитор также будет отсутствовать.
Причины
Давайте для начала пробежимся по основным причинам, которые могут сказаться на нежелательном для нас результате – отсутствии картинки при уже работающем ПК. Итак, это:
- Поломка монитора;
- Выход из строя видеокарты на компьютере;
- Барахлящий кабель;
- Некорректные настройки.
Теперь стоит разделить причины на два вида, когда на мониторе появляется уведомление об отсутствующем сигнале и когда его нет.
Читайте также: Где найти скриншоты, сделанные с помощью встроенных средств Windows 10 и сторонних утилит
Если таковое присутствует, значит, дисплей работает корректно и проблема, скорее всего, не связана с его поломкой. Разве только вышел из строя вход, куда подключён кабель. Поэтому для начала мы рекомендуем попробовать подключить кабель в другое гнездо – зачастую у современных мониторов их несколько.
Причина 2: нерабочая или неподдерживаемая клавиатура
И хотя в редких случаях у пользователя имеется возможность войти в BIOS без клавиатуры, в 95% случаев без нее не обойтись.
Стоит ли говорить, что клавиатура компьютера должна быть обязательно исправной? Обязательно проверьте работоспособность клавиатуры, войдя в Windows, или подключив ее к другому компьютеру.
Если с работоспособностью клавиатуры все в порядке, то, возможно, проблема заключается в неподдерживаемости клавиатуры БИОСом. Как правило, подобная проблема наблюдается у пользователей старых компьютером (ноутбуков), и если вы используете проводную или USB-клавиатуру, то такая вероятность вполне может быть.
Если у вас беспроводная клавиатура, соответственно, нам потребуется использовать проводную, чтобы исключить вероятность подобной причины. На особенно старых версиях БИОСа может отсутствовать поддержка USB-интерфейса клавиатуры, но чтобы это проверить, вам потребуется или подключить старую клавиатуру с разъемом PS/2 либо приобрести PS/2-переходник для USB-клавиатуры.
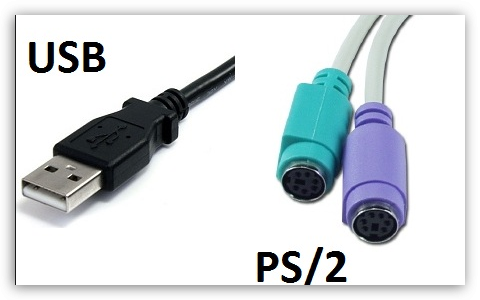
ШАГ 3: если слышны какие-то писки из системного блока
Почти в каждом системном блоке установлен небольшой спикер . Предназначен он для воспроизведения простейших звуков (старые игры, кстати, звук подавали на него).
Сейчас используется исключительно для того, чтобы сообщить пользователю о какой-либо неисправности (согласитесь, не все же ошибки можно вывести на экран).
Вариантов «пищания» довольно-таки много: начинаются от простого длинного писка, и заканчиваются комбинациями из длинных и коротких. Причем, в зависимости от версии БИОС — означать они могут разные вещи.
Конечно, помочь напрямую эти сигналы нам не смогут, но диагноз с ними поставить можно (хотя бы будет понятно, где искать неисправность!). Очень может помочь, если у вас есть в наличии какие-то запасные комплектующие, которые вы можете самостоятельно установить на ПК.
Примеры (для Award BIOS):
- непрерывный сигнал (просто длинный писк без пауз) — проблема с блоком питания;
- 1 длинный и 1 короткий сигналы — проблема с ОЗУ;
- 1 длинный и 2 коротких сигнала — проблема с видеокартой;
- 3 длинных сигнала — неисправность контроллера клавиатуры, и т.д.
Узнать свою версию BIOS вы можете в документации, которая шла вместе с ПК (впрочем, там должна быть и расшифровка «писков»).

Важно!
Если компьютер у вас новый и он еще на гарантии — дальше ничего не предпринимайте!
Если вы откроете крышку системного блока — можете получить отказ в гарантийном обслуживании.
Как понять в чем проблема?
Если при запуске вы слышите, что системник пищит, то знайте это особый знаки, которые вам хочет подать ваша материнская плата. Расшифровку знаков можно посмотреть в мануале для вашей материнки. В интернете очень много информации поэтому поводу, но там указывается именно версии BIOS. Но как понять какая версия именно у вас, если компа не включается? А вот именно, что никак, и поэтому смотреть все эти бессмысленные таблицы смысла нет. Поэтому можно сделать вот что.
- Найдите полное название материнской платы на самой плате.

- Если у вас нет бумажного мануала, то ищем его в интернете по названию.
- Далее находим расшифровку сигнала в нужной таблице.
Если же он вообще не пищит, но включается, гудит и шумит (или вы слышите один короткий писк), то материнская плата не может выявить проблем. Ещё раз проверьте монитор и его подключение.
Проверка состояния видеокарты
Если у вас проблема с видеокартой, смотрите следующее видео:
В большинстве случаев видеокарта представляет собой отдельную плату, которая устанавливается в соответствующий выход материнской платы. В случае чего, можно быстро установить новую.
Видеокарта занимается обработкой графических данных и передачей их на экран монитора. По этой причине и следует проверить, работает ли она.
Если на компьютере встроенная видеокарта, этот шаг следует пропустить. В таком случае графику обрабатывает отдельный чип материнской платы и об этом речь пойдет ниже. Самая тривиальная причина связана с невыполнением регулярной очистки видеокарты. Как следствие, на золотых контактах возникает небольшая коррозия.
С GPU связаны разные ошибки. К примеру, перестал работать вентилятор на карте, или она нуждается в реболлинге. Поэтому придется открывать корпус компьютера и снимать карту.
Желательно перед этой процедурой надеть ремешки с ESD-заземлением и, конечно, компьютер должен быть отключен от питания.
Процедура не подразумевает ничего сложного – главное, чтобы под рукой была отвертка. С ней и можно приступать к разборке системного блока – начинать нужно с винтов на боковой крышке. Не лишним будет извлечь из портов все кабели и уже затем извлекать видеокарту. Как правило, она установлена в порт PCI x16, а за ее стабильное положение отвечает специальный держатель.
После успешного удаления можно подключать кабель монитора в порт (если есть встроенная карта) или установить другую. Если все заработало, это указывает на неисправность видеоплаты или необходимость ее почистить. Но если на компьютере все равно нет видеосигнала – тестирование придется продолжить.
В 90% случаев бывает достаточно правильно очистить графическую плату. Это позволит обеспечить надлежащее соединение между ней и материнской платой, и видеосигнал появится. Для такого случая нужно открутить винты, удерживающие вентилятор на карте и избавиться от грязи с помощью сжатого воздуха и похожих решений. Затем потребуется смочить ватный тампон в 99% изопропилового спирта и приступить к непосредственной очистке.

Настройки BIOS
Неполадка появляется если пользователь сам изменил настройки в БИОС. Попробуйте выполнить сброс к заводским настройкам:
- Откройте системный блок. На МП найдите переключатель. Называется джампер CMOS. Он установлен в позицию 1-2;
- Для сброса к заводским настройкам установите переключатель в положение 3-4. Задержите его на тридцать секунд;
- Включите джампер в положение 1-2.

Compaq BIOS
| Последовательность звуковых сигналов | Расшифровка сигналов BIOS |
| 1 короткий | Ошибок нет. Нормальная загрузка системы. |
| 1 длинный + 1 короткий | Ошибка контрольной суммы памяти CMOS BIOS. Возможно сел аккумулятор ROM. |
| 2 коротких | Глобальная ошибка. |
| 1 длинный + 2 коротких | Ошибка инициализации видеокарты. Проверьте правильность установки видеокарты. |
| 7 сигналов | Неисправность видеокарты AGP. Проверьте правильность установки. |
| 1 длинный постоянный | Ошибка оперативной памяти, попробуйте перезагрузиться. |
| 1 короткий + 2 длинных | Неисправность оперативной памяти. Перезагрузитесь через Reset. |
Всю процедуру поиска источника проблемы подразделяют на четыре пункта:
- Определяются с признаками неисправности, отсюда выстраивается последовательность следующих шагов. В нашем случае не включается компьютер, вентиляторы работают.
- Осмотр — вскрываются все крышки системного блока, внимательно изучают внутреннее содержимое. Часто ПК ставят в гаражах или в зоне скопления пыли и металлической стружки. При обнаружении внутри мусора рекомендуется почистить все открытые спайки, провода, микросхемы. Для этого используется спиртовая жидкость или сжатый воздух. Также можно воспользоваться щеточкой и пылесосом.
- Повторный запуск. При неудаче начинают отключать каждый элемент от материнской платы. Наблюдая за состоянием светодиодов, делают выводы об исправности отдельных модулей. Оставить нужно только процессор, блок питания.
- Диагностика проводится, исходя из навыков пользователя. Осматривают прогоревшие дорожки и элементы. Признаком неисправности являются вздувшиеся конденсаторы.
Николай Данилов
Пара слов об авторе от редакции smartronix.ru. Николай работает с нами с самого основания проекта. Он отлично разбирается в компьютерах и программном обеспечении. Также неплохо освоил мобильный сегмент и всегда готов подробно рассказать про особенности работы телефона и приложений.
Владимир
Здравствуйте , комп работает хорошо ,но при полном отключении от сети не запускается биос , теряется время, при нажатии f2-f7-f10 все встает в норму и работает бесконечно пока не отключу полностью и все по новой , менял батарейку не помогло. Ч то еще можно посмотреть помогите. Жесткий стоит кристалический . Работал хорошо потом началось.
SMARTRONIX.RU
Здравствуйте. Если сбрасываются все настройки БИОС, проверьте положение джампера CMOS на материнской плате. Он не должен быть установлен на сброс настроек. Также проблема может быть в цепи питания батарейки на матплате.
Мы отвечаем на вопросы в комментариях. Вы можете опубликовать комментарий на этой странице или задать подробный индивидуальный вопрос через форму по указанной ссылке. Если не готовы описать ситуацию подробно, оставьте комментарий. Стараемся ответить всем.












