Исправление проблем с выключением компьютера на Windows 10
Windows 10 является довольно популярной операционной системой, на которую переходит всё больше пользователей. Тому есть множество причин, и одна из них — сравнительно низкое число возможных ошибок при обширных средствах для их исправления. Поэтому, если вы столкнулись с проблемами при выключении компьютера, можно самостоятельно исправить неполадки.
Допустим, устройство работает без ошибок, но при этом никак не реагирует на попытку выключения, или же компьютер выключается не полностью. Эта не слишком частая проблема удивляет и вводит в ступор тех, кто никогда с ней не сталкивался. На самом деле её причины могут быть разные:
- проблемы с драйверами оборудования — если при отключении продолжают работать отдельные части компьютера, к примеру, жёсткий диск или видеокарта, то дело, вероятнее всего, в драйверах. Быть может, вы недавно обновляли их, и апгрейд был установлен с ошибкой, или же, напротив, устройство нуждается в подобном обновлении. Так или иначе, сбой возникает именно в управлении устройством, которое просто не принимает команду на отключение;
- не все процессы прекращают работу — компьютеру не дают отключиться запущенные программы. При этом вы получите соответствующее уведомление и почти всегда без труда сможете закрыть эти программы;
- ошибка обновления системы — до сих пор Windows 10 активно улучшается разработчиками. Осенью 2017 года и вовсе вышло крупное обновление, затрагивающее почти всё в этой операционной системе. Неудивительно, что в одном из таких апдейтов могут быть допущены ошибки. Если проблемы с выключением начались после обновления системы, то дело либо в ошибках самого обновления, либо в неполадках, которые возникли во время установки;
- ошибки электропитания — если оборудование продолжает получать питание, оно продолжает и функционировать. Такие сбои обычно сопровождаются работой системы охлаждения при уже отключённом ПК. Кроме того, электропитание может быть настроено таким образом, что компьютер будет включаться самостоятельно;
- неправильно настроенный BIOS — из-за ошибок в настройке вы можете столкнуться с самыми разными неполадками, в том числе с некорректным отключением компьютера. Именно поэтому неопытным пользователям не рекомендуется менять какие-либо параметры в BIOS или в его более современном аналоге UEFI.
Проверяем программы и службы

Система может быть не способна завершить работу также из-за некоторых параметров в реестре. Запустите редактор реестра для проверки программ и служб, введя команду regedit в поиск или командную строку.
HKEY_LOCAL_MACHINESOFTWAREMicrosoftWindows NTCurrentVersionWinlogon
и найдите там параметр PowerdownAfterShutdown, установите его в 1.
Аналогичным образом измените параметр на 1 файла CleanShutdown по пути

HKEY_CURENT_USERSoftwareMicrosoftWindowsCurentVersionExplorer.
Политика очистки файла виртуальной памяти
Другой способ позволяет отменить очистку виртуальной памяти по завершению работы компьютера. Нажимаем Win+R, вводим gpedit.msc, чтобы открыть редактор групповой политики. После этого открываем следующий путь: Конфигурация компьютера –> Конфигурация Windows –> Параметры безопасности –> Локальные политики и наконец «Параметры безопасности». Здесь следует найти параметр, отображаемый справа с названием «Завершение работы: очистка файла виртуальной памяти»
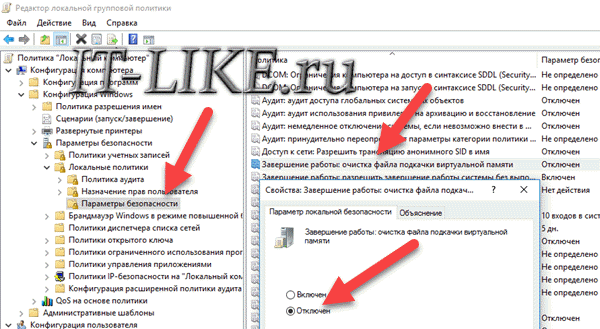
Открыв свойства параметра переводим его в отключенное состояние и сохраняем изменения, нажав ОК. Изменения можно будет заметить при следующем выключении компьютера. Однако gpedit.msc отсутствует в Домашней редакции (Home) Windows.
Удаление вирусов
В некоторых случаях, вызвать проблему с выключением компьютера могут обычные вирусы. Чтобы исключить этот вариант проверьте его с помощью антивирусной программы, установленной на Вашем компьютере, и, например, с помощью приложения Dr.Web CureIt. Также, рекомендую прочесть статью, какие существуют способы для удаления вирусов с компьютера.
Еще один способ, который может помочь решить рассматриваемую проблему – это уменьшение времени закрытия служб при завершении работы операционной системы. Для этого заходим в реестр: нажмите комбинацию Win+R , в поле введите regedit и нажмите «ОК» .

Откроется «Редактор реестра» . В нем перейдите по пути, отмеченному красным квадратиком внизу окна на рисунке ниже. Теперь с правой стороны выберите «WaitToKillServiceTimeout» и кликните по нему мышкой. В открывшемся окошке, измените значение 12000 – это 12 секунд, на 6000 – 6 секунд, и нажмите «ОК» . Теперь время ожидания для закрытия служб будет не 12, а 6 секунд. Перезагрузите компьютер.

Надеюсь, один из способов Вам поможет, и проблема, почему не выключается компьютер или ноутбук после завершения работы, будет успешно решена.
Что делать если компьютер не выключается при завершении работы Windows
Подобную проблему можно решить самостоятельно, не обращаясь к специалистам. Некоторые из пользователей считают, что компьютер будет стабильно выключаться при завершении работы, если переустановить операционную систему. Это помогает далеко не всегда, если на компьютер устанавливается ровно та же самая версия операционной системы, а после инсталлируются драйвера и программы, при которых возникала конфликтная ситуация.
Проверьте журнал стабильности системы
В тех случаях, когда конфликт возникает между одной из установленных программ и операционной системой, верным решением будет проверить журнал стабильности, чтобы узнать конкретную причину проблемы. В операционной системе Windows предусмотрено специальное приложение «Монитор стабильности системы», которое позволяет посмотреть на конфликтующие между собой программы и службы Windows. Чтобы запустить данное приложение пропишите команду perfmon /rel в поиске на Windows 10 (Windows 8) или в командной строке, запущенной от имени администратора.
После того как команда написана, жмите Enter, что приведет к запуску приложения «Монитор стабильности системы». Оно позволяет с удобством посмотреть, какие на компьютере имеются сбои в работе приложений, ошибки Windows и другие неисправности.
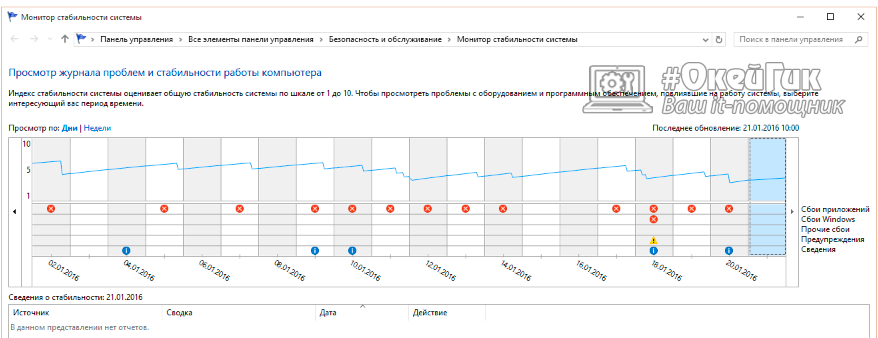
Определив через «Монитор стабильности системы» причину, из-за которой компьютер не выключается при завершении работы Windows, ее можно исправить. Чаще всего для решения конфликта необходимо удалить одно из приложений или отключить службу Windows.
Провести настройки электропитания USB-портов
Способ, описанный ниже, чаще помогает, если не выключается ноутбук после завершения работы. Он предусматривает настройку режима управления питанием компьютера. Чтобы устранить проблему с нежеланием ноутбука отключаться после завершения работы, зайдите в «Диспетчер устройств». Для этого нажмите на клавиатуре сочетание клавиш Windows+R. Далее пропишите в открывшейся строке команду devmgmt.msc и нажмите Enter.
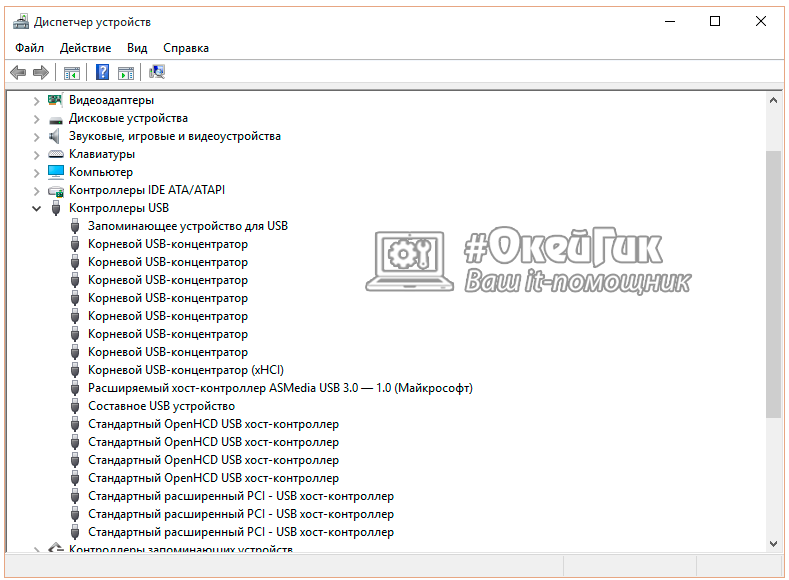
Откроется вкладка «Диспетчер устройств», в которой необходимо раскрыть меню «Контроллеры USB». Теперь потребуется для каждого из пунктов, которые имеют название «Корневой USB концентратор» или «Generic USB Hub» проделать следующие действия:
- Нажать на него правой кнопкой и выбрать пункт «Свойства»;
- Перейти во вкладку «Управление питанием»;
- Убрать галочку с пункта «Разрешить отключение этого устройства для экономии энергии».
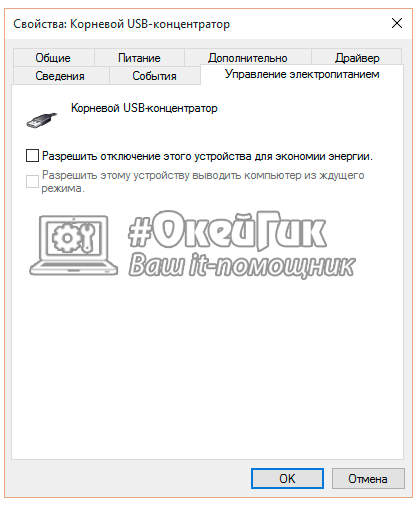
После этого закройте «Диспетчер устройств» и вновь попробуйте выключить компьютер или ноутбук.
Драйвер Intel Management Engine Interface
Ещё один фактор, который может служить причиной того, что компьютер с Windows 10 не отключается — это драйвер MEI — «Management Engine Interface», который устанавливается на ПК с процессорами Intel. а именно его 11-я версия. Чтобы проверить какая установлена у Вас — откройте диспетчер устройств и перейдите в раздел «Системные устройства»:

Найдите там строчку Intel Management Engine Interface , кликните на нём правой кнопкой мыши и выберите пункт меню «Свойства». В открывшемся окне зайдите на вкладку «Драйвер»:

Смотрим что написано в строчке «Версия драйвера». Если как в моём примере — 11.X.X.Х — имеет смысл попробовать заменить его на более старый релиз из ветки 9.Х.Х.Х. Для этого надо зайти на официальный сайт производителя Вашей материнской платы и скачать там данную версию. Как вариант, можно скачать драйвер с сайта Intel — ссылка.
Дальше нужно будет удалить установленный драйвер и принудительно указать на скаченный файл.
После этого нужно будет в обязательном порядке отключить службу обновления Windows, чтобы она самостоятельно по новой всё не обновила.
Так же рекомендую воспользоваться специальным пакетом, который будет скрывать уведомления в системном лотке о необходимости скачать новую версию — ссылка.
Ошибки в драйверах
Вспомните, какие устройства вы устанавливали последними, зайдите на сайты производителей этих устройств и скачайте последние версии драйверов — вполне вероятно, что это вам поможет. Если же у вас уже установлены последние версии драйверов, но завершение работы компьютера все равно выполняется в течение длительного времени, то, вероятно, вам придется или отказаться от использования устройства, или ждать новую версию драйвера.
При выключении компьютера Windows должна корректно завершить все программы и службы. Очевидно, что чем больше программ было запущено во время работы (в том числе и в фоновом режиме), тем дольше будет выполняться их завершение. А если какое-либо приложение при этом зависло, то время завершения работы может существенно увеличиться. Напомню используемые при этом параметры реестра:
- REG_REG_DWORD AutoEndTasks — если присвоить этому параметру значение 1, то Windows будет автоматически завершать зависшие задачи;
- REG_SZ HungAppTimeout — период, по прошествии которого приложение будет считаться зависшим. Отсчет времени начинается с того момента, когда приложение перестало отвечать на запросы операционной системы. По умолчанию это время равно 5000 мс, то есть 5 с;
- REG_SZ WailToKiliAppTimeoul — время ожидания перед завершением процесса (вдруг процесс «одумается»). По умолчанию оно равно 20 000 мс, то есть 20 с.
Таким образом, по умолчанию Windows завершает процесс через 25 секунд. Все эти параметры находятся в разделе HKCUControl PanelDesktop. Но это еще не все. Довольно часто причиной длительного завершения работы является не зависшая программа, а сервис. Для автоматического завершения работы сервиса нужно установить значение параметра REG_SZ WaitToKillServiceTimeout в разделе HKLMSYSTEMCurrentControiSetCoritrol. Значение этого параметра — тайм-аут в секундах, рекомендуемые значении — от 1 до 60 секунд. Помимо этого, причиной медленного завершения работы компьютера или даже причиной того, что не выключается компьютер, может быть запущенная Служба терминалов (Terminal Services), которая является основой для работы удаленного рабочего стола. Если эта служба вам не нужна, отключите ее: как показывает практика, это существенно сокращает время выключения компьютера. Если вы отключили службу терминалов, отключите также и служб)- Совместимость быстрого переключения пользователей.
В целях еще большего ускорения завершения работы можете отключить очистку своп-файла. Для этого в разделе HKLMSYSTEMCurrentControISet ControlSession ManagerNMemory Managemenl установите значение 0 для параметра ClearPageFileAtShutdown.
Как устранить проблему с отключением ноутбука
Все прекрасно понимают, что стационарный компьютер и ноутбук являются очень близкими «сородичами», но всё же проблемы у них могут возникать разные. Соответственно, и пути устранения причин некорректной работы могут существенно отличаться, не быть аналогами.
По этой причине каждому, кто успел лично соприкоснуться с весьма неожиданным сюрпризом, полезно ознакомиться с информацией, что необходимо предпринять, если не выключается ноутбук с Windows 10.
Алгоритм устранения проблемы некорректного отключения ноутбука
Чаще всего с такими сюрпризами сталкиваются те, кто гонится за каждым свежим обновлением, не обращая внимания на источник, предлагающий такой программный продукт.
Спровоцировать то, что не выключается ноутбук через пуск, может обновление ОС до Windows 10. Хотя не исключены и ситуации, когда Windows 10 был установлен с нуля.
Даже неопытный юзер отмечает, что проблема с выключением тесно связана с управлением питания. Это подтверждается тем, что после завершения работы кулер продолжает шуметь, а спустя небольшой промежуток времени система вновь запускается.
Часто для устранения проблемы достаточно совершить несколько несложных действий. В частности, нужно зайти в «Программы и компоненты» и внимательно просмотреть весь список установленных компонентов.
Обнаружив в нём Intel Rapid Storage Technology (Intel RST), нажмите смело на удаление компонента и согласитесь на перезагрузку. Для многих ноутбуков вполне достаточно такого нехитрого действия.
Если же проблема осталась, необходимо обновить драйвер Intel Management Engine Interface (Intel ME), которому свойственно достаточно часто провоцировать некорректное завершение работы ОС на ноутбуке.
Сначала необходимо зайти на официальный сайт компоновщика ноутбука, там найти указанный драйвер и его скачать, сохранив на жёстком диске. После такой подготовки целесообразно приступить к удалению проблемного драйвера.
Кликнув по «Диспетчеру устройств», в перечне нужно найти драйвер Intel Management Engine Interface (Intel ME), после чего правой клавишей мышки вызвать меню, найти нужную строку «Удалить», которой следует обязательно воспользоваться. По завершении успешной деинсталляции необходимо установить правильный драйвер, предварительно скачанный. Как только он установится, не забудьте перезагрузить ноутбук, чтобы изменения были внесены и приняты операционной системой.
Кстати, такой программный сбой могут спровоцировать и другие драйверы, поэтому в «Диспетчере устройств» следует внимательно посмотреть, нет ли таких, которые сопровождаются проблемами. Чаще всего система их сопровождает жёлтым восклицательным знаком.
Если проблемный драйвер обнаружен, его в любом случае важно переустановить.
Юзеру полезно знать, что заставить вновь заработать ноутбук после завершения его работы могут также некоторые некорректные настройки.
Кликните по «Панель управления», перейдите на «Электропитание», далее в открывшемся окне нужно обнаружить параметр «Настройка схемы питания», а в завершение перейти по строке «Изменить дополнительные параметры питания».
Остаётся напротив «Разрешить таймеры пробуждения» установить параметр «Отключить».
Ещё не мешает проверить настройки сетевой карты. Часто в её свойствах устанавливают пункт, разрешающей ей включать ноутбук, выводя его из спящего режима.
Чтобы не позволять сетевой карте «командовать» ноутбуком, нужно просто кликнуть правой клавишей мыши по сетевой карте, перейти по строке «Свойства» и убрать галочку с параметра разрешения вывода из спящего режима.
Таких действий вполне достаточно, чтобы ноутбук стал корректно работать и успешно отключаться через кнопку «Пуск».
Проводим пошаговую диагностику и устраняем неполадку
Проверка и настройка параметров электропитания
По статистике, большинство проблем с выключением ноутбука связаны с настройками электропитания, поэтому с них и начнем. Итак, откройте «Параметры питания и спящего режима», кликнув по иконке батареи в системном трее или зайдя в раздел «Электропитание» панели управления. Нажмите в меню перехода (слева) «Действия кнопок питания».
Убедитесь, что в списке инструкций при нажатии кнопок и закрытии крышки не выбрано «Отключить дисплей» или «Действие не требуется».
Если установлено «Завершение работы», «Гибернация» или «Сон», а ноутбук все равно не выключается полностью, попробуйте поочередно отключить Быстрый запуск, Спящий режим и Гибернацию в списке параметров завершения работы.

Если результата не последовало, вернитесь в начало раздела «Электропитание» и щелкните «Настройку схемы питания» напротив активного пункта.

Далее кликните «Изменить дополнительные параметры питания». В списке открывшегося окошка разверните «Параметры USB» и разрешите временное отключение USB-портов.
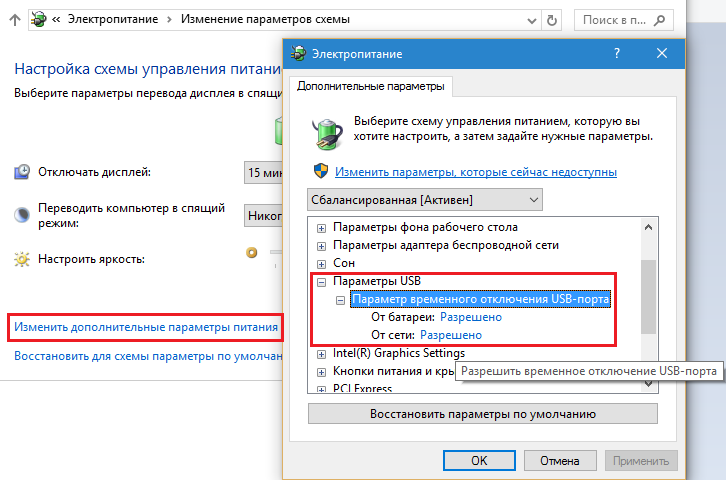
Последнюю операцию можно проделать и через диспетчер устройств, отмечая «Разрешить отключение для экономии энергии» в свойствах каждого контроллера USB, но так выходит быстрее.
Тестовый запуск в безопасном режиме
Проверить, причастны ли к проблеме ошибки программ, вирусы и основная часть драйверов, поможет запуск компьютера в безопасном режиме. В нем загружаются только основные компоненты операционной системы. Программы, начинающие работать вместе с ОС, и вирусы в этом режиме неактивны.
Для захода в безопасный режим:

- На Windows 8-10: нажмите кнопку «Перезагрузка» в меню Пуск (в разделе «Параметры» панели чудо-кнопок или на стартовом экране), одновременно удерживая клавишу Shift. На экране «Выбор действия», который откроется после перезапуска, кликните пункт «Диагностика». Далее щелкните «Дополнительные параметры» и «Параметры загрузки». Из списка последних выберите «Включить безопасный режим».
- На Windows ХР, Виста и 7: выполните перезагрузку, перед началом следующего запуска ОС нажмите клавишу F8 и выберите в меню «Безопасный режим».
Если в безопасном режиме ноутбук выключается нормально, причина кроется в компонентах, которые в нем не работают.
Что делать
- Просканируйте систему антивирусом.
- Загрузитесь в нормальный режим, откройте вкладку «Автозагрузка» в диспетчере задач (в Виндовс XP и 7 автозагрузка находится в утилите Msconfig), поочередно отключайте программы, перезагружая каждый раз компьютер и проверяя, устранена ли неполадка.

-
Переустановите драйвера устройств. Особое внимание — драйверам Intel, как одним из самых распространенных виновников сбоя, в частности — Intel Management Engine Interface. Вместе с переустановкой этого драйвера рекомендуется деинсталлировать утилиту Intel Rapid Storage Technology (если есть).
Оценка стабильности системы
Если после завершения работы в безопасном режиме ноутбук по-прежнему не выключается, источник проблемы, вероятно, сидит в самой ОС или в железе. Подсказку может дать монитор стабильности системы.
Для запуска монитора зайдите в раздел панели управления «Система и безопасность», откройте «Безопасность и обслуживание», разверните вкладку «Обслуживание» и кликните «Показать журнал стабильности работы».

В окне монитора отображаются события, повлиявшие на стабильность Windows. Кликните дату, когда возникала неполадка, и просмотрите список ошибок. В некоторых случаях система прямо указывает, что являлось их источником. В моем примере это оборудование.
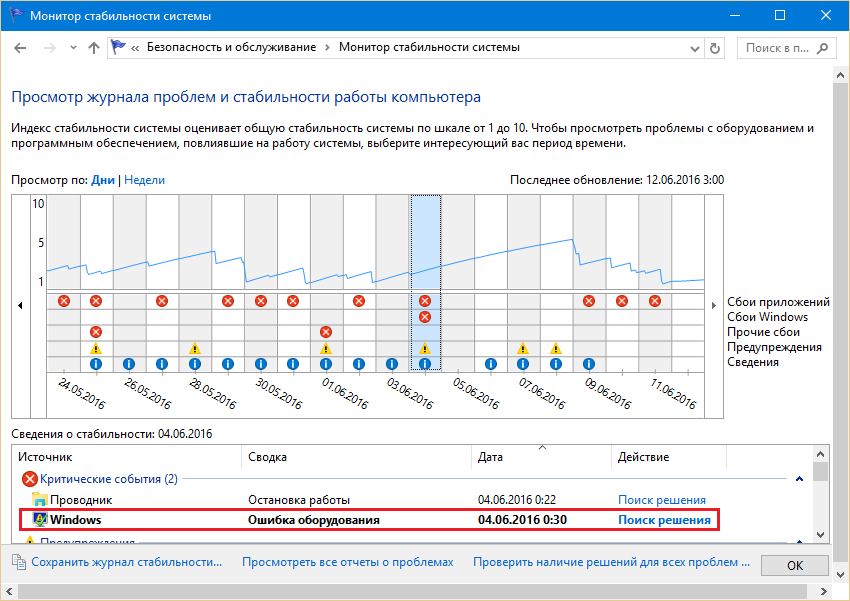
Что делать
- Кликните «Поиск решения» напротив сообщения об ошибке и выполните инструкции по ее устранению.
Если же система ничего конкретного не предлагает или не указывает на источник проблемы, придется призвать на помощь журнал событий.
Анализ журнала событий
Журнал событий Windows в числе прочего собирает информацию о производительности компьютера в процессе выключения. Если завершение работы длится дольше, чем должно, в журнале появляется запись об ошибке с указанием причины — конкретного приложения, службы, драйвера и т. д.
Открывать журнал событий удобнее всего при помощи поиска:

Раздел, где хранятся нужные данные, находится в списке «Журналы приложений и служб» — «Microsoft» — «Windows» — «Diagnostic-Performance» — «Работает». В средней части окна отображены все события, относящиеся к этой категории. Нас интересует категория «Контроль производительности при выключении» (все коды событий, начиная с 200).
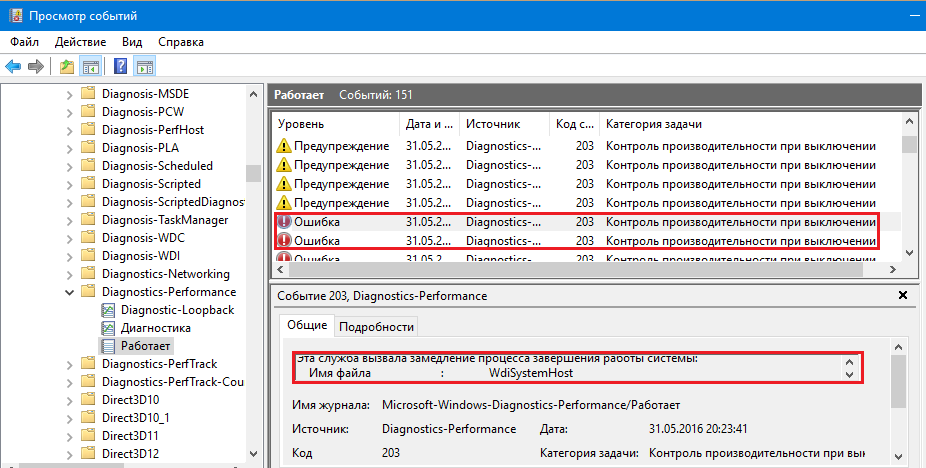
Найдите в этом списке сведения об ошибках и критических событиях. Одиночный клик по строке показывает информацию об ошибке внизу списка. Чтобы просмотреть ее в отдельном окне, кликните по строке дважды.
Что делать дальше
Обнаруженный источник проблемы следует по возможности ликвидировать. Если это приложение — убрать из списка автозагрузки или деинсталлировать. Если служба — отключить (кроме критически важных для работы компьютера). Если драйвер — переустановить или отключить в диспетчере устройств связанное с ним оборудование.

Другие способы устранения ошибок Windows
- Если сбой возник после обновления операционной системы, установки или удаления софта, лечения вирусов, чистки реестра и других подобных операций, сделайте откат на точку восстановления. Нажмите на клавиатуре Windows+R (для запуска утилиты «Выполнить»), впишите в поле «Открыть» команду rsrtui и щелкните OK — это запустит служебную утилиту «Восстановление системы». Выберите контрольную точку, которая была создана до возникновения неполадки, и следуйте инструкциям программы.

- Сбой, возникший из-за повреждения системных файлов, устраняет служебная утилита sfc.exe. Чтобы ее запустить, откройте командную строку (от администратора), впишите инструкцию sfc /scannow, нажмите Enter и дождитесь окончания проверки и восстановления.

- Неполадки Windows 10, которые не убираются ни одним из описанных способов, часто устраняет утилита Microsoft MediaCreationTool (загрузите кликом по кнопке «Скачать средство сейчас», запустите, выберите опцию «Обновить этот компьютер сейчас» и следуйте дальнейшим инструкциям). Ее работа длится 40-60 минут, вам может показаться, что система устанавливается заново, но после окончания все ваши файлы и настройки останутся на месте. Однако в 2-х случаях MediaCreationTool вам не поможет: если ноутбук не подключен к Интернету и если проблема с выключением не связана с операционной системой.

Сброс настроек BIOS
Если все попытки исчерпаны, а ноутбук по-прежнему не выключается, это последнее, что можно сделать дома. Но при условии, что:
- машина не на гарантии;
- у вас есть навыки разборки и сборки ноутбука.
Суть метода заключается в кратковременном извлечении источника питания памяти CMOS — небольшой круглой батарейки на материнской плате (или нескольких батареек в одной оплетке). Сложность в том, что батарейка может находиться где угодно — иногда, чтобы до нее добраться, необходима полная разборка аппарата. На некоторых моделях батарейка припаяна, но чаще подключена через коннектор или установлена в гнездо, как на картинке.

Перед процедурой не забудьте полностью обесточить ноутбук. Через 15-30 минут установите батарейку на место, включите аппарат и проверьте, решена ли проблема. Если да — я вас поздравляю. Если нет, вероятно, неполадка серьезнее, чем казалось, и требует диагностики в сервисном центре. Но такое, к счастью, бывает нечасто.












