Что означают лампочки на материнской плате. Не включается компьютер и горит красная лампочка cpu led. ПК работает, но нет изображения
У проблем с настольным компьютером могут быть различные причины. Следуя нашим советам, вы сможете быстро устранить любую неисправность.
Выход ПК из строя может проявляться по-разному. Например, после нажатия кнопки включения машина не подает признаков «жизни». Или компьютер включается, но отдельные компоненты не функционируют. Первым делом следует разобраться, что же все-таки работает, а что нет. Горят ли светодиоды материнской платы? Крутятся ли вентиляторы? Поступает ли на монитор сигнал изображения? Отображаются ли сообщения BIOS? На основании этих наблюдений большинство проблем можно разделить на шесть категорий (см. ниже). Для каждой категории мы приводим инструкции, состоящие из последовательных шагов, с помощью которых вы сможете исключить вероятность простейших неисправностей, чтобы потом приступить к более сложной диагностике. Если на каком-либо из этапов вы не добились успеха, переходите к следующему, пока не решите проблему. Даже если вы остановитесь на каком-то шаге, результаты вашего тестирования впоследствии станут хорошим подспорьем для сотрудников сервисного центра.
Способ 1. Замыкаем контакты на материнке
В первую очередь нужно убедиться, что компьютер не включается из-за неисправной кнопки включения.
Для этого отсоединяем контакты кнопки Power SW из разъема материнской платы.

Разъем Power SW отсоединяем от материнской платы
После замыкаем два контакта отверткой или другим подходящим металлическим предметом.

Замыкаем два контакта металлическим предметом — для включения компьютера
Если компьютер включается, замыкая контакты на материнке, а с кнопки нет, то значит вывод — кнопка неисправна. Проверьте провода идущие к кнопке, может быть один из проводков отсоединился и его нужно припаять.
Если замкнув контакты на материнке, компьютер не включился, то проверьте, подается ли напряжение на блок питания и включена ли кнопка на БП.
Проверка электропитания
Прежде, чем убедиться, что компьютер действительно не включается из-за неисправной кнопки включения, нужно проверить подается ли напряжение на компьютер.
- Проверьте есть ли напряжение в розетке.
- Проверьте соединение кабеля питания.
- Убедитесь, что кнопка на блоке питания — в положении ВКЛ.
Напряжение в розетке можно проверить, например подключив настольную лампу в розетку. Лампа светит? Хорошо, идем дальше.
Проверьте надежно ли подключен кабель питания в разъем блока питания. Кабели питания редко выходят из строя, но для убедительности можно попробовать подключить кабель от монитора в компьютер. В большинство случаев они одинаковые.

Проверка соединения кабеля в блоке питания компьютера
Случайно выключенную кнопку на блоке питании, переводим в положение включено.

Кнопка на блоке питании должно быть в положении ВКЛ
После того как убедились, что все подключено как надо, пробуем включить компьютер, замыкая контакты PW на материнке, как было показано выше. Если питание есть и компьютер все равно не заводится, то скорее всего проблема в блоке питания.
Если для вас это сложно, то в таком случае напишите мне в группу ВК — https://vk.com/ruslankomp и опишите свою проблему компьютера.

Помогу решить проблему с ПК или ноутбуком. Вступайте в группу VК — ruslankomp
Как правильно подключить коннекторы передней панели?
На большинстве материнских плат уже нанесена разметка, что и куда подключать. Вот самый простой и наглядный пример:

Слева-направо на фото:
+MSG- (желтый цвет) – подключение индикатора работы компьютера;
+HD- (синий цвет) – подключение индикатора работы жесткого диска (HDD);
+PW- (красный цвет) – подключение кнопки питания (Power);
-RES+ (зеленый цвет) – подключение кнопки сброс (Reset);
+SPEAK- (оранжевый цвет) – подключение спикера (тот, который издает писк при включении);
Цвета здесь ничего не значат, просто производитель решил сделать такую разметку.
FUJITSU SIEMENS
Ищем пины «Power On/Off». Смотрите и не забудьте подключить кнопку перезагрузки, сна, а также индикаторы, если они есть на корпусе.

Тут аналогично смотрим только по нумерации, и нас интересует шестое и восьмое подключение с надписью «Power Switch» — это и есть тумблер пуска.
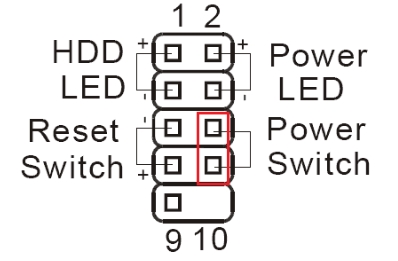
Способы подключения RGB-подсветки к компьютеру
Чтобы самостоятельно изготовить подсветку рабочего места, монитора или компьютера, не потребуется опыт и знания профессионального компьютерщика. Рассмотрим подробно самые распространённые варианты создания RGB-подсветки, отличающиеся способом подключения к источнику напряжения.
От блока питания компьютера
Этот способ считается самым безопасным и удобным в реализации. Поскольку на компьютерах устанавливают БП с хорошим запасом по мощности, бояться, что светодиодная лента перегрузит блок питания, не стоит. Но некоторые расчёты всё же потребуются – нужно узнать суммарный ток потребления всех компонент ПК, от центрального процессора и видеокарты до накопителей и метаринки – все эти данные можно отыскать в интернете. Как правило, в распоряжении остаётся порядка 3-5 ампер, чего вполне достаточно для подключения ленты длиной в несколько метров. Упростить расчёты поможет следующая таблица:
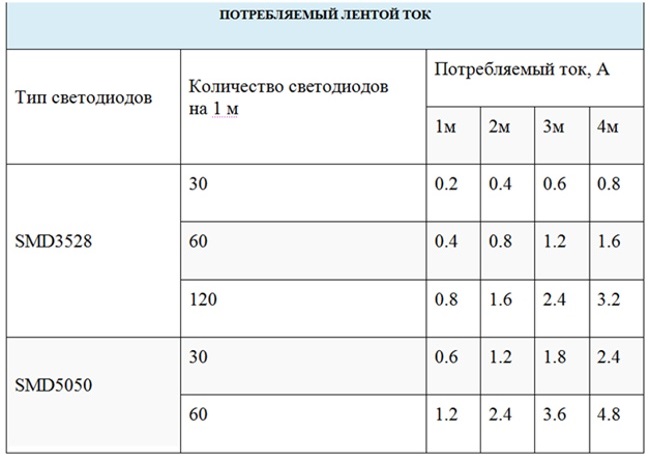
ВАЖНО. Все работы по монтажу ленты производятся при выключенном компьютере. Мы настоятельно рекомендуем не использовать кнопку включения блока питания, имеющуюся на корпусе ПК сзади, поскольку при выполнении работ её можно нажать случайно, а вытащить питающий провод из розетки.
Пошаговый алгоритм подключения:
Через материнскую плату
Данный способ ещё проще, но он менее универсален, поскольку не все материнские платы имеют соответствующий разъём. Обычно он располагается с краю МП и имеет надпись RGB (четыре штырька) или RGBW (5 штырьков). Если таких разъёмов на вашей материнской плате нет, этот метод использовать не получится.

Разъём на 4 пина

Разъём на 5 пинов (RGBW)
Подробная инструкция, как подключить RGB-подсветку к корпусу материнской платы:
- рассчитываем длину ленты по тому же принципу, который описан в схеме с подключением через блок питания;
- отрезаем ленту по отмеченной на обратной стороне линии;
- для подключения к разъёму на материнской плате используем специальный коннектор, который можно приобрести в магазине радиодеталей;
- в одну сторону коннектора вставляем отрезанный конец ленты, затем надеваем фишку на разъём на материнской плате до упора;
- проверяем работоспособность ленты, включив компьютер;
- если всё нормально, крепим саму ленту (можно использовать специальный алюминиевый профиль с матовым пластиком, о котором мы уже упоминали).
Подключение RGB-подсветки непосредственно к материнской плате считается оптимальным вариантом, поскольку не требует пайки и обеспечивает более надёжный контакт.
Через USB
Оба описанных выше способа непригодны для ноутбуков, поэтому здесь целесообразнее использовать для подключения подсветки стандартный USB разъём. Метод вполне пригоден и для стационарных ПК, при условии наличия свободных разъёмов. Но здесь придётся учесть тот факт, что номинал напряжения, подаваемого на USB, ограничивается значением в 5 В, и по току ограничения ещё жёстче – всего 0.5 А. Поскольку лента рассчитана на питание 12 В, придётся приобрести специальный преобразователь, благо, стоит он недорого.
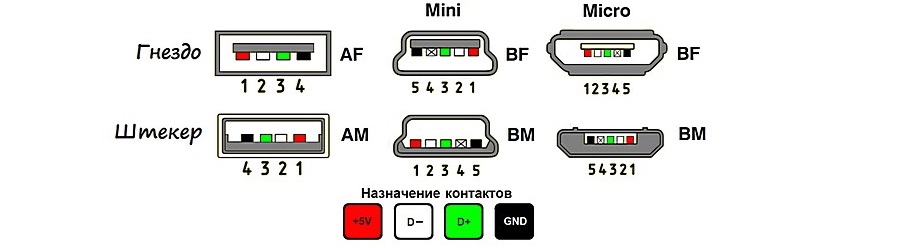
- поскольку при повышении напряжения с 5 до 12 В сила тока падает в 2,5 раза до 0,2 А, длинную светодиодную ленту подключить не удастся. Рассчитать её длину легко простым суммированием, если знать потребление тока одним светодиодом. Оптимальный вариант – лента SMD3528 (60 диодов на погонный метр), при этом максимальная длина подсветки составит 0,5 м;
- для подключения ленты к разъёму можно использовать специальный коннектор.

ВНИМАНИЕ. Если длина ленты будет больше расчётной, USB разъём будет перегреваться и рано или поздно перегорит.
Шаг 1 — находим шлейфы, идущие от передней панели к мат. плате
Это те самые шлейфы, которые мы будем подключать к соответствующим разъемам материнской платы. Особенность этих самых шлейфов, по которым их можно найти среди других проводов в корпусе системного блока это надписи на концах их разъемов:
Разъемы передней панели системного блока
Для тех, у кого Power LED состоит из 2-ух фишек на 2 и 3 контакта (как на рисунке выше) обоснование следующее: на некоторых материнских платах разъем подключения POWER LED (индикатор включения компьютера) выполнен на 3-ех контактах (средний не используется), а на некоторых на 2-ух. Поэтому в вашем случае нужно использовать либо одну фишку Power Led, либо другую.
Кнопки включения и сброса (reset), светодиоды
Внимательно осмотрите на системную плату. На ней будет множество портов, слотов, коннекторов и т.п. Но пугаться такого разнообразия не стоит. Нас интересует широкий блок пинов (содержащий множество разъёмов типа «папа») в правом нижнем углу. Он обычно помечен как FPanel и вы:
Обратите внимание на маркировку аббревиатурами для простоты (pwr, rst, hdd led, speaker и т.п.) подобные аббревиатуры есть и на разъёмах корпуса компьютера.
На многих современных материнских платах разъёмы передней панели ещё и по цветам раскрашены для удобства.
Что означает маркировка на контактах?
Power SW — кнопка включения ПК;
Reset SW — кнопка принудительной перезагрузки «Reset»;
Power LED+ и Power LED- — кабели индикатора питания компьютера;
HDD LED — индикатор работы жесткого диска;
Speaker — системный динамик.
С подключением тех из них, которые имеют всего один контакт сложностей не возникнет, а вот для тех, где 2, 3 или 4 контакта надо предварительно найти «плюс». На системных платах плюсовые контакты часто помечают крестиком (белым или черным), как на моём примере:
Если же с маркировкой на плате вы разобраться не можете, тогда надо открыть инструкцию и найти схему подключения контактов передней панели там.
На коннекторах обычно плюсовой контакт обычно помечается стрелочкой. Вот так:
Теперь остаётся правильно подсоединить каждый из разъёмчиков на своё место.
Подключение передней панель к материнской плате

В этой статье вы узнаете, как подключить переключатель питания, сброса и светодиоды, а также аудио и USB-порты к материнской плате. Прежде чем пытаться соединить их, очень важно знать место, и полярность подключения. Для этого необходимо найти схемы в руководстве по материнской плате, которые подскажут вам точно, где находится каждый набор контактов на материнской плате или воспользоваться информацией в этой статье.
Подключение аудио передней панели к материнской плате
Чтобы использовать эти разъемы, ваша материнская плата должна иметь встроенную звуковую карту (другими словами, встроенный звук). Однако установка не так проста, как кажется, и в сегодняшней колонке мы объясним, как это нужно сделать.
В конце каждого провода имеется небольшой черный разъем, и в этом разъеме мы можем прочитать функцию провода. Вы найдете следующие провода: Mic In (или Mic Data), Ret L, Ret R, L Out (или Ear L), R Out (или Ear R) и два Gnd (или Ground). Если вы внимательно посмотрите, то увидите провода Ret L и L Out подключены друг к другу, то же самое происходит между проводами Ret R и R Out.

Рис №5.0. Подключение аудио к материнской плате.
Вы должны найти место установки таких проводов в вашей материнской плате. Это место обозначается как Audio, External Audio, Ext Audio, Front Audio, F Audio, HD Audio или что-то в этом роде. Это разъем состоит из 9-контактного разъема, и есть два перемычки, которые устанавливают соединение некоторых из этих контактов. Точное положение этого разъема варьируется в зависимости от модели материнской платы.

Рис №5.1. Вид штекера аудио на материнской плате.
Для установки проводов первым шагом является понимание системы нумерации штырей разъема материнской платы. В разъеме есть девять контактов, но разъем считается 10-контактным, потому что один из контактов был удален (контакт 8). Перемычки соединяют контакты 5 и 6 и 9 и 10. Поскольку имеется пространство без штифта (контакт 8), легко обнаружить нумерацию других контактов.

Рис №5.2. Распиновка аудио на материнской плате.
Удалите перемычки. Подключение проводов должно быть выполнено следующим образом: Mic In to pin 1; Gnd — контакты 2 и 3; R Вывести на вывод 5; Ret R для вывода 6; L Вывод на контакт 9, а Ret L — на контакт 10.
Автор статьи: Шилин Алексей
Всем привет! В этой статье я наглядно покажу как правильно подключать кнопки (POWER, RESET) и устройства передней панели (F_PANEL, F_AUDIO и F_USB). Дело не хитрое, но стоит Вашего внимания.
В начале пару советов:
Разберу наглядно данное дело на старенькой материнской плате от фирмы Gigabyte модель GA-945GCM-S2C. Сразу скажу – Схемы подключения рисовал исключительно для данной статьи и на конкретном примере, цвета проводов у Вас будут отличаться. Главное понять и смысл подключения и воплотить (проверить) на своём ПК.
На этой картинке отображены разъёмы материнской платы для подключения коннекторов.
В основном (бывают исключения) под разъёмами мелким шрифтом написаны порядок подключения коннекторов и полярность. В моём случае указано:
PWR_LED (три разъемчика) – индикация включенного компьютера;
+PW- (PWRSW) – кнопка включения питания ПК;
-RES+ (RESET) – кнопка для перезагрузки ПК;
+HD- (IDE_LED, HDD_LED) – светодиод обращения к жесткому диску;
+SPEAK- (SPEAKER) – тот самый сигнал(ы), который издаёт компьютер при включении, если обнаружена ошибка.
Коннекторы выглядят так (см. скрины)
К каждому коннектрору подходят два провода:
POWER LED (зеленый, белый);
H.D.D. LED (желтый, белый);
POWER SW (черный, белый);
RESET SW (оранжевый, белый);
SPEAKER (черный, красный).
В данном случае белые это минус «-» или Ground (земля) , а цветные «+». У коннектора SPEAKER (черный, красный) – чёрный «+», а красный «-«. Чтобы определить полярность коннекторов, достаточно его перевернуть на тыльную сторону – видим на против одного проводка маленький чёрный треугольник – это «+».
Переходим к следующему этапу, подключение передних дополнительных USB – разъёмов и картридера в разъёмы F_USB2 и F_USB1 (разницы нет, но лучше начинать по порядку). Если уже коннектор «спаянный», т.е. все проводки собраны в одну колодку – процесс значительно упрощается.
Просто подключаем этот «большой» коннектор состоящий из: восьми проводков, одного пустого и одного запаянного разъёма (всего десять) таким образом, чтобы ПУСТОЙ разъемчик совпал с ЗАПАЯННЫМ гнездом в коннекторе. (см. скрины)
А, вот если у Вас пучок проводов как на картинке – нарисую наглядную схемку:)
Здесь мы видим: POWER (Питание – 2 шт.), GND (Ground – «земля» 2шт.), D3+ (плюс), D3- (минус) на один порт usb и D2+ (плюс), D2- (минус) на другой порт. Как Вы уже догадались, два коннектора POWER идентичны и их можно менять местами между собой, так же как и GND. Главное не перепутать местами POWER и GND.
Так теперь осталось разобраться с подключением F_AUDIO разъемов для микрофона и наушников.
Опять же, если Вам повезло и от передней панели идёт большая колодка с 10-ью гнездами, просто вставляем (тут точно не ошибетесь). У меня случай поинтереснее. ) А, именно такие коннекторы: SPK R (выход правого канала на переднюю панель), SPK L (выход левого канала на переднюю панель), MIC (выход микрофона на переднюю панель) и GND.
Вот и всё подключено. Спасибо за внимание, удачи.
Если у Вас отличаются провода, названия коннекторов (колодок) и тд. и тп. не ленитесь, скачайте с официального сайта производителя Вашей материнской платы мануал (руководство) и там 99% найдёте схемы подключения всех F_PANEL, F_AUDIO и F_USB.
Черный экран windows 7 – Узнайте как избавиться от черного экрана Windows 7.
Восстановление windows 7 – Как произвести восстановление системы Windows 7.
Как активировать windows 7 – Как легально активировать windows 7.












