Не работают USB-порты, что делать?
Здравствуйте.
Одна из довольно популярных проблем на ПК и ноутбуках — это внезапное отключение USB-портов (т.е. вроде бы еще пару дней назад все было OK — а сейчас компьютер просто не видит подключаемое устройство).
Кстати, кроме простой невидимости, могут начать появляться ошибки вида: «USB устройство не опознано», «Подключено неизвестное устройство к USB» и т.д.
*
Ну а без USB (ни мне вам рассказывать) — и ни туда, и не сюда, ведь этот интерфейс один из самых востребованных на сегодняшний день, почти всё периферийное оборудование (клавиатура, сканер, принтер и т.д.) подключается именно к нему.
Собственно, в этой заметке я поделился несколькими рекомендациями, которые в большинстве случаев помогут устранить сию проблему (разумеется, в тех случаях, когда железо устройства в порядке) . Если вышел из строя контроллер или есть мех. повреждения — то здесь кроме мастерской (с паяльником) и заменой поврежденной части вам никто не поможет.
Итак, перейдем к делу.

Одновременная неисправность всех передних портов
Для начала необходимо пояснить, что передние порты отличаются от задних тем, что они подключены к «материнке» через специальный шлейф, тогда как последние являются частью материнской платы.
Первая вероятная причина, по которой нередко не работают usb порты на передней панели компьютера, заключается в отключении USB-контроллера портов. Он расположен на материнской плате. Включить его можно с помощью меню BIOS. Сюда можно попасть, перезагрузив компьютер и нажав одну из клавиш. Обычно это клавиша F2 или Delete.
В BIOS потребуется зайти в раздел Integrated Peripherals. Здесь имеется меню USB Configuration. Необходимо выяснить, в каком положении находится USBController. Если напротив надпись Disabled, значит, контроллер не работает. Переключаем в положение Enabled. Сохраняем изменения и перезагружаем компьютер.
Проверить все USB-порты можно, зайдя в «Диспетчер устройств». В нем находится раздел «Контроллеры последовательной шины разъемов USB». Какой-то из пунктов может быть помечен желтым восклицательным значком. Почему? Такое говорит о неисправности или о плохой работе одного из портов. Подробная информация находится в контекстном меню, вызываемом щелчком правой кнопки мыши по названию устройства. Стоит удалить все контроллеры в «Диспетчере», а затем перезагрузить компьютер. ОС Windows способна восстановить все контроллеры по время загрузки самостоятельно.
Операционная система Windows иногда отключает один или все передние порты специально для экономии энергии. Мы можем самостоятельно управлять питанием, поэтому наша задача на данном этапе – запретить это делать системе. Нам снова понадобится «Диспетчер устройств» и «Контроллер универсальной шины USB». Далее нажимаем по строке «Корневой USB-концентратор» левой кнопкой. Здесь преходим в меню «Управление электропитанием». Удаляем галочку с пункта «Разрешить отключение для экономии энергии». Такую процедуру проделываем с каждым USB.
Бывает другая причина, почему они не работают, кроется в сбоях или неправильной работы системы Windows. Чаще всего это случается, если на операционной системе отключены постоянные обновления. Очень желательно восстановить утраченные системные файлы или переустановить Windows полностью. Проблемы именно с передними портами возникают из-за неправильной сборки ОС. Поэтому важно использовать только проверенные сборки Windows.
Задаемся вопросом, почему не работает USB порт?
Во-первых, если при подключении флеш-диска к компьютеру или другого какого-нибудь оборудования порт работает не совсем правильно или устройство, подключенное к компьютеру, вообще не определяется системой, то в таком случае Вам следует удостовериться в том, чтобы был включен контролер на ПК материнской платы.
Достаточно часто пользователи забывают о включении контролера USB. Вроде бы простая, но все же распространенная проблема, когда пользователь запустил ПК, а устройство не определилось. Здесь возможно все поправить, для этого Вам нужно зайти в BIOS и включить соответствующий параметр. Кстати если Вы не знаете что такое БИОС, то рекомендую Вам обязательно прочитать статью
Итак, зайдите в БИОС найдите там пункт «Integrated Peripherals – это касается в Award BIOS», или в Ami BIOS — Advanced».

Далее жмете «Enter» и заходите в «Onboard Devices Configuration» и смотрите, чтобы пункты «USB Function» и «USB 2.0 Controller», были в положении «Enabled». Если все так, значит все включено. В противном случае параметр может быть оключен (OFF), положение «Disabled». Если параметр выключен, то следует его включить. Далее сохраняем изменения, затем перезагружаем систему ПК и проверяем работоспособность USB-порта. Обязательно проверьте, а подключены ли порты USB на передней панели системного блока к самой материнской плате при помощи, так называемой колодки.

Если порт так и не заработал, тогда двигаемся дальше.
Во-вторых, а может дело в неработоспособности порта и вовсе скрывается в USB кабеле удлинителе? К примеру, бывают такие ситуации, когда компьютер не распознает периферийное устройство (принтер), по той простой причине, что сам USB кабель просто поврежден. Причина повреждения кабеля может быть самая разнообразная, например, Вы случайно, поставили стул на кабель или какой-нибудь тяжелый предмет и просто напросто его пережали. Поэтому не поленитесь проверить сам кабель.
В-третьих, довольно редко можно столкнуться с такой проблемой, когда USB-порту не хватает питание. Приведу Вам конкретный пример. Представьте, что к передней части корпуса системного блока в USB разъем, Вы подключили флешку и принтер. В результате чего операционная система при отправке данных на печать, сообщает нам, что напечатать документ не удалось. В общем, Ваш компьютер просто не видит принтер. А если перезагрузить компьютер, то принтер определяется системой, и Вы можете без труда напечатать документ. Однако через некоторое время, компьютер снова теряет подключение к принтеру и принтер не печатает. Знаете почему?
Такая, казалось бы, на первый взгляд банальная проблема связана с тем, что возникла нехватка питания для USB-порта. В результате чего USB-порт отказывается функционировать должным образом. В основном такой казус, связанный с нехваткой питанием встречается при подключении нескольких устройств к передней панели USB портов.
Конечно не всегда, но все же встречаются такие ситуации. Эти USB порты подключаются к материнской плате при помощи кабеля. Этот кабель помимо передачи данных вдобавок осуществляет питания самих же USB концентраторов. Вполне возможно, что питание, подаваемое одновременно на два устройства, подключенное к USB концентратору может не хватать. В таком случае могу Вам порекомендовать подключить принтер во встроенный USB-порт, который находится на материнской плате ПК.
Также можно поменять батарейку CMOS на плате. Бывает, что проблема полностью исчезает после замены батарейки на материнской плате. Что эта за батарейка и где она находится, Вы можете узнать в этой статье:
А вообще если у Вас не работают USB порт, который расположен на передней панели корпуса системного блока, то попытайтесь заменить сам USB концентратор. Кто знает, быть может именно он является неисправным.

Можно также попробовать воткнуть кабель к другому USB разъему на материнской плате.
В-четвертых, если все-таки вышел из строя контроллер USB-порта, отвечающий за определение и запуск самого устройства, то дела, конечно же, плохи. Есть, конечно, возможность взять и перепаять сам контролер на материнской плате, но, на это нужно время, нужно иметь сам контролер, и, конечно же, саму паяльную станцию. С точки зрения затрат по времени, не вполне целесообразно. Другой вариант это доверить специалистам, правда тут тоже есть свои подводные камни, цена, качество работы, а также компетентность специалиста, который конкретно работает над этой проблемой.
В-пятых, периферийные и мобильные устройства могут не распознаваться на Вашем компьютере из-за отсутствия драйверов и специального программного обеспечения. Нельзя исключить и тот факт, что если Вы используете свою операционную систему уже достаточно продолжительное время и система вообще не обновлялась, да и вообще сборка Windows является не оригинальной версией, то в таком случае имеет место быть, что драйвера считаются уже устаревшими и поэтому в системе постоянно происходят зависания.
Иногда Windows вообще отключает USB концентратор в целях экономии энергии. Чтобы устройство USB не отключалось, потребуется выполнить следующее.
Откройте «Диспетчер устройств», предварительно нажав правой кнопкой мыши по ярлыку «Компьютер», выбрав «Свойства».

После того, как открылось окно диспетчера устройств, следует дважды кликнуть левой кнопкой мыши по «Контроллеры USB», раскрыть ветвь.

Теперь Вам остается перейти в корневой USB концентратор и в разделе «Управление электропитанием» убрать галочку, как показано на рисунке ниже.

В-шестых, иногда переустановка операционной системы помогает устранить проблему, когда не работают USB порт. Хотя, конечно же, сначала попробуйте сделать откат системы в предыдущее состояние. Вот статья, в которой Вы узнаете, как это сделать:
В-седьмых, возможно в Вашей системе присутствует какое-нибудь неисправное оборудование, которое как раз таки и служит препятствием для нормальной работы USB-порта.
Данная проблема очень актуальна в наше время. Ведь достаточно часто пользователи напрямую сталкиваются с этим. Итак, решение есть. В компьютере могут виснуть USB-порты, замыкать контакты, и еще много дополнительных проблем может произойти при работе за компьютером.
Находим выход из нашей ситуации, проверяем все устройства на подключение и отключение. Вам нужно будет отключить все устройства и подключать уже по одному, к примеру, подключили сначала клавиатуру и смотрите, если она работает, тогда подключаете следующее устройство, пусть это будет мышь ну и так далее. Подсоединяете дополнительные USB устройства, если не работают, значит, проблема решена или нужно искать в периферийных устройствах, может там что замыкает, а мало ли.
В-восьмых, вообще забыли включить контролер последовательной шины в диспетчере устройств. Бывают моменты, когда не обращаешь внимания на работу USB устройств, включил компьютер, загрузил музыку, слушаешь и получаешь удовольствие от новых произведений искусства. Правда, все приходит неожиданно, вдруг понадобилось USB устройство, а тут тишина, не работает. Сразу в голову приходит мысль, может, не включен контролер, давай возьму и проверю, так и есть.
В каждом ПК существует диспетчер устройств, который показывает какие устройства подключены, все ли установлены драйвера и сделаны обновления.

В общем, я думаю, что Вы, наверное, уже знаете, что при отсутствии какого-нибудь драйвера, система автоматически помечает его желтым восклицательным знаком, это означает неисправность, в итоге, при двух щелчках мышки открываете дополнительное окно, здесь отображена информация о коде неисправности и возможности его восстановления.

В-девятых, если все выше перечисленные способы так и не дали положительного результата, тогда рекомендую Вам установить на материнскую плату USB PC контроллер.

Если на Вашем компьютере установлен маломощный блок питания, например на 300 W, то вероятно, что причина всех бед скрывается именно в нем, установите блок питания по мощней, скажем на 500 W и проверьте, заработали ли USB-порта.
Завершая сегодняшнюю статью, я бы хотел сказать, что не всегда возможно легко найти виновника всех проблем, иногда не достаточно просто переустановить Windows, чтобы узнать, что случилось на самом деле.
Если отсутствуют драйвера для контроллеров последовательной шины и сами контроллеры помечены восклицательным знаком, в таком случае следует, либо установить драйвера для контроллера, либо можно удалить все контроллеры и выполнить перезагрузку компьютера. После загрузки компьютера, система вновь попытается их установить, и возможно все USB-порта вновь будут работать исправно.
Итак, подводя итог сегодняшней статьи можно лишь отметить, что если не работает USB порт на компьютере, то причина всех бед может заключаться как в аппаратной, так и в программной начинке. В общем, все, о чем я хотел Вам сегодня рассказать, я сказал.
Как Вам сегодняшняя статья и что Вы можете добавить ко всему выше сказанному? В следующем выпуске Вы узнаете => Как пользоваться Яндекс Диском?
Проблема устранена?
Убедитесь, что проблема устранена. Если удалось устранить проблему, дальнейшее содержание этой статьи можно пропустить. Если не удалось устранить проблему, .
Эта проблема может возникнуть из-за ошибки синхронизации, которая препятствует обнаружению USB-устройства.
Корпорация Майкрософт и производители микросхем, использующихся в устройствах USB, изучили эту проблему. Однако результаты этих исследований нельзя считать окончательными, поскольку воспроизвести условия возникновения проблемы удается не всегда.
Воспользуйтесь приложением «Диспетчер устройств»
Приложение содержит информацию обо всех устройствах, подключенных или установленных на вашем персональном компьютере, и предоставляет возможность конфигурировать, настраивать и отслеживать каждое из них.
Окно приложения «Диспетчер устройств» можно открыть различными способами. Для примера мы покажем несколько таких способов, и вы сможете использовать наиболее удобный для вас.
Способ первый: Откройте окно приложения «Управление компьютером», например, нажмите на рабочем столе правой кнопкой мыши на ярлык проводника файлов «Этот компьютер», и во всплывающем меню выберите раздел «Управление».
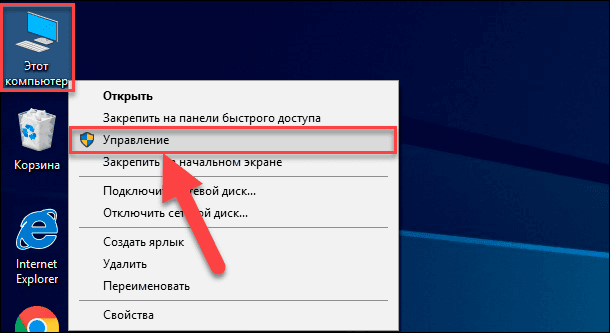
Данное приложение позволяет осуществлять полное управление компьютером и соответствующими служебными программами. В левой панели окна приложения «Управление компьютером» выберите раздел «Диспетчер устройств», расположенный в папке «Служебные программы» в директории «Управление компьютером (локальным)».
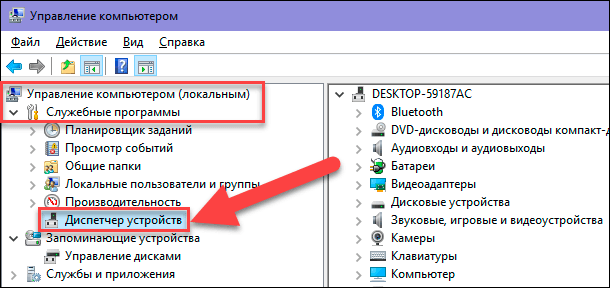
Похожие статьи про восстановление данных:

Как повысить производительность флешки в Windows
Что делать в случае, если производительность USB-диска падает на глазах или он вовсе оказался медлен.

Как вернуть данные с поврежденной SD карты быстро и просто
SD-карта, как и любое другое накопительное устройство, может выйти из строя совершенно внезапно, тем.

Как отремонтировать флешку и восстановить данные
Всем доброго времени суток, друзья! Сегодня мы рассмотрим важный для многих пользователей вопрос рем.












