Подключили принтер, а компьютер его не видит? Не расстраивайтесь, выполнив простые действия можно исправить это недоразумение.


Современные принтеры, наряду с остальной офисной техникой умеют подключаться к компьютеру разными способами: по USB-кабелю, через Wi-Fi или по локальной сети. Независимо от того, какой тип подключения используется, вы можете столкнуться с проблемой, когда устройство остается не распознанным. Сегодня мы разберем основные способы устранения такой неисправности.
Все перечисленные в статье методы являются универсальными и подходят для продукции таких производителей, как: Canon, HP, Epson, Samsung, Xerox, Brother, OKI, Kyocera и других. Выполняйте все действия последовательно. Если одно вам не помогло, то переходите к следующему до тех пор, пока не испробуете все возможные варианты. В таком случае вы практически гарантировано получите корректно работающее устройство, которое будет отображаться в вашей операционной системе. Кстати о системе. Некоторые действия в зависимости от версии Windows могут слегка отличаться, но по аналогии вы с легкостью можете их выполнить.

Ноутбук не видит принтер через USB
У многих принтер куплен очень давно, и подключить его можно только проводным способом. Поэтому первым делом следует проверить кабели и только после этого переходить к настройке принтера или операционной системы. Если ваш принтер подключен другим способом, то этот шаг можно пропустить.
Первым делом проверьте насколько плотно кабель сидит в обоих гнездах (на материнской плате и в самом принтере). Разумеется, если у вас несколько подходящих проводов, то попробуйте их все. Предварительно лучше осмотреть их на предмет повреждений, обрывов, порезов, перегибов и так далее. Кстати, подсоединять кабель нужно непосредственно к материнской плате. Лучше не использовать USB-порты на лицевой стороне корпуса и не прибегать к помощи различных USB-хабов и удлинителей.

Также проверьте версию USB-разъема. Самые популярные варианты — 2.0 и 3.0. Первый имеет черный окрас, а второй — синий. Старую технику лучше подключить в коннектор более ранней ревизии. Тем более, если вы используете старую операционную систему и старое железо. Еще желательно использовать кабель, который шел в комплекте с принтером. Именно с ним устройство будет полностью совместимо. И напоследок убедитесь, что у вас подходящий провод. Дело в том, что многие начинающие пользователи путают его с Ethernet разъемом из-за того, что они визуально очень похожи. Но не стоит пытаться засовывать в принтер кабель для подключения компьютера к маршрутизатору, а потом задаваться вопросом: «почему ноутбук не видит принтер через шнур?»
Ноутбук не распознает принтер через Wi-Fi
Если вы используете беспроводное подключение, то вероятнее всего проблема программного характера. Очень редко, но всё же случается, что выходит из строя интегрированный Wi-Fi модуль в самом принтере. Диагностировать такую неисправность довольно сложно в домашних условиях. И приступать к проверке модуля следует только в том случае, если другие способы не помогли.
Что делать, если ноутбук не видит принтер: действуем по шагам
Установка драйверов
Для правильного функционирования многих, подключенных к компьютеру устройств, требуются драйверы. Это специальное программное обеспечение, с помощью которого операционная система получает доступ к аппаратным возможностям оборудования (в данном случае принтера). Иногда случается так, что драйверы работают корректно, а потом в результате системного сбоя они перестают функционировать. Причем Windows может и не оповестить пользователя о проблеме. Да и вообще, сама может быть не в курсе происходящего.

Поэтому следует начать именно с установки/переустановки драйверов. Не стоит пользоваться различными драйвер-паками. Намного практичнее будет поискать нужные файлы на официальном сайте разработчика устройства. И время от времени следует возвращаться к нему, ведь многие крупные компании регулярно выпускают апдейты для своего программного обеспечения.
Для того чтобы проверить состояние текущих драйверов, нужно зайти в «Диспетчер устройств». Для этого выполните следующие действия:
- Нажмите правой кнопкой мыши значок «Мой компьютер» на рабочем столе и выберите пункт «Свойства».
- В левой части появившегося окна найдите «Диспетчер устройств».
- Затем найдите категорию «Устройства обработки изображений» и нажмите по нему левой клавишей мыши. Название категории может слегка отличаться (зависит от версии операционной системы).

Если вы увидите название вашего принтера, то можно с уверенностью сказать, что проблема не в кабеле и не в Wi-Fi модуле. Однако если рядом с наименованием устройства вы видите желтый или красный восклицательный знак, то, скорее всего, драйверы работают неправильно. Также можно нажать правой клавишей мыши по принтеру и выбрать пункт «Свойства». Если в описании вы увидите надпись «Устройство работает нормально», то можно переходить к следующему способу устранения проблемы.
Если вы хотите полностью убедиться, что проблема не в программном обеспечении, попробуйте полностью удалить все драйверы и поставить их заново. Причем следует попробовать установку различных версий ПО. Потому что случается так, что на определенном железе и операционной системе требуется какая-то конкретная версий драйвера, и не обязательно она будет самая последняя. Тут уже всё зависит от конкретного случая. Какой-то панацеи не существует. По этой же причине бывает, что ноутбук видит принтер, как другое устройство.

Выбор устройства печати
Еще одна распространенная причина, почему ноутбук не находит принтер — неправильно выбранное устройство в средствах для печати. По умолчанию должен быть выбран принтер, на котором вы хотите выполнить печать. Это нужно для того, чтобы задания в автоматическом режиме отправлялись на устройство, которое в приоритете стоит выше остальных. Сделать это очень просто.

- Зайдите в панель управления, используя комбинацию клавиш Win + R. В появившемся поле введите команду control и подтвердите операцию нажатием клавиши Enter.
- Выберите пункт «Устройства и принтеры» в категории «Оборудование и звук».
- Нажмите по наименованию нужного принтера правой кнопкой мыши и выберите «Использовать по умолчанию».
Проверка службы печати
Все вышеописанные действия бесполезны в случае, если у вас отключена служба, отвечающая за печать. Такое часто происходит, когда пользователь в погоне за оптимизацией работы операционной системы деактивирует службы, которые ему не нужны. И хоть каждый процесс в отдельности «кушает» очень мало системных ресурсов, если приостановить работу нескольких десятков служб, это может слегка разгрузить ваш компьютер и особенно процессор. Подобная манипуляция очень распространена среди владельцев слабых компьютеров. Поэтому может быть, вы когда-то отключали ненужные процессы, а потом про это забыли. Для того чтобы проверить фоновые приложения, потребуется зайти в специальный диспетчер.
- Для этого нажмите комбинацию клавиш Win + R и в появившемся окне введите команду services.msc. Нажатием клавиши Enter подтвердите свое действие. Точка в конце команды не нужна.
- Найдите в списке «Диспетчер печати» и нажмите по нему правой клавишей мыши. Выберите пункт «Свойства».

Если она отключена, то поменяйте тип запуска на «Автоматически». Если вылетает ошибка, то попробуйте ее сначала запустить и только потом поменять тип запуска. В графе «Состояние» должна быть надпись «Выполняется».
Используем встроенное средство устранения проблем
Существует утилита от разработчиков Windows, которая в автоматическом режиме ищет неполадки в определенной категории. Она, конечно, помогает редко, но бывает, что её удается исправить ситуацию. Воспользоваться этим средством можно тремя способами:
- Перейдите в панель управления с помощью команды control, введенной в соответствующем поле, которое появляется после нажатия комбинации Win + R. Затем перейдите в раздел «Оборудование и звук» и выберите пункт «Использование принтера».
- Также в панель управления при выборе принтера в категории «Оборудование и звук» нажмите по нужному устройству правой клавишей мыши. В выпадающем списке вы найдете «Устранение неполадок».
- Или же скачайте специальную утилиту с официального сайта Microsoft Printerdiagnostic10. После инсталляции следуйте инструкции.
Независимо от выбранного способа запуска, будет активировано инструмент автоматического исправления. Утилита сканирует систему на наличие подсоединенных к ней устройств печати и проверяет наличие проблем с ними. Будет проверено: устойчивость и наличие соединений, актуальность и целостность драйверов. Система попытается сама автоматически исправить работу принтера.
Не работает принтер в Windows 10

После обновления до Windows 10 многие пользователи столкнулись с проблемами своих принтеров и МФУ, которые либо не видит система, либо они не определяются как принтер, либо попросту не печатают так, как это было в предыдущей версии ОС.
Если и у вас не работает должным образом принтер в Windows 10, в этой инструкции — один официальный и несколько дополнительных способов, которые могут помочь исправить возникшую проблему. Также приведу дополнительную информацию, касающуюся поддержки принтеров популярных марок в Windows 10 (в конце статьи). Отдельная инструкция: Как исправить ошибку 0x000003eb «Не удалось установить принтер» или «Windows не удается подключиться к принтеру».
Диагностика проблем с принтером от Microsoft
Прежде всего, можно попробовать автоматическое решение проблем с принтером, используя утилиту диагностики в панели управления Windows 10, либо скачав ее с официального сайта Microsoft (отмечу, что я точно не знаю, будет ли отличаться результат, но насколько смог понять, оба варианта равнозначны).
Для запуска из панели управления, зайдите в нее, затем откройте пункт «Устранение неполадок», затем в разделе «Оборудование и звук» выберите пункт «Использование принтера» (еще один путь — «зайти в устройства и принтеры», а затем, кликнув по нужному принтеру, если он есть в списке, выбрать «Устранение неполадок»). Также для запуска инструмента устранения неполадок принтера можно скачать файл с официального сайта Microsoft здесь.

В результате запустится диагностическая утилита, которая в автоматическом режиме проверит наличие всех типичных проблем, которые могут препятствовать правильной работе вашего принтера и при обнаружении таких проблем исправит их.
В числе прочего будет проверено: наличие драйверов и ошибки драйверов, работы необходимых служб, проблемы соединения с принтером и очереди печати. Несмотря на то, что гарантировать положительный результат тут нельзя, рекомендую попробовать использовать этот способ в первую очередь.
Добавление принтера в Windows 10
Если автоматическая диагностика не работает или же ваш принтер и вовсе не отображается в списке устройств, можно попробовать добавить его вручную, причем для старых принтеров в Windows 10 имеются дополнительные возможности обнаружения.
Кликните по значку уведомлений и выберите «Все параметры» (а можно нажать клавиши Win + I), затем выберите «Устройства» — «Принтеры и сканеры». Нажмите кнопку «Добавить принтер или сканер» и подождите: возможно, Windows 10 сама обнаружит принтер и установит драйвера для него (желательно, чтобы Интернет был подключен), возможно и нет.

Во втором случае, нажмите по пункту «Необходимый принтер отсутствует в списке», который появится под индикатором процесса поиска. У вас появится возможность выполнить установку принтера по другим параметрам: указать его адрес в сети, отметить что ваш принтер уже стар (в этом случае его поиск системой будет осуществлен с измененными параметрами), добавить беспроводный принтер.

Не исключено, что данный способ сработает для вашей ситуации.
Установка драйверов принтера вручную
Если пока ничего не помогло, зайдите на официальный сайт производителя вашего принтера и найдите в разделе «Поддержка» (Support) доступные драйвера для вашего принтера. Хорошо, если они для Windows 10. Если же таковые отсутствуют, можно попробовать для 8 или даже 7. Скачайте их себе на компьютер.
Прежде чем запускать установку, рекомендую зайти в Панель управления — устройства и принтеры и, если там уже имеется ваш принтер (т.е. он определяется, но не работает), кликнуть по нему правой клавишей мыши и удалить из системы. И уже после этого запускать установщик драйвера. Также может помочь: Как полностью удалить драйвер принтера в Windows (рекомендую сделать это перед переустановкой драйвера).
Информация по поддержке Windows 10 от производителей принтеров
Ниже я собрал информацию о том, что пишут популярные производители принтеров и МФУ о работе своих устройств в Windows 10.
- HP (Hewlett-Packard) — компания обещает, что большинство ее принтеров будут работать. Те, которые работали в Windows 7 и 8.1 не потребуют обновления драйверов. В случае возникновения проблем, можно будет загрузить драйвер для Windows 10 с официального сайта. Дополнительно, на сайте HP имеется инструкция по решению проблем с принтерами этого производителя в новых ОС: http://support.hp.com/ru-ru/document/c04755521
- Epson — обещают поддержку принтеров и МФУ в Windows Необходимые драйверы для новой системы можно загрузить со специальной страницы http://www.epson.com/cgi-bin/Store/support/SupportWindows10.jsp
- Canon — по информации производителя, большинство принтеров будут поддерживать новую ОС. Драйверы можно скачать с официального сайта, выбрав нужную модель принтера.
- Panasonic — обещают выпустить драйверы для Windows 10 в ближайшем будущем.
- Xerox — пишут об отсутствии проблем с работой их устройств печати в новой ОС.
Если ничто из вышеописанного не помогло, рекомендую воспользоваться поиском Google (причем рекомендую именно этот поиск для данной цели) по запросу, состоящего из названия марки и модели вашего принтера и «Windows 10». Очень вероятно, что на каких-либо форумах уже обсуждалась ваша проблема и было найдено ее решение. Не бойтесь заглядывать на англоязычные сайты: на них решение попадается чаще, а даже автоматический перевод в браузере позволяет понять, о чем идет речь.
А вдруг и это будет интересно:
- Windows 10
- Android
- Загрузочная флешка
- Лечение вирусов
- Восстановление данных
- Установка с флешки
- Настройка роутера
- Всё про Windows
- В контакте
- Одноклассники
Почему бы не подписаться?
Рассылка новых, иногда интересных и полезных, материалов сайта remontka.pro. Никакой рекламы и бесплатная компьютерная помощь подписчикам от автора. Другие способы подписки (ВК, Одноклассники, Телеграм, Facebook, Twitter, Youtube, Яндекс.Дзен)
12.03.2018 в 23:58
Столкнулся с такой проблемой. Мой старенький принтер HP laserJet P2015 вдруг отказался печатать документы из Word. Из других программ печатал без проблем (Outlook, OpenOffice).
Все предложенные способы исправления глюка результатов не дали (либо я в них плохо разобрался).
Сделал так:
Удалил полностью MS Office, перезагрузил комп.
Удалил драйвер принтера, отключил принтер, перезагрузил комп.
Переустановил MS Office, включил принтер, перезагрузил комп.
Драйвер установился автоматически. Всё заработало!
17.05.2018 в 07:13
Windows 10. Вдруг перестал работать принтер, работавший до этого. После его удаления принтер при присоединении определяется и устанавливается системой автоматически, в диспетчере устройств отображается, как нормально работающий, в «Устройствах и принтерах» появляется, но с ограниченным меню. В «Параметры»- «Принтеры и сканеры» он не появляется, соответственно, не появляется в программах, как доступный для печати. При попытке установить вручную при установке драйвера появляется надпись «Не удалось установить принтер. Неверный дескриптор». На другой компьютер этот принтер устанавливается без проблем
17.05.2018 в 08:54
А кабель один и тот же на разных компьютерах используется? Разъем USB 2.0 ?
Основные неисправности разных типов принтеров

На текущий момент времени особой популярностью пользуются два вида печатающего оборудования — лазерные и струйные принтеры. Каждый из них имеет разный механизм, отвечающий за алгоритм печати. Однако существует еще и третий тип — матричные принтеры, которые являются старейшими представителями подобного рода девайсов. У всех этих аппаратов время от времени появляются поломки различного рода. Они связаны с действиями пользователя, системными ошибками или стандартным износом комплектующих. Далее мы поговорим о том, какие бывают неисправности принтера и как их решить.
Частые поломки матричных принтеров
Выше мы уже упомянули, что матричные принтеры считаются самыми старыми, а работают они по принципу выбивания каждого пикселя изображения механическим путем. Сейчас все меньше пользователей обладают устройством подобного рода, однако чтобы иметь представление об общей картине принтеров, мы рекомендуем ознакомиться и с типичными поломками этого вида.
Выход из строя печатающей головки
Чаще всего обладатели таких механизмов сталкиваются с выходом из строя печатающих головок. В большинстве случаев они просто изнашиваются и требуют замены в связи с частым перемещением движущихся деталей. Происходит это у всех моделей по-разному, что зависит от качества сборки, однако печать после этого становится невозможной и деталь требуется срочным образом заменить.

Поломка отдельных иголок
Как уже было сказано ранее, изображение формируется механическим путем точечными ударами. Осуществляются они с помощью соответствующих иголок. Если изображение на выходе получается неточным, символы различаются между собой или части картинки вовсе не удается разобрать, нужно осмотреть все имеющиеся иголки, найти сломанные и заменить их. Кроме этого, за движение иголок отвечают магниты, поэтому появление белых полос означает надобность в замене и этого компонента.

Слишком светлый цвет изображения
Слишком светлые тона на готовом документе означают, что требуется заменить картридж, нарушена правильность расположения красящей ленты или сломался механизм прокрутки. Все это проверяется вручную и выявляется истинная причина появления подобной неисправности. Если принтер находится в использовании короткий срок, чаще всего помогает обычное перенаправление красящей ленты, а у старых устройств заменяется штырь в элементе прокрутки.

Ошибка отправки документа в печать
Появление ошибки об отправке документа в печать — самая распространенная и банальная проблема на всех типах принтеров. В случае с магнитными устройствами потребуется проверить подключение кабеля, а также осмотреть его на предмет физических повреждений. Если проверка не принесла никаких результатов, переустановите драйвер, воспользовавшись идущим в комплекте лицензионным диском или дискетой.

Частые поломки лазерных принтеров
Модели лазерных принтеров печатают быстрее всего, соответственно, изображение на документ наносится с помощью специальных лазеров и использования системы печати, где главным составляющим выступает картридж с сухим тонером. Поэтому в преимущественном большинстве случаев поломки связаны именно с печатающими элементами или тонером.
Проблема с качеством печати
В отдельную категорию можно вынести несколько самых распространенных неполадок, которые связаны с цветными картриджами и печатающими элементами. Обнаруживаются все они при просмотре готового листа печати, на котором появляются дефекты, полосы или фон. Давайте подробнее рассмотрим несколько основных неполадках.
Износ фотобарабана
Фотобарабан — один из основных элементов принтера, отвечающий за выполнение печати. На него передается изображение, а в дальнейшем наносится тонер, который постепенно и отпечатывается на бумаге. Конечно, со временем могут появиться проблемы, связанные с неполадками этого комплектующего. Если вы стали наблюдать наличие полос или фона по краям листа, которые отпечатываются с одинаковым интервалом, потребуется обратить внимание именно на фотобарабан. Чаще всего он не пригоден к ремонту и выполняется полная замена детали.

Проблемы с ракелем
Ракель — очищающие фотобарабан лезвие. Оно позволяет сохранить это важное комплектующее в нормальном виде и позволяет правильно наносить краску. Наличие серой нечеткой полосы на краях готового документа в большинстве случаев обозначает, что износился ракель, то есть просто затупилось лезвие и его нужно поменять в сервисном центре. Крайне редко такая неполадка случается из-за попадания грязи на лезвие, тогда его можно очистить самостоятельно.

Однако на некоторых моделях принтеров серая нечеткая полоса с края означает, что переполнена емкость с обработанным тонером. Такой симптом проявляется крайне редко, но его тоже требуется немедленно исправить, удалив содержимое из бункера.
Неисправности оптики или неправильный тонер
Одной из особенностей лазерных принтеров также является наличие элементов оптики — линз, зеркал и призм. Изготавливаются они по разным технологиям, но чаще всего встречается адаптивное производство. Компоненты такого рода чаще подвержены поломкам при работе принтера в запыленном повышении. Засорение деталей вызывает появление фона по всей области готовой страницы после печати. Соответственно, исправляется эта проблема чисткой оптики. Компании-производители принтеров предлагают фирменные чистящие средства, которые будут оптимальным вариантом при выполнении чистки.

Еще фон может появиться из-за использования неподходящего тонера, поскольку известно, что каждая модель лазерного печатающего оборудования совместима с определенными видами порошков. Если чистка оптики не принесла никакого эффекта, потребуется проверить совместимость краски и перезаправить тонер в случае необходимости.
Поломка коротрона
Ранее мы уже обсуждали функции фотобарабана в принтере, однако не уточнили, что состоит он из многих мелких деталей, образующих единую систему и выполняющих определенные действия. По всей оси вращения барабана натянут тонкий металлический стержень, называемый коротроном. Он снимает остаточное напряжение после завершения работы остальных элементов. Выход из строя коротрона приводит к удваиванию изображения и появлению горизонтальных полос, что чаще всего встречается у моделей от Brother и Panasonic. Заменить эту металлическую нить можно самостоятельно, приобретя новую в специализированном магазине.

Кончающийся тонер
Каждый обладатель лазерного принтера рано или поздно столкнется с тем, что тонер внутри картриджа будет заканчиваться. При этом важно уметь определять это, чтобы вовремя производить заправку и не паниковать по поводу возникновения различных поломок. Существует несколько факторов, обозначающих необходимость заправки картриджа:
- Появление белой полосы на всю область готового документа;
- Слабая насыщенность изображений;
- Распечатанный документ стал гораздо темнее предыдущих;
- Содержимое на листе практически не видно;
- Повторение вертикальных или горизонтальных белых полос.
С детальными инструкциями по заправке тонера или замене картриджа рекомендуем ознакомиться в других наших материалах по следующим ссылкам.
Неисправность узла термозакрепления
Иногда пользователи сталкиваются с тем, что при проведении пальцем по готовому листу чернила размазываются либо же изначально они напечатались нечетко, появились разводы или кляксы. Связано это всегда с поломкой узла термозакрепления, который запекает чернила во время их нанесения на бумагу, что и позволяет им надолго оставаться в пригодном виде. Соответственно, при выходе из строя этого элемента запекание производиться не будет. В такой ситуации потребуется диагностика всего узла печки для нахождения сломанного компонента.

Проблемы с захватом бумаги
С чернилами и узлами печати мы разобрались, теперь давайте поговорим о второй по популярности неполадке, которая связана с захватом бумаги и дальнейшим ее прохождением через внутренности принтера. Как известно, в устройстве присутствуют специальные элементы, отвечающие за движение бумаги. Если с ним что-то пойдет не так, бумагу зажует, она вовсе не захватится или порвется.
Принтер не захватывает бумагу или зажевывает ее
Проблемы с захватом бумаги могут наблюдаться не только при аппаратных неисправностях, но и когда программное обеспечение настроено неправильно. В таком случае потребуется проверить два этих варианта, чтобы найти правильное решение проблемы. Подробные инструкции по этой теме вы найдете в другой нашей статье по следующей ссылке.

Зажевывание бумаги на выходе
За захват и выдачу бумаги отвечают два совершенно отдельных ролика, которые расположены в разных местах. Проблема со вторым из них тоже вызывает трудности с замятием бумаги, только происходит это на выдаче. Решение здесь одно — произвести чистку ролика, а при ее нерезультативности заменить компонент на новый.
Неисправность датчика регистрации бумаги
В каждом принтере присутствует датчик регистрации бумаги, который считывает лоток и выводит информацию о находящихся листах. Иногда он дает неверные сведения об отсутствии листов или их замятии. Если такая проблема с датчиком была обнаружена, нужно его заменить в сервисном центре.
Неисправность узла закрепления
Ранее мы уже говорили об одном компоненте узла закрепления, который отвечал за температурный режим и запекание чернил. Однако этот элемент принтера состоит из многих мелких деталей, отвечающих за нормальное функционирование устройства. Громкий треск оборудования в работе и постоянное замятие бумаги говорит о полной поломке узла закрепления, поэтому его требуется заменить в сборе.

Теперь вы знаете обо всех частых проблемах лазерных принтеров и сможете самостоятельно произвести диагностику для обнаружения неисправностей.
Частые поломки струйных принтеров
Струйный принтер работает по аналогии с матричным, только здесь вместо иголок используется специальная матрица с жидкими красителями. Скорость печати таких аппаратов все еще низкая, однако преимущество их заключается в более гибкой передаче различных цветов и оттенков, позволяя распечатывать фотографии и другие подобные проекты. Такое устройство имеет более сложную конструкцию только элементов, отвечающих за подачу чернил. Все остальные неисправности имеют точно такие же симптомы и решения, как это было показано в лазерных моделях. Поэтому давайте сосредоточимся именно на чернилах.
Неподходящая краска
Вся краска, производимая для струйных принтеров, имеет разный состав и предназначена для конкретных моделей. Поэтому если вы заправите не те чернила, устройство просто откажется печатать. Перед заправкой обязательно проверяйте совместимость по примеру, который вы можете найти в указанной ниже статье.

Засорение головки картриджа
Краска из картриджа поступает на печатающий элемент через специальные отверстия. Со временем на них собирается грязь или засохшие чернила, что приводит к необходимости прочистки. В противном случае документ вовсе не распечатается или будут наблюдаться проблемы с качеством.

Все остальные поломки уже связаны непосредственно с узлом печати и возникают при длительной эксплуатации оборудования или при некачественной сборке. Диагностируют и исправляют их только в специальных мастерских, где работают обученные люди, разбирающиеся в строении и работе подобной техники.
 Мы рады, что смогли помочь Вам в решении проблемы.
Мы рады, что смогли помочь Вам в решении проблемы.
Добавьте сайт Lumpics.ru в закладки и мы еще пригодимся вам.
Отблагодарите автора, поделитесь статьей в социальных сетях.
 Опишите, что у вас не получилось. Наши специалисты постараются ответить максимально быстро.
Опишите, что у вас не получилось. Наши специалисты постараются ответить максимально быстро.
Устраняем ошибки, если принтер не хочет печатать

Принтер – это устройство для вывода на печать цифровых данных. На сегодняшний день практически каждый имеет такой аппарат дома. Различают множество разнообразных моделей. Делят их как по принципу печати (лазерные, струйные, матричные), так и по функциональности (фотопечать, поддержка различных форматов, предварительная обработка, двусторонняя печать).
Каким бы современным не был ваш аппарат, каждый может столкнуться с проблемами. Многие из них можно решить самостоятельно, не обращаясь в службу поддержки, в особенности, если ошибка программного характера.
Принтер выдает ошибку
Есть несколько причин возникновения ошибок, связанных с принтером или печатью, их можно разделить на две категории.
Первая – программные:
- каждый современный принтер имеет специальную программу, кроме драйвера, облегчающую работу с ним. Иногда, если ПО установлено неправильно или удалено, вывод на печать не возможен, даже если сам драйвер остался. В таком случае при попытке отправки на печать одного или нескольких файлов можно увидеть системное сообщение;
- кроме того, программа может быть повреждена вирусами. Если ваш компьютер был заражен, и ошибка появилась после его лечения, необходимо переустановить ПО;

Фото: ошибки операционной системы при попытке связи с принтером
Вторая причина возникновения ошибок – аппаратные, которые связаны непосредственно с самим устройством, как например:
- принтер периодически выключается или выдает ошибку, что может работать быстрее (проблема может быть вызвана USB портом, соединяющим шнуром или драйвером);

Фото: проблема с подключением принтера

Фото: сообщение о замятии бумаги
На самом деле системных сообщений от современного принтера намного больше. Но все, так или иначе, связаны с заправкой/заменой картриджа или застрявшей бумагой, а также перегревом устройства.
Большинство проблем с неработающим картриджем возникает после его заправки, поскольку многие из них имеют защиту от производителя в виде специальных счетчиков и датчиков.
Проверка настроек ОС и устройства
Если вы столкнулись с тем, что устройство не выводит на экран никаких сообщений, и при отправке файла на печать ничего не происходит, то прежде чем обращаться в сервисный центр с вопросом: «что делать принтер перестал печатать, проверьте настройки подключения аппарата, а также операционой системы.
Чтобы это сделать первым делом следует проверить, правильно ли подключено устройство к компьютеру, и видит ли его операционная система.
Для этого следует:
- открыть диспетчер задач и найти необходимое устройство;
- оно должно быть в списке и соответствовать наименованию вашего аппарата;
- напротив него не должно быть обозначений ошибочного подключения, конфликта или отключения (желтый восклицательный знак или красный крест).
Теперь нужно проверить, правильность настроек самого аппарата.
В случае если печать не начинается, проблем может быть несколько:
-
неправильно указан порт подключения;

Фото: ошибка с подключением

Фото: выбор одного из принтеров локальной сети

Фото: ошибка при смене сетевого адреса устройства
Для проверки этих данных необходимо обратиться к «Панели управления» и выбрать пункт «Устройства и принтеры». Тут можно изменить устройство для печати, выбранное по умолчанию (правой кнопкой мыши вызвав меню и активировав соответствующую галочку). В свойствах аппарата – проверить правильность настройки.

Фото: установка функции печати по умолчанию
Если подключение к сетевому аппарату невозможно, лучше обратиться за помощью к пользователю удаленного компьютера или сетевому администратору.
Установлен ли драйвер?
При первичном подключении любого устройства к компьютеру необходима установка драйверов. В случае с принтерами лучше устанавливать не только драйвер, но и программу для работы с устройством. ПО практически всегда поставляется на диске вместе с аппаратом и также содержит инструкцию на нескольких языках.
Изредка в дорогих моделях программное обеспечение предоставляется на USB-флешке. Чтобы проверить, правильно ли установлен драйвер, необходимо зайти в «Диспетчер устройств» операционной системы Windows.
Фото: окно Диспетчера устройств
Для этого следует:
- левой кнопкой мыши нажать на «Мой компьютер» на рабочем столе или «Компьютер» в меню «Пуск» и вызвать «Свойства»;
- в меню слева выбрать «Диспетчер…»;
- проверить перечень на наличие вашего устройства.
 Интересует установка Windows 7. Читай статью, установка Windows 7 на новый ноутбук.
Интересует установка Windows 7. Читай статью, установка Windows 7 на новый ноутбук.
Необходимая программа для восстановления данных с жесткого диска? Находится тут.
Аппарат должен находиться в категории «Принтеры и сканеры». Его название должно соответствовать точно или приблизительно названию вашего устройства (в случае если драйвер универсален, или программно-аппаратная часть не изменялась с прошлой модели).
Например, у вас модель Canon Pixma MP 280, в диспетчере задач может отображаться как Canon Pixma MP 200 или MP 2.
Видео: Не печатает принтер
Занята очередь печати
Если вы уверены, что принтер работает но не печатает, необходимо проверить, не занята ли очередь печати. Большинство современных устройств с полностью установленным программным обеспечением сами выводят на экран подобную ошибку. Однако это не всегда происходит.
В таком случае нужно самому проверять очередь на печать. Сделать это можно, вызвав программу драйвера из трея (значок возле часов). Однако этот способ не всегда подходит для тех, кто пользуется аппаратом по сети.

Фото: чистим очередь печати
Наиболее часто с проблемой очереди печати сталкиваются пользователи обширных сетей при работе с общим принтером. В таком случае одно задание может состоять из множества частей. Например, если оно очень большое, программа могла сама поделить его для того, чтобы не перегружать внутреннюю память устройства.
Кроме того, корпоративная практика показывает, что очень часто встречаются случаи, когда одно задание не завершилось полностью из-за ошибок (закончилась или замялась бумага, перегрелся принтер), и было послано еще одно и еще.

Фото: множество отложенных заданий
В зависимости от модели аппарат может не обращать внимания на недоработанные задания и продолжать работать, пока его память полностью не забьется подобными фрагментами. Или же сразу не давать продолжить работу.
Выхода может быть два:
- проверить очередь печати и очистить её на том компьютере, к которому подключен принтер;
- некоторые аппараты требуют физического воздействия, то есть квитирования ошибок и удаления очереди печати кнопками непосредственно на нём.

Фото: кнопка Clear – очистка очереди заданий
Что делать, если принтер не печатает после заправки картриджа
Пользователи, которые пробовали сами произвести заправку картриджа, его очистку, или отмачивание в специальном растворе, нередко сталкиваются с такой проблемой: принтер перестал печатать, что делать теперь?
Заправка картриджа – это сложная операция, содержащая множество нюансов, которые пользователи не учитывают, поэтому потом обращаются в сервисный центр с более серьезными проблемами.

Фото: заправка картриджа чернилами
Всё дело в том, что каждое устройство требует индивидуального подхода, когда речь идет о заправке. Первым делом необходимо узнать о том, не снабжен ли картридж специальными защитами и чипами, почитать, не стоит ли на нем счетчик страниц или другая хитроумная опция производителей.
Кроме того, заправляя картридж самостоятельно, очень важно следить, чтобы не «завоздушить» систему подачи чернил в случае со струйными принтерами. А на лазерном устройстве – не запачкать, не поцарапать барабан или не сбить пружину, фиксирующую шестеренки.

Фото: заправка порошком лазерного картриджа
В любом случае, если после перезаправки принтер работает, но не печатает, нужно обратиться к профессионалам, в мастерскую, чтобы не испортить его окончательно. Цены на картриджи иногда составляют половину стоимости всего устройства, так что следует быть очень осторожным при заправке.
Иногда бывают случаи высыхания картриджей с чернилами. Поэтому после перезаправки обязательно напечатайте несколько страниц для проверки. Если же это не дало результатов, картридж требует отмачивания в специальном растворе.

Фото: отмачивание картриджа
Большинство проблем с принтером возникает из-за программных ошибок, но с ними легко разобраться самостоятельно, не обращаясь в компьютерную мастерскую. В случае если ошибки не устраняются, следует обратиться к специалисту.
 Установка Windows XP с флешки. Подробнее в статье, не могу установить Windows XP с флешки.
Установка Windows XP с флешки. Подробнее в статье, не могу установить Windows XP с флешки.
Что это такое роутер? Узнай здесь.
Не знаете, как сделать Яндекс стартовой страницей? Ответ тут.
Когда требуется перезаправка картриджа, необходимо внимательно изучить всю информацию и четко следовать инструкциям, а для принтеров со струйной печатью вообще лучше установить специальную систему подачи чернил. Благодаря этому, можно избежать большинства проблем.
Что делать, если в Windows 10 не работает принтер?
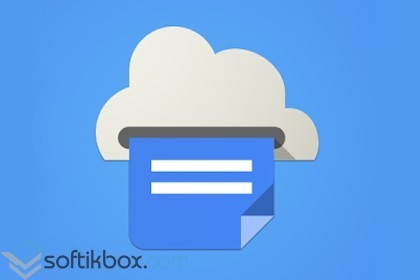
После ноябрьского обновления Windows 10 у многих пользователей возникли проблемы с печатающими устройствами. Сетевой принтер не работает, не печатает страниц или ПК попросту не видит устройства. Если вы столкнулись с аналогичной проблемой в Windows 10, тогда вам стоит ознакомиться с некоторыми рекомендациями.
Рекомендации от разработчиков Windows 10
Прекрасно понимая, что выпуск новой операционной системы повлечёт за собой массу проблем с офисными устройствами, компания Microsoft добавила по умолчанию в пакет стандартных программ утилиту для диагностики и устранения проблем, которая находится на «Панели управления» и предназначена для сетевого принтера.
Выбираем в меню «Пуск» этот раздел и кликаем «Устранение неполадок». Далее переходим в раздел «Оборудование и звук» и жмём «Принтер». Появится окно с несколькими вариантами выбора. Кликаем «Принтер» и «Далее».
Запустится диагностическая утилита, которая проверит ПК на наличие типичных ошибок, которые препятствуют нормальной работе принтера. В числе прочего будут проверены драйвера и системные службы. И поскольку гарантировать 100% решения проблемы невозможно, данный способ является самым безопасным и легким.
Добавление принтера вручную
Если утилита не помогла решить проблему или ПК не видит или не может найти принтера в Windows 10, устройство стоит добавить вручную и установить правильные параметры в настройках.
Кликаем «Win+I», выбираем «Устройства», далее «Принтеры и сканеры». Появится новое окно, в котором необходимо нажать кнопку «Добавить принтер или сканер».
Подключаем компьютер к интернету и даём возможности Windows 10 найти устройство и установить необходимые драйвера.
Если модель принтера достаточно старая, в процессе поиска драйверов система может выдать уведомление. Отмечаем, что «Необходимый принтер отсутствует в списке» или же выбираем другие параметры. В большинстве случаев, наиболее эффективным методом является отметка возраста устройства.
Производители принтеров и поддержка Windows 10
Многие производители принтеров уже работают над поддержкой для Windows 10. Поэтому стоит выделить несколько основных моментов:
- HP (Hewlett-Packard) уже имеет ряд драйверов для своих печатающих устройств. Скачать их можно с официального сайта компании. http://support.hp.com/ru-ru/document/c04755521
- Производитель Epson обещает поддержку МФУ в Windows 10. Необходимые драйвера для некоторых моделей можно скачать по ссылке http://www.epson.com/cgi-bin/Store/support/SupportWindows10.jsp
- Компания Canon также не отстаёт от лидеров. Драйвера для большинства моделей уже имеются на официальном сайте производителя http://www.usa.canon.com/cusa/consumer/standard_display/windows
- Не менее популярные принтеры Panasonic, к сожалению, получат поддержку только в следующем 2016 году. Поэтому настроить принтер под Windows 10 можно путём загрузки и установки драйверов в режиме совместимости.
- Руководство Xerox заверяет об отсутствии проблем совместимости ОС с печатающими устройствами.
Также, если компьютер с Виндовс 10 не видит принтер после чистой установки или обновления, и при этом драйвера являются актуальными, разработчики системы рекомендуют скачать на сайте производителя модели устройства утилиту для решения проблемы. К примеру, в HP — это программа HP Aio Printer Remote. После её установки проблема с подключением должна исчезнуть.









