Не работает мышь windows
Сегодня век информационных технологий и практически в каждом доме, есть компьютер. Помощник, который в любой момент готов найти для нас нужную информацию. Обучить, дать работу, развлечь и многое другое. Наверняка у каждого была такая ситуация – не работает мышь windows. Что же делать в такой ситуации и можно ли решить её самостоятельно? Давайте разбираться вместе.
Какие способы проверки нужно произвести в первую очередь:
- перезагрузить пк
- осмотреть все подсоединения (провода, разъемы) на предмет перегибов, разрывов, поломок
- проверить работу USB порта, подсоедините другое устройство, если запустилось, значит все хорошо
- проверить, поменять батарейки (для беспроводных мышек)
Вы использовали способы проверки, указанные выше и обнаружили источник. Поздравляю, вы снова в работе. Если же вам не удалось добиться желаемого результата. Двигаемся дальше, чтобы обнаружить проблемный источник.
Не работает правая кнопка мыши — методы решения

Метод №1 Отключение режима планшета
В некоторых случаях правая кнопка мыши может перестать работать при активации режима планшета в Windows 10. Вам нужно отключить этот режим, а затем проверить, заработает ли кнопка. Режим планшета отключается по-разному…
Центр уведомлений
- Нажмите Win+A, чтобы открыть Центр уведомлений;
- кликните на плитку «Режим планшета».

Параметры
- Нажмите Win+I для открытия Параметров системы;
- перейдите в раздел «Система», далее — в подраздел «Режим планшета»;
- отключите опцию «Включать дополнительные возможности сенсорного управления Windows при использовании устройства в качестве планшета».
Редактор реестра
- Нажмите Win+R для вызова диалогового окошка «Выполнить»;
- пропишите Regedit.exe и нажмите Enter;
- перейдите в HKEY_CURRENT_USERSOFTWAREMicrosoftWindowsCurrentVersionImmersiveShell;
- нажмите ПКМ на параметр TabletMode в правой части окошка и выберите «Изменить»;
- поставьте ноль (0) в значении параметра и сохраните изменения.
Все еще не работает правая кнопка мыши? Давайте тогда попробуем кое-что другое…
Метод №2 Shell Extension Manager
Проблемы с нажатием на правую кнопку мыши иногда могут возникнуть по вине расширений от сторонних разработчиков, применяющихся для контекстных меню. Shell Extension Manager — небольшая утилита, которая поможет избавиться вам от этих расширений.
- Скачайте Shell Extension Manager ;
- выделите ЛКМ исполнительный файл утилиты и нажмите Ctrl+Shift+Enter;
- нажмите на кнопку «Options» в строке меню и выберите «Filter by Extension Type»;
- выберите в списке только (!) пункт «Context Menu» и нажмите «OK»;
- выделите все элементы в появившемся списке, которые окрашены в розовый цвет, а затем нажмите клавишу F7, чтобы отключить их;
- теперь нажмите комбинацию Ctrl+E для перезагрузки Проводника Windows.
Воспользуйтесь своей мышью и проверьте, заработала ли ее правая кнопка. Если дело заключалось в сторонних расширения контекстного меню, то проблема должна быть решена.
Метод №3 Применение SFC и DISM
Возможно, ваша правая кнопка мыши не работает из-за поврежденных системных файлов или хранилища компонентов Windows. И то, и другое можно восстановить, задействовав средства SFC и DISM.
- Нажмите Win+R;
- напишите cmd и нажмите Ctrl+Shift+Enter;
- впишите команду sfc/scannow и нажмите Enter;
- дождитесь окончания работы средства и перезагрузите ПК;
- снова откройте Командную строку (обязательно от администратора!) и выполните следующий ряд команд:
- Dism /Online /Cleanup-Image /CheckHealth
- Dism /Online /Cleanup-Image /ScanHealth
- Dism /Online /Cleanup-Image /RestoreHealth

Как только войдете в Windows, протестируйте свою мышь.
Метод №4 Чистка реестра Windows
Иногда достаточно удалить несколько записей в реестре системы — и кнопки вашей мыши оживут! Попробуйте сделать следующее:
- вызовите редактор реестра, как это было показано выше;
- пройдите в HKEY_CLASSES_ROOTDirectoryBackgroundshellexContextMenuHandlersNvCplDesktopContext;
- удалите в левой части окошка ВСЕ папки, кроме следующих:
- FileSyncEx
- New
- Sharing
- WorkFolders
Все еще не работает правая кнопка мыши? Хорошо, двигаемся дальше…
Метод №5 Удаление/отключение конфликтующего ПО
На сегодняшний день известно, что некоторые программы могут вступать в конфликт с подключенной к ПК мышью. В список такого ПО входят:
- HP Display Control (PdiShellExt.dll)
- Symantec System Recovery
- 7zip
- WinZip
Попробуйте избавиться от этих программ, если те установлены на вашем компьютере, а затем проверьте наличие проблемы.
Метод №6 Переустановка драйвера мыши
Ну и напоследок — переустановка драйвера мыши. Возможно, драйвер вашей мыши начал работать некорректно, вследствие чего вы и не можете нормально ей пользоваться. Переустановка драйвера производится следующим образом:
- нажмите Win+R;
- пропишите devmgmt.msc и нажмите Enter;
- раскройте раздел «Мыши и иные указывающие устройства»;
- дважды кликните ЛКМ на подключенную мышь;
- перейдите во вкладку «Драйвер» и выберите «Удалить устройство»;
- переподключите мышь к компьютеру — Windows автоматически установит для нее драйвер.

С вашей мышкой явно что-то не так, если ей не помогла даже переустановка драйвера. Попробуйте подключить ее к другому компьютеру, дабы убедиться в этом. Если правая кнопка мыши не работает и на другом ПК — раскошеливаемся на нового «грызуна».
Перезапуск проводника
Нажмите сочетание кнопок Ctrl+Shift+Esc, чтобы открыть диспетчер задач. Найдите и выделите одним нажатием процесс «Проводник«, после чего нажмите снизу на «Перезапустить«. Проверьте, заработала ли правая кнопка мыши.

Перезагрузка ПК
Иногда проблему с правой кнопкой мыши решает простая перезагрузка, помогающая обновить открытые задачи в ядре Windows. Контекстное меню может элементарно зависнуть, если на вашем компьютере одновременно загружено много программ.
Иногда правый клик не работает после сбоя или неправильной конфигурации системы. Вернуть ее работоспособность можно путем возврата к предыдущему состоянию с помощью точки восстановления.
В окне «Выполнить», которое вызывается клавишами Win + R, запустите команду rstrui .

Выберите предыдущую точку восстановления, когда срабатывала правая кнопка и подтвердите действие на «Готово».

Дождитесь завершения процесса и проверьте, работает ли правая кнопка мыши.
Выключить режим планшета
Возможно, что у вас не работает правая кнопка мыши из-за включенного режима планшета. Этот режим ограничивает большинство операций правым кликом мыши. Вы можете попробовать несколько способов выключить режим планшета.
Выключить режим планшета в центре действий
1. Нажмите комбинацию клавиш Win + A (или кликните на значок Центра действий, который обычно находится с правой стороны панели задач).
2. Здесь нажмите на опцию «Режим планшета», чтобы выключить его. После этого проверьте, работает ли правая кнопка мыши.
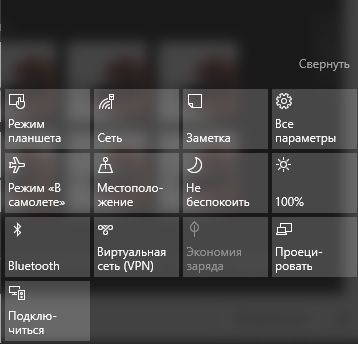
Выключить режим планшета из меню «Настройки»
1. Откройте меню «Настройки» и выберите раздел «Система».
2. С левой стороны вы увидите категорию под названием «Режим планшета». Перейдите в нее.
3. Нажмите на первую опцию «При входе в систему», и выберите «Использовать режим рабочего стола» из выпадающего меню.
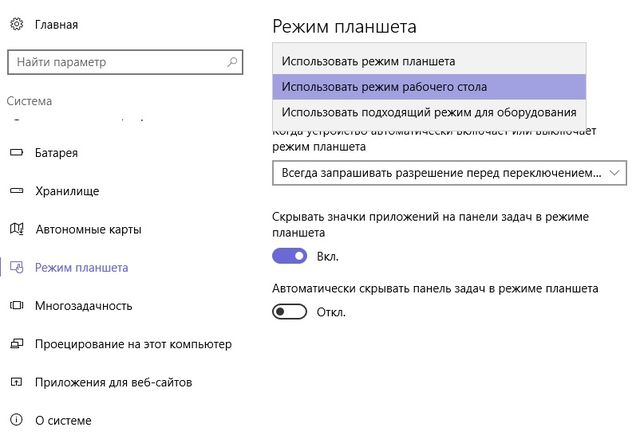
Выключить режим планшета через редактор системного реестра (для продвинутых пользователей)
1. Нажмите комбинацию клавиш Win + R, чтобы открыть окно «Выполнить».
2. Введите команду regedit.exe (или просто regedit) и нажмите Enter. Откроется редактор реестра.
3. Перейдите в следующую папку:
HKEY_CURRENT_USER SOFTWARE Microsoft Windows CurrentVersion ImmersiveShell
4. В папке ImmersiveShell вы увидите файл под названием TabletMode. Откройте его, и введите значение 0, чтобы выключить режим планшета.
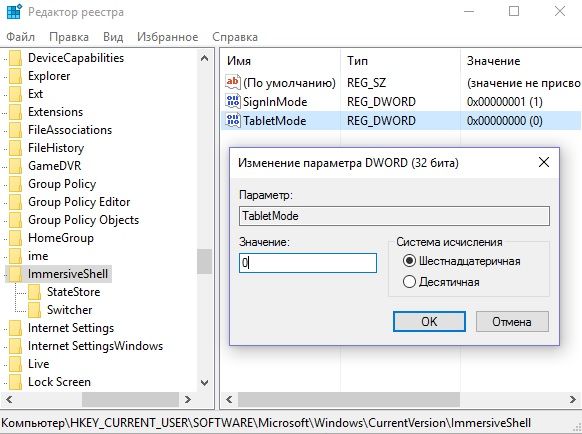
Не работает правая кнопка мыши : 3 комментария
SteelSeries Sensei Wireless — Может кому и пригодиться: Периодически перестает работать правая кнопка, чего только не делал, и дрова переустанавливал и разные версии SteelSeriesEngine3. В итоге помогла вот такая манипуляция:
1, Вынуть из базы провод воткнуть в мышку, и нажать правую клавишу
2, Выключить мышку И вынуть провод
3, положить мышку на базу и воткнуть провод в базу
4, взять мышку и включитьПравая кнопка Мышки не работает только на иконке «ПУСК» на панеле задач. Каковы причины и способ исправления?












