Как ускорить работу компьютера или как увеличить оперативную память
Как ускорить работу компьютера? К такому вопросу приходят наверное все пользователи у которых компьютеру исполнилось хотя бы года 4. Связано это с тем, что программное обеспечение растёт в размерах с каждой новой версией. После каждого обновления компьютеру становится всё труднее переваривать увеличившийся объём и он начинает тормозить.
В период 2004 — 2010 г, когда оперативная память была ещё очень дорогой, на достаточно прогрессивные материнские платы устанавливали всего по 1 — 2 ГБ. Чтобы хоть как-то снизить стоимость компьютера и увеличить продажи. По началу этот объём вполне удовлетворял операционную систему. Тогда это был Windows XP, который на 1 — 2 ГБ просто летал.
Потом появился Windows 7, который на 2 ГБ работал достаточно хорошо при не очень большом количестве одновременно включённых программ. Виндовсу восьмому 2 ГБ ОЗУ было уже маловато. А десятка просто требует чтобы на компьютере было установлено не меньше 4 ГБ, особенно это касается 64 разрядной версии. Так что будем менять память на старых компьютерах и увеличивать объёмы. Основная идея этого эксперимента заключается в создании благоприятных условий для работы 64 разрядной версии и в первую очередь именно десятки. Что из всего этого получилось узнаете дальше.
Малый объём оперативной памяти заставляет ОС постоянно обращаться к жёсткому диску. Это сильно тормозит работу всего компьютера.
Решение 1. Отключите элементы автозагрузки
После установки новой программы, она может быть прописана в автозагрузке, и запускаться вместе с Windows. Если таких приложений много, они могут значительно замедлить включение компьютера, и занимать оперативную память. При этом многие из них работают в фоновом режиме, а пользователю сами программы нужны лишь время от времени. Поэтому первым шагом будет анализ списка в автозагрузке и отключение программ, в которых нет острой необходимости.
- Нажмите Ctrl + Shift + Esc на клавиатуре, чтобы открыть диспетчер задач.
- Щёлкните на пункт Подробнее, если в окне отображаются не все процессы.
- Перейдите на вкладку Автозагрузка.
- Здесь выберите программы, которые не используются постоянно, и отключите их.
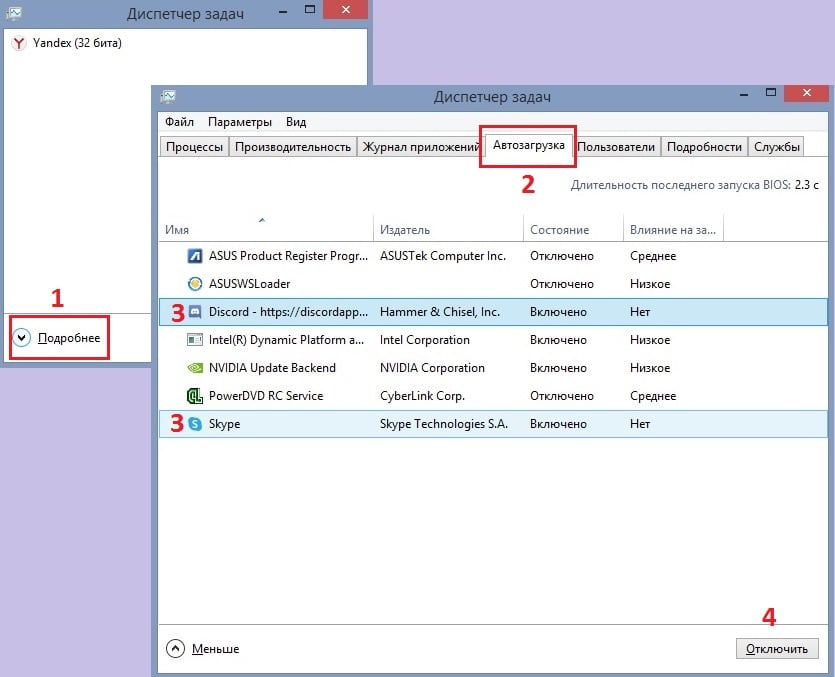
Что же делают оптимизаторы памяти?
Проведу аналогию с лекарствами для снятия симптомов — они не лечат причину, только облегчают симптомы. Если человек болеет гриппом, избавление от насморка не вылечит его. Если компьютер тормозит и свободной памяти мало — он тормозит не из-за занятой памяти, но из-за чересчур ресурсоемкой программы или, например, перегрева.
Все оптимизаторы обязательно показывают размер свободного места в оперативной памяти. Причем зачастую с красными буквами и предупреждениями о том, что это негативно сказывается на скорости компьютера. Что, вообще-то, неправда. Если программе нужна вся оперативная память — значит, это требуется для дела (расчетов) и работать быстро она будет только в том случае, если ей дадут места столько, сколько попросит.
Типичный пример программ, требующих большие объемы ОЗУ — игры. Если игре требуется 2 гигабайта оперативной памяти — с этим ничего поделать нельзя. Без требуемого объема RAM играть будет проблематично из-за низкой частоты кадров — игра будет тормозить из-за того, что часть данных будет располагаться на медленном файле подкачки. Оптимизаторы оперативной памяти создают такой же негативный эффект — после освобождения памяти программам выделяется памяти меньше, чем им того требуется, из-за чего опять-таки начинаются «тормоза».
Замечание №1: Я не утверждаю, что частота кадров в играх напрямую зависит от объема оперативной памяти. Установив больше оперативной памяти в компьютер, удастся повысить производительность только в тех программах, где действительно важен объем ОЗУ без оглядки на другие более важные параметры: частота процессора, характеристики видеокарты, частота оперативной памяти, скорость жесткого диска и т.д.
Замечание №2: С программами случаются ошибки под общим названием «утечка памяти«, когда программа беспричинно «разрастается» и занимает всю память без надобности, но в таком случае надо требовать от разработчиков этой программы исправления ошибки, а не освобождать память оптимизаторами.
Как работают оптимизаторы памяти
Программы оптимизации памяти (названия у них могут быть разные — SuperRAM, FreeMemory, Memory Management SuperProMegaEdition и т.п.) могут освобождать память несколькими способами, но все они завязаны на принципе обмана Менеджера памяти Windows:
- Программа вызывает специальную функцию EmptyWorkingSet(), которая заставляет все программы как можно больше выгрузить «себя» в файл подкачки.
- Программа начинает бесконтрольно разрастаться в памяти, сообщая Менеджеру памяти Windows о том, что ей это нужно для дела (я говорю метафорами, но вообще-то дело обстоит именно так), в результате чего Менеджер памяти выбрасывает как можно больше программ на жесткий диск в файл подкачки.
Итог всегда один: программы начинают тормозить, зато циферка свободного места в оперативной памяти зеленого цвета и программа оптимизации памяти говорит, что все хорошо. В итоге пользователь радуется, открывает окно со свой любимой программой и… ждет. Потому что его любимая программа начинает сильно тормозить. Так будет до тех пор, пока программа не вернет «себя» в оперативную память из файла подкачки. В итоге оперативная память снова заполняется, индикатор свободного места снова сообщает о занятости памяти, пользователь злится, запускает очистку памяти и все происходит по второму (третьему, пятому, десятому) кругу.
Обратного эффекта — чтобы программа заняла всю оперативную память якобы для быстрой работы — добиться не удастся. Слово «якобы» я употребил потому, что в идеальном случае (когда памяти достаточно) программы берут столько памяти, сколько им нужно и мешать этому процессу нельзя. Вмешаетесь в процесс — получите тормоза, вызванные частым обращением к файлу подкачки.
Еще один печальный момент: оптимизаторы памяти не могут выгрузить из оперативной памяти ненужные программы. Их «ненужность» определяем мы сами, в компьютере все устроено иначе. В файл подкачки выгружаются все программы без разбора.
Вывод №1: освобождение оперативной памяти оптимизаторами идет только во вред и снижает производительность.
Вывод №2: нельзя судить о скорости работы программы по тому, сколько места она занимает в оперативной памяти.
Вывод №3: если программа занимает много места в оперативной памяти, значит — она оперирует большими объемами данных. Помочь ей «думать» быстрее можно только увеличив объем оперативной памяти, т.е. поставив в компьютер побольше плат ОЗУ. Но это не поможет, если остальные характеристики ПК не соответствуют требованиям.
Чтобы не быть голословным, вот ссылка на аналогичные выводы с объяснением работы Менеджера памяти Windows: Сказки про «полезные» оптимизаторы памяти. Пожалуйста, ознакомьтесь со статьёй, прежде чем писать комментарии в духе «Аа, вы всё врети, оптимизаторы помогают!».
Экономьте деньги, покупая оперативную память у стороннего производителя

Sven Finger / unsplash.com
Совет купить столько оперативной памяти, сколько вы можете себе позволить, звучит разумно, но требует контекста. Если компьютер, который вы покупаете, не позволяет обновить оперативную память после покупки – как и большинство всех Mac, в согласии с концепцией минималистской эстетики управления Apple, – тогда приобретение как можно большего количества оперативной памяти должно быть более высоким приоритетом. Однако машины, которые можно модернизировать и позже, дают вам возможность сэкономить деньги, а также продлить срок их службы.

Покупать оперативную память у производителей компьютеров дорого. Apple берет слишком много за свою оперативную память во время первоначальной покупки, просто потому что может это сделать. При этом вы не можете обновиться в будущем, так что же еще вам остается делать? Можно приобрести память и у других производителей, при этом магазины компьютерных запчастей продадут вам планки оперативной памяти гораздо дешевле.
Самостоятельная установка дополнительной оперативной памяти раньше была обычной практикой для знающих людей даже при покупке компьютеров Apple. Теперь только несколько компьютеров Mac позволяют обновлять оперативную память постфактум. Если вас интересует перспектива при ограниченном бюджете, обратите внимание на устройства, позволяющие увеличить объем оперативной памяти.
Вывод
Запустится ли компьютер без оперативной памяти? Теоретически он может работать без этого вида памяти, если процессор будет использовать данные непосредственно с жесткого диска. Но практическая реализация компьютерных систем этого сделать не позволяет.

Для понимания, запустится ли компьютер без оперативной памяти, необходимо знать ее назначение в ПК. Структура современного ПК предполагает разделение его на специализированные блоки по схеме фон Неймана.
- Вычислительный блок — процессор;
- Блок долговременного хранения информации;
- Блок краткосрочного хранения информации;
- Блок ввода-вывода данных.
Оперативное запоминающее устройство (ОЗУ) или оперативная память, представляет собой блок №3, и предназначена для кратковременного хранения данных во время их обработки. Она задействуется, когда компьютер включен, и обнуляется, когда он выключен.
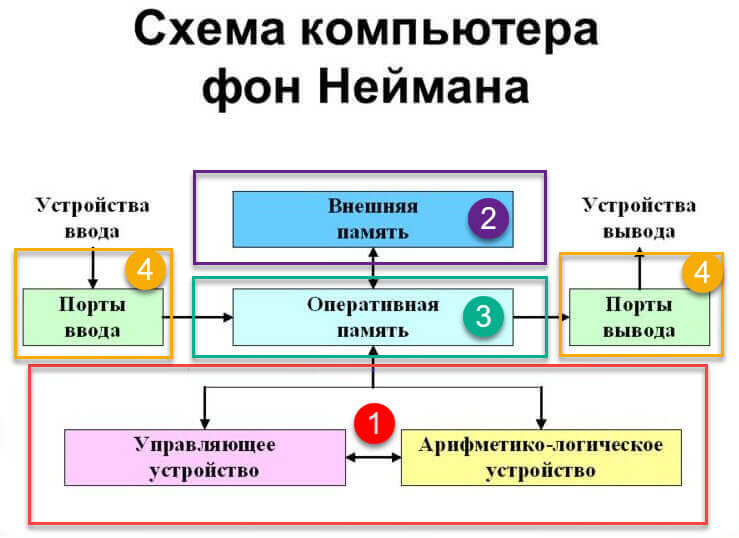
Отсутствие любого из этих блоков, в том числе и ОЗУ, делает полноценную работу компьютера невозможной.
Почему могут зависать программы и приложения в оперативной памяти?
Причины могут быть самые разные. От банальной нехватки оперативной памяти, если ее мало, и она уже занята другими программами и приложениями. До сложных и непредсказуемых ошибок в программном коде приложений.
Зависания также могут быть из-за аппаратных сбоев, когда начинает отказывать оборудование, «железо». Например, из-за перегрева комплектующих компьютера или мобильного телефона, из-за технического брака. Не все компьютеры и гаджеты одинаковые и постоянно работоспособные. Попадаются среди них неисправные, у которых может что-то отказать, к сожалению.
Как бороться с частыми зависаниями программ и приложений на компьютере или смартфоне, планшете?
Первое, что желательно сделать, если зависания стали часто повторяться, это снизить нагрузку на компьютер или гаджет. Удалить из него «лишние» программы и файлы. Надо постараться сделать так, чтобы на компьютере или на мобильном устройстве одновременно работало как можно меньше программ и приложений.
Действия компьютера или мобильного гаджета при нехватке оперативной памяти и что делать пользователю
Оперативная память стоит относительно дорого. Поэтому в бюджетных моделях компьютеров и мобильных телефонов производители часто экономят на объеме оперативной памяти. Это значительно удешевляет стоимость устройства.
В дорогих гаджетах, компьютерах, ноутбуках, планшетах оперативной памяти значительно больше. Но даже если оперативной памяти много, то, как ни странно это звучит, ее может быть мало. Ведь память быстро израсходуется, если на компьютере или на мобильном телефоне
- запустить одновременно много разных приложений,
- открыть множество окон в браузерах,
- запустить одновременно несколько мессенджеров
- и т.п.
Все это расходует оперативную память.
Как только оперативная память подходит к концу, операционная система компьютера или гаджета «задумывается» о том, как бы ее расчистить. Автоматически запускаются всяческие процедуры по поиску «залежавшейся» в оперативной памяти информации и по ее сбросу, например, в специальную область постоянной памяти. На выполнение подобных процедур тратится драгоценное время работы процессора, задействуется оперативная и постоянная память. И всё это для того, чтобы лишь продолжить выполнение запущенных приложений.
В итоге – приложения «висят» в ожидании, пока операционная система решит проблему с дефицитом оперативной памяти. А пользователь вынужден ждать, когда то или иное приложение станет доступно.
Совсем плохо, когда программа или приложение изначально требует оперативной памяти больше, чем она есть в наличии на устройстве. Попытка установить и запустить, скажем, мощную игру, требующую оперативной памяти больше, чем есть на компьютере или на ноутбуке – это путь в никуда. Будут одни зависания и тормоза.
– А как операционная система может выделить приложению оперативной памяти больше, чем у нее есть в наличии?
– Да, никак!
В подобных приложениях (играх, программах) всегда есть описание требований к конфигурации компьютера (ноутбука). И их нужно смотреть перед установкой программы на компьютер, а также сравнивать с конфигурацией компьютера (ноутбука).
Достаточный объем оперативной памяти
Оперативной памяти должно быть достаточно для работы одновременно всех приложений (программ), которые требуются пользователю. В противном случае компьютеру или смартфону не хватит оперативной памяти, и он сильно замедлит свою работу. При этом не исключены подвисания и даже полные зависания вплоть до перезагрузки.
Если же оперативной памяти в устройстве мало, что называется, по определению, то не стоит запускать одновременно несколько приложений (программ). Все равно это не ускорит работу, а наоборот, только замедлит. Лучше работать в однозадачном режиме, по очереди запуская программы и приложения. В итоге получится все равно быстрее, чем бесконечно долго ждать, пока операционная система высвободит хоть небольшой кусочек оперативной памяти для одновременной работы сразу нескольких программ и приложений.
Дополнительная информация
В еще одной ситуации — если компьютер включается и сразу выключается после предыдущего завершения работы Windows 10 или 8 (8.1), а повторное включение срабатывает без проблем, можно попробовать отключить быстрый запуск Windows, а если это сработает, то озаботиться установкой всех оригинальных драйверов с сайта производителя материнской платы.
Ситуация, в которой компьютер якобы включается, но изображение на экране не появляется, хотя вентиляторы работают является самой распространенной компьютерной поломкой. При этом очень часто на экране отображается переход в спящий режим.
Причин может быть несколько, от самой безобидной, которая решится чисткой контактов, то вполне серьезной и затратной, когда придется менять материнскую плату.
В данной статье мы рассмотрим все возможные варианты диагностики и устранения данной неисправности в домашних условиях, которые помогут вам самостоятельно решить данную проблему.
Как работает процессор?
Нельзя говорить о памяти, не сказав пару слов о процессоре. Процессор и оперативной память довольно похожи, так как в обоих случаях используются логические устройства, которые могут принимать лишь два состояния. Однако процессор выполняет задачи, связанные с вычислениями. Для этого у него имеется устройство управления — именно на него поступают наши инструкции, арифметико-логическое устройство — оно отвечает за все арифметические операции (сложение, вычитание и так далее) и регистры.
Помимо оперативной памяти, в компьютере имеется кэш-память. Если вам интересна эта тема, можете изучить наш недавний материал.
Так как инструкции, поступающие на процессор, работают с данными из памяти, эти данные нужно где-то хранить. Брать их постоянно из оперативной памяти — слишком долго, поэтому в процессоре имеется своя память, представленная в виде нескольких регистров — она является самой быстрой памятью в компьютере.
Что такое регистр? Регистр в процессоре представлен в виде триггера, который может хранить 1 бит информации. Триггер — это один из множества логических элементов в микрочипах. Благодаря своей логике он способен хранить информацию. Вот так выглядит D-триггер:
Это D-триггер и он способен хранить информацию. Каждое простейшее логическое устройство, включая D-триггер, состоит из логических операций. На фото выше можно заметить знак «&» — это логическое И
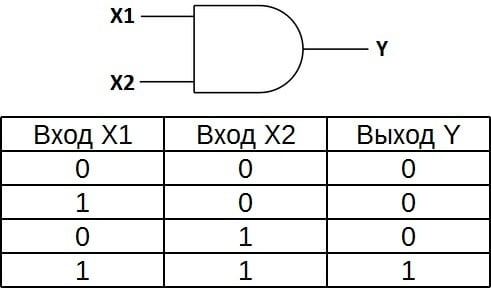
Таблица истинности для логического «И»
Верхний переключатель «D» в D-триггере меняет значение бита, а нижний «C» включает или отключает его хранение. Вам наверняка интересно, как устроен этот «D-триггер». Подробнее работу триггеров вы можете изучить по видеоролику ниже:
Помимо D-триггера, существуют также RS-триггер, JK-триггер и другие. Этой теме посвящена не одна книга, можете изучить логические устройства микрочипов самостоятельно. Было бы неплохо углубиться еще и в тему квантовых процессоров, потому что очевидно, что будущее именно за ними.
Причина
- Часть памяти забирает видеокарта.
- Лимит редакции или разрядности операционной системы.
- Программное ограничение.
- Резервирование памяти системой.
- Неисправность оперативной памяти.
- Ограничение со стороны процессора.
- Ошибка БИОС или необходимость его обновления.
- Лимит максимального объема, который поддерживает материнская плата.
- Материнская плата не поддерживает один из модулей памяти.
1. Использование встроенной видеокарты
Для этой проблемы характерно незначительное выделение памяти под работу видеоадаптера. В данном случае мы будем наблюдать небольшое уменьшение доступной памяти, например:
Любая интегрированная в материнскую плату видеокарта потребляет системную память, так как у нее нет своих ресурсов.
Чтобы понять, какая видеокарта используется, можно зайти в диспетчер устройств (команда devmgmt.msc) и раскрыть раздел Видеоадаптеры:
. как правило, адаптеры NVIDIA и AMD являются дискретными (не встроенными), а Intel — интегрированными.
Если же мы захотим, чтобы встроенная видеокарта потребляла меньше памяти, заходим в БИОС/UEFI и находим один из параметров:
- Share Memory Size
- Onboard VGA Frame Buffer
- Display Cache Window Size
- On-Chip Video Window Size
- Onboard Video Memory Size
- Internal Graphic Mode Select
- Integrated Graphics Share Memory
- .
* в различных версиях БИОС они могут называться по-разному. Также не исключено, что может использоваться другие параметры — в таком случае нужно изучить документацию к материнской плате или воспользоваться поисковиком.
После меняем объем резервирования памяти под нужны видеосистемы:
2. Программное ограничение
Ограничение может быть выставлено в системе. Чтобы его снять, открываем командную строку и вводим команду msconfig — откроется окно «Конфигурация системы» (также можно воспользоваться поиском Windows по названию окна).
В открывшемся окне переходим на вкладку Загрузка и кликаем по Дополнительные параметры:
Проверяем, что не поставлена галочка на Максимум памяти или не стоит значение, меньшее объему. В противном случае, просто снимаем галочку:
3. Лимиты операционной системы
Разные редакции системы Windows имеют ограничение по максимально используемому объему памяти.
а) Все 32-х битные версии могут использовать максимум 3.25 Гб оперативной памяти. Это архитектурное ограничение — предел, на который способна система на 32 бита. Картина будет, примерно, такой:
Чтобы задействовать более 3 Гб памяти, необходимо переустановить систему на 64-х битную версию.
б) Редакции Windows также имеют ограничения. Например, Windows 10 Home 64 бита позволит использовать 128 Гб, а Windows 10 Pro x64 — 512 Гб. С Windows 7 ситуация хуже — домашняя базовая редакция позволит использовать лишь 8 Гб, а начальная, всего, 2 Гб.
Подробнее в таблицах:
| ОС | Ограничение, Гб | |
|---|---|---|
| 32-бит | 64-бит | |
| Windows 10 Home | 4 | 128 |
| Windows 10 Pro | 4 | 512 |
| Windows 8 | 4 | 128 |
| Windows 8 Enterprise | 2 | 512 |
| Windows 8 Professional | 4 | 512 |
| Windows 7 Starter | 2 | 2 |
| Windows 7 Home Basic | 4 | 8 |
| Windows 7 Home Premium | 4 | 16 |
| Windows 7 Professional | 4 | 192 |
| Windows 7 Enterprise | 4 | 192 |
| Windows 7 Ultimate | 4 | 192 |
Если наша проблема связана с лимитом редакции, необходимо обновить систему или переустановить ее.
4. Настройка базовой системы ввода вывода
Для того, чтобы компьютер мог задействовать всю память, в некоторых случаях, может потребоваться настройка БИОС/UEFI:
| Настройка | Описание | Установить |
|---|---|---|
| HPET Mode | Режим счетчиков HPET (High Precision Event Timer) | 64 бита |
| Memory Hole | Резервирование памяти для работы шины ISA | Disabled |
| Memory Remapping | Перемещает адресное пространство, используемое картами расширения, за пределы первых 4 Гбайт | Enabled |
| Hardware Memory Hole | ||
| Memory Remap Feature | ||
| Memory Hole Remapping | ||
| DRAM Over 4G Remapping | ||
| H/W Memory Hole Remapping | ||
| H/W DRAM Over 4GB Remapping |
5. Проверка крепления модулей или перестановка планок памяти
Планка памяти может быть подключена к слоту на материнской плате недостаточно плотно, из-за чего, она не будет использоваться компьютером. В таком случае, мы будем наблюдать нехватку большого объема памяти (на один модуль). Пробуем поплотнее ее вставить в разъем. При правильной установке, модуль должен издать щелчок.
Иногда, помогает перестановка местами модулей памяти. Просто разбираем компьютер, вытаскиваем модули и меняем их местами.
В некоторых случаях, может быть неисправным слот на материнской плате. Если есть свободные разъемы, можно попробовать задействовать их. Необходимо при этом использовать слоты одного цвета.
Если в материнской плате более 2 слотов, варианты установки планок для поддержки режима dual channel могут быть разные — рядом или через одну. В некоторых случаях, это приводит к тому, что один из модулей не определяется. Пробуем вставить плашки в разные слоты в разных вариациях.
6. Проблема с БИОС / UEFI
Так как БИОС/UEFI отвечает за сбор сведений о компьютере, проблема может возникнуть на начальной стадии включения ПК.
Для начала, пробуем сбросить настройки. Для этого отключаем компьютер от источника питания и вытаскиваем батарейку минут на 20 (первый раз можно попробовать, секунд, на 10). Если это не поможет, обновляем БИОС.
7. Максимальный объем, который поддерживает материнская плата
Необходимо проверить, какой максимальный объем может увидеть сама материнская плата. Для этого стоит воспользоваться инструкций — она идет в комплекте, а также ее можно скачать на сайте производителя. Еще, подобную информацию можно найти на некоторых Интернет-магазинах:
Некоторое оборудование (как правило, уже устаревающее), в принципе, не поддерживает большие объемы памяти. Например, ноутбук ASUS K50 по спецификации поддерживает 4 Гб, однако, официальная техническая поддержка заявляет, что он будет видеть только 3 Гб.
8. Неисправность или несовместимость модуля памяти
В случае неисправности памяти система и БИОС будут отображать не весь ее объем (как правило, только половину). Например, если в компьютер вставлено 16 Гб (2 планки по 8 Гб) мы будем видеть только 8. В этом случае можно попробовать вытащить и обратно вставить планки памяти (можно немного продуть их от пыли). Еще, планки можно поменять местами. Также можно попробовать почистить контакты (подойдет обычная стирательная резинка). В некоторых ноутбуках или моноблоках есть отдельная заглушка, открыв которую можно добраться до модулей памяти, иначе — необходимо разобрать компьютер полностью. Если это не помогло, выполняем тест памяти. В случае, когда тест также показывает часть памяти, пробуем вытащить обе планки и вставить их по одной — если компьютер не включится с одной из них, данную неисправную планку нужно заменить, если компьютер будет запускаться со всеми планками, возможно, мы имеем дело с проблемой БИОС (шаг ниже).
Также второй модуль памяти может быть несовместим с первым. При таком раскладе, мы также будем видеть половину объема, от необходимого. Подробнее про правильный выбор памяти читайте в инструкции Как выбирать комплектующие для компьютера. Стоит иметь ввиду, что память может быть неправильно промаркирована, из-за чего в магазине можно купить не ту планку. Проверить настоящие технические характеристики памяти можно с помощью различных программ, например AIDA64.
9. Дискретная видеокарта
Выше, уже указывалось, что встроенная видеокарта забирает часть памяти для своей работы. Дискретная карта, в некоторых случаях, также может забирать системную память в качестве, так называемой, «памяти подкачки». Это происходит в момент, когда собственной памяти ей не хватает (чаще всего, после разгона или запуска требовательных игр/приложений).
Для решения проблемы, пробуем следующее:
- Если карта разгонялась, возвращаем старые параметры.
- Переустанавливаем драйвер видеокарты.
Также, в некоторых ноутбуках может использоваться две видеокарты — встроенная и дискретная. Если приложение не требовательно к графическому адаптеру, то ноутбук будет работать от встроенной видеокарты, отнимая ресурсы памяти. Как вариант, в настройках БИОС можно включить приоритет использования дискретной видеокарты.
10. Ослабление кулера
Не совсем очевидное решение, но если слишком сильно затянуть кулер, это приводит к небольшому перегибу материнской платы. Это может привести к различным проблемам, в том числе, неспособностью компьютера увидеть одну из планок памяти.
Для решения необходимо разобрать компьютер и аккуратно ослабить крепление кулера — он должен прилегать к плате плотно, но не перегибать ее.
11. Отключение виртуализации
В некоторых случаях, включенная технология виртуализации может оказывать воздействие на поддержку максимального объема памяти. Чтобы проверить данный вариант, пробуем ее отключить.
Отключение поддержки виртуализации происходит в БИОС в разделе с названием похожим на CPU или CPU Configuration. Данный раздел находится, как правило в подразделе Advanced. В зависимости от используемого процессора, опция поддержки виртуализации называется по -разному:
- для процессоров Intel переводим опцию Intel Virtualization Technology (или Intel VT) в положение Disabled.
- для процессоров AMD переводим опцию SVM Mode в положение Disabled.
Сохраняем настройки и проверяем объем памяти.
12. Поддержка модуля со стороны материнской платы
Если память была докуплена, и она отличается от второй планки, необходимо убедиться, что материнская плата поддерживает новый модуль.
Это можно сделать на официальном сайте производителя материнки — переходим в раздел поддержки и находим лист совместимости. Среди перечня оборудования необходимо найти купленную память.
13. Ограничения процессора
У каждого процессора есть свой лимит на поддержку максимального объема оперативной памяти. Необходимо зайти на официальный сайт разработчика и проверить, какой максимальный объем поддерживает наш процессор.
Если наш процессор не способен поддерживать нужный объем, его придется заменить на более мощный.
Если проблема проявилась после перестановки процессора, обратите внимание на целостность ножек. Если погнуть одну из них, это может привести к разным негативным эффектам, в том числе, неполноценному определению объема памяти.
14. Установка драйвера для чипсета
Обновление или переустановка драйвера также может помочь в решении проблемы. Для этого определяем производителя и модель материнской платы, заходим на сайт производителя, находим страницу конкретной модели и скачиваем драйвер для чипсета. Устанавливаем скачанный драйвер и перезагружаем компьютер.
Также, драйвер можно установить в полуавтоматическом режиме с помощью программы DriverHub.
15. Чистка модулей ластиком
Если проблема появилась сама собой, можно попробовать вытащить модули памяти из материнской платы и чистим их контакты стирательной резинкой. После продуваем разъемы на материнской плате и вставляем память на место.
16. Подгон таймингов
Если в компьютер установлены планки с разными таймингами, контроллер памяти автоматически подгоняет нужные параметры, как правило, ориентируясь на показатели самой медленной из них. Но бывает, что контроллер не может подобрать оптимальные настройки. Это приводит к тому, что один из модулей не работает корректно и его объем памяти не задействуется.
Для настройки таймингов заходим в БИОС/UEFI и находим опцию настройки памяти. В зависимости от наличия типа микропрограммы, ее версии и производителя, данные настройки могут сильно отличаться. Необходимо найти инструкцию к используемой версии БИОС/UEFI для изменения параметров таймингов и выставить те, которые соответствуют самому медленному модулю памяти.
17. Ограничение лицензии Windows
В системах, которые идут в комплекте с компьютерами используется жесткая лицензионная политика, ограничивающая замену оборудования. Это может привести к ситуации, когда при добавлении памяти, она не будет распознаваться вся.
В данном случае необходимо переустановить систему. При этом не поможет простая переустановка поверх имеющийся системы — только полное форматирование системного раздела с установкой новой Windows.












