При включении компьютера не включается монитор: 6 решений от Бородача
Всем привет! Сегодня мы рассмотрим еще одну проблему, когда не включается монитор при запуске компьютера. На самом деле проблема очень многогранная, поэтому для начала нам нужно определиться с начальными симптомами. От этого будут зависеть дальнейшие наши действия.
- При включении компьютера он вообще запускается, жужжат кулеры? Или он стоит мертвым? Если он вообще никак не реагирует, то смотрим эту инструкцию.
- Если при включении идет загрузка BIOS, а может быть даже Windows начинает подгружаться, но дальше монитор гаснет или виснет, то тут проблема именно в операционной системе. Про восстановление загрузки Windows читаем тут.
А вот если вы включаете комп, но на экране ничего не происходит, то уже читаем статью ниже. Для удобства я разбил все рекомендации по шагам от самого начала и до конца. Таким образом вы сможете понять, что именно не так с вашим ПК, и даже сможете решить некоторые проблемы в домашних условиях. Если что-то будет не получаться, или у вас возникнут дополнительные вопросы, то смело пишите в комментариях.
Способ 1 — Проверить питание
Вы, наверное, уже проверили кабель питания к своему монитору, но мы обязаны напомнить об этом. Если ваш монитор не показывает изображение, а компьютер работает, убедитесь, что монитор включен. Обычно, на мониторах светится индикатор питания, когда он включен.
Если монитор включен, но нет изображения, попробуйте нажать кнопку меню, чтобы открыть встроенные элементы управления монитором. Если даже меню настроек не открывается, вероятно, проблема связана с монитором, потому что даже при отсутствии подключения вы можете открыть меню монитора. Попробуйте подключить другой монитор к вашему компьютеру, если он у вас есть.

Теперь необходимо убедиться, что компьютер работает исправно. Когда вы включаете компьютер, вы должны обратить внимание на наличие предупреждающих световых или звуковых сигналов. Если кнопка питания или один из индикаторов состояния горит красным или оранжевым цветом, или если компьютер подает несколько звуковых сигналов при включении, это свидетельствует о неисправности компьютера.
Звуковые сигналы могут быть связаны с материнской платой, видеокартой и т.д. Вам нужно обратиться в сервисный центр, или поискать в интернете, что означают звуковые сигналы или индикаторы состояния на вашем компьютере.
Если монитор подключен, компьютер включается, но монитор все еще не показывает изображение, возможно, компьютер перешел в режим ожидания или спящий режим. Попробуйте нажать любые клавиши на клавиатуре или передвинуть мышь. Если это не сработает, попробуйте перезагрузить компьютер, нажав кнопку питания.
Монитор не включается при запуске компьютера из-за проблем в самом мониторе
-
Нажмите на кнопку питания;



Причина №3: Некорректные настройки

Сбой, появляющийся в настройках изображения, может также стать причиной, из-за которой монитор пищит и не включается. В настройках, как известно, редактируется разрешение монитора, его частота и другие параметры. Если они были выставлены некорректно, то монитор попросту не будет выводить изображение на экран. Проверить, в этом ли дело, можно достаточно просто. Если у вас имеется второй персональный компьютер или же ноутбук (а в большинстве случаев в семьях два и более подобных устройств) в рабочем состоянии, то подключаем монитор с подозрением на поломку к этому самому устройству. Если оно будет выводить изображение на экран, то проблема явно в настройках.
Вполне возможен вариант с конфликтом двух видеокарт, если они установлены в ПК, а также в ноутбуке. Для решения можно зайти в BIOS и найти там пункт, отвечающий за работу интегрированной видеокарты. Там ее отключаем, поскольку она значительно слабее и вся нагрузка все равно идет на дискретную видеокарту.
Конфликт карт — это зачастую то, почему не включается монитор при запуске. Особенно ярко это проявляется в случае с ноутбуками. Дело в том, что в случае с ПК монитор напрямую подключается к карте при помощи VGA-адаптера. А вот в ноутбуках принцип немного другой. Там же есть и свои причины, связанные с некорректной работой драйверов, но об этом далее.
Убедиться, что компьютер включен
Если устройство не загружается, то и экран не работает, поэтому стоит сразу проверить, что ПК действительно полностью включается, когда нажимается кнопка питания. Это касается как настольных компьютеров, так и ноутбуков.
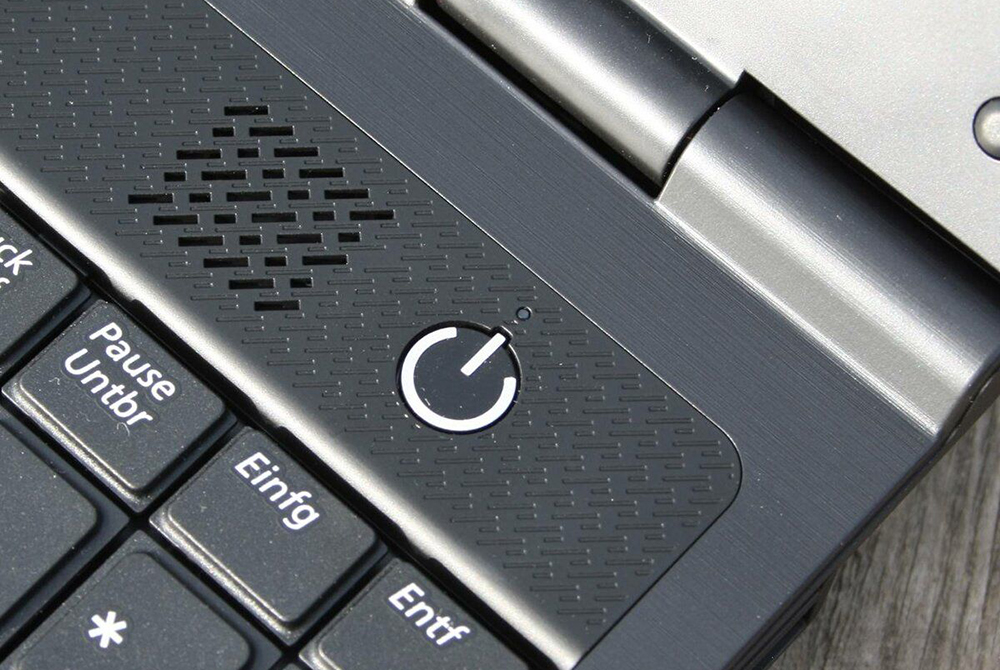
Иногда может возникать проблема с выходом из режима энергосбережения при ожидании/сне или гибернации в Windows, в результате чего ПК включается, но процесс не отображается на дисплее или клавиатуре.
Важно! В режиме энергосбережения можно удерживать кнопку питания в течение 3-5 секунд, чтобы полностью выключить устройство.
Нужно включить ПК, а затем прислушаться к звукам и посмотреть на светодиоды. Вентиляторы должны запуститься, издавая шум. Если жесткий диск магнитный, пользователь услышит, как он загружает Windows или MacOS. Если есть проводная сеть (Ethernet), могут быть индикаторы в месте подключения кабеля к ПК – необходимо посмотреть, не начнут ли они мигать. Если сеть беспроводная, индикатор должен указывать, что Wi-Fi активен.
Когда компьютер не подает вышеуказанных признаков жизни, это означает, что именно с ним что-то не так, а не с дисплеем. Такие проблемы сложно диагностировать, поэтому придется обратиться в сервисный центр.
Проблема в мониторе
Для проверок вы должны хотя бы на базовом уровне знать, как устроен компьютер, и уметь обращаться с отверткой. Не стесняйтесь пользоваться интернетом, если не уверены, что делаете все правильно, или если что-то пошло не так. Все манипуляции с проводами и системным блоком нужно производить, предварительно отключив компьютер от электросети.

Разберемся, что делать, если не включается монитор
Нет питания
Посмотрите на индикатор питания монитора, если он светится, то сразу переходим к следующему пункту, если нет – проверьте питание. Для этого убедитесь, что кабель питания плотно вставлен как в розетку, так и в сам монитор, также проверьте удлинитель и посмотрите, включен ли он. Не забудьте про кнопку включения монитора, может, вы случайно ее задели и монитор просто выключен.

Индикатор питания на мониторе должен светиться
Если это не помогло, замените кабель питания (можно использовать от системного блока).
Проверьте подключение видеокабеля
Проверьте, надежно ли зафиксирован сигнальный провод в мониторе и в системном блоке. Кабели VGA и DVI должны быть дополнительно зафиксированы винтами в штекерах. Если что-то не устраивает, по возможности замените кабель.
Монитор сломан
Далее, чтобы убедиться, что монитор не сломан, отключаем его от всех проводов и оставляем в покое минут на 10. Подключаем кабель питания и пробуем нажимать на кнопки Power и Menu. Если на мониторе не появилось надписи «Нет соединения» и никакие индикаторы не загорелись, то, скорее всего, он сломан. Обратитесь в сервисный центр или купите новый.
Видео: Черный экран
Драйвера
Для работы видеоадаптера и устройства, на который он передает изображение, необходимо наличие специальных инструкций. Они представляют собой специализированные программные продукты, устанавливаемые самим пользователем. Нередко причина неработоспособности экрана ПК кроется именно в неполадках драйверов.
Причин их возникновения может быть несколько:
-
- несовместимость инструкций экрана и видеокарты;
-
- было установлено стандартное программное обеспечение.
Чаще всего проблема кроется именно в том, что драйвера ПК устарели, потому оборудование перестает работать.
Разрешить данную неисправность достаточно просто, можно пойти двумя путями:
-
- скачать самостоятельно обновление с официального сайта производителя оборудования;
-
- зайти в «безопасный режим» (для этого следует нажать F8 при запуске) и выполнить следующие действия:
-
- o зайти в «диспетчер устройств» («пуск»->«панель управления»);
-
- o находим «мониторы» и два раза кликаем на неработающем устройстве;
При наличии подключения к интернету обновление будет осуществлено в автоматическом режиме, участия пользователя в этом не потребуется. Если же экран не работает и в безопасном режиме, то необходимо использовать другой дисплей.
Случается также, что имеются какие-либо проблемы совместимости между программами адаптера и экрана ПК. Чаще всего подобное обнаруживается уже после их установки.
Чтобы избежать возникновения подобной ситуации, необходимо внимательно следить за изменениями, происходящими на ПК. И прежде, чем устанавливать какие-либо катализаторы или подобные продукты, делать точки для отката.
В большинство современных операционных систем «вшиваются» стандартные драйверы, которые позволяют не тратить время на установку «родных». В большинстве случаев это достаточно удобное решение. Но некоторые модели требуют инсталляции только «родных» утилит.
Если экран ПК не работает после начала загрузки ОС, стоит зайти в Windowsв «защищенном режиме» и установить другие драйвера.
Выполняется обозначенная операция следующим образом:
-
- выбираем нужное устройство и кликаем на него два раза;
-
- заходим во вкладку «драйвер»;
После этого необходимо сразу же запустить утилиту инсталляции «родных» драйверов, до активации системы «PlugAndPlay». Эта функция в автоматическом режиме устанавливает стандартный набор инструкций. После выполнения всех описанных выше действий следует выполнить рестарт.
Приложения и утилиты
Случается, что виной отсутствия изображения являются установленные ранее программы и утилиты. Нередко многие пользователи экспериментируют с новым программным обеспечением, всевозможными утилитами. Они могут негативно влиять на работоспособность ПК. В частности, на функционирование дисплея.
Если после инсталляции какого-нибудь нового программного обеспечения изображение пропало, то стоит удалить его через безопасный режим.
Когда данное действие не помогает, можно воспользоваться функцией «восстановление системы»:
-
- жмем на «все программы»-> «служебные»-> «восстановление системы»;
-
- следуем подсказкам, обозначаемым операционной системой.
При отсутствии изображения на дисплее не стоит ни в коем случае паниковать. Чаще всего устранить подобного рода неполадку достаточно просто, помощь специалиста может потребоваться только в каких-либо экстренных ситуациях – они случаются крайне редко.
-
- зайти в «безопасный режим» (для этого следует нажать F8 при запуске) и выполнить следующие действия:












