Компьютер медленно реагирует на команды что делать?
Лайфхакер собрал восемь несложных способов ускорить ваш ПК.
После установки некоторые программы автоматически добавляются в список автозагрузки. Такие приложения запускаются сразу после Windows независимо от того, используете вы их или нет. Они остаются всегда активными, а потому расходуют оперативную память и мощность процессора.
Когда программ в списке автозагрузки становится слишком много, на них уходит заметная часть системных ресурсов. В результате компьютер начинает работать медленнее, чем обычно. Особенно если он не может похвастать мощной аппаратной начинкой.
Чтобы проверить список автозагрузки, нажмите клавиши Windows + R. Когда откроется новое окно, вставьте в него команду msconfig.exe и нажмите Enter. В следующем окне откройте вкладку «Автозагрузка». Если увидите надпись «Открыть диспетчер задач», кликните по ней.
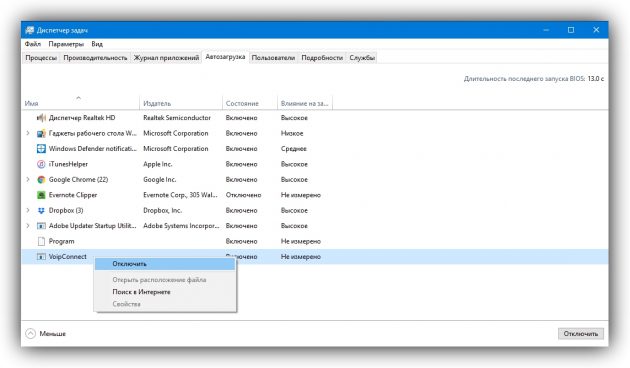
Когда наконец появится нужный список, уберите из него все программы, в постоянной работе которых вы не нуждаетесь. Для этого кликайте по ним правой кнопкой мыши и выбирайте «Отключить».
Основные причины медленного функционирования компьютера на Виндовс 7
Редко это бывает вызвано только одной конкретной причиной, так как наиболее часто торможение ПК вызывается целым рядом мелких проблем, среди которых необходимо обратить внимание на следующие факторы:
- Отсутствие каких-либо целенаправленных действий со стороны пользователя, чтобы оптимизировать работу операционной системы;
- Заражение вредоносными приложениями;
- Плохая работа системы охлаждения компьютера;
- Не производится периодическая дефрагментация разделов жесткого диска;
- Неисправность некоторых комплектующих ПК.
Как видно, перечень основных факторов не очень большой, но все они обычно имеют место в среднестатистическом ПК уже спустя всего несколько лет после приобретения.
Условно все проблемы делятся на 2 группы:
Диагностирование причин замедления компьютера
Поиск начинайте с быстрых тестов на самые распространённые неисправности. Медленно сужая «круг подозреваемых» до наиболее вероятных, и в завершение использовать тщательные методы, которые в точности выявят виновника очень медленной работы стационарного компьютера.
При поиске начало быстрых тестов наиболее распространенных неисправностей. Медленно сужая «круг подозреваемых», скорее всего, до конца использовать более тщательного методы и точно указать виновника.
Если ваш ПК начинает работать очень медленно, это либо что-то использует его ресурсы или эти ресурсы имеют серьезные ограничения. Идем дальше.
Не установленные или не «родные» драйвера устройств
Отсутствие официальных драйверов устройств, или драйвера, установленные из Центра обновлений Windows (а не с сайтов производителей оборудования) также могут послужить причиной медленной работы компьютера.
Чаще всего это касается драйверов видеокарты — установка просто «совместимых» драйверов, особенно это касается ОС Windows 7 (Windows 10 и 8 научились ставить официальные драйвера, хоть и не в последних версиях), часто приводят к лагам (тормозам) в играх, воспроизведение видео рывками и другим подобным проблемам с отображением графики. Решение — установить или обновить драйвера видеокарты для максимальной производительности.
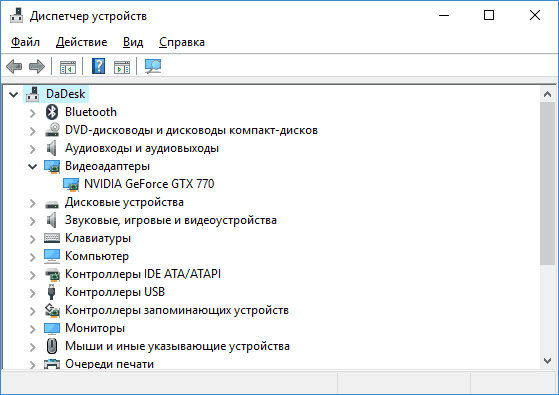
Однако, стоит проверить и наличие установленных драйверов для другого оборудования в Диспетчере устройств. Более того, если у вас ноутбук, хорошим решением будет установить драйвера чипсета и другие фирменные драйвера с сайта производителя этого ноутбука, даже если Диспетчер устройств для всех пунктов показывает «Устройство работает нормально», то же можно сказать и о драйверах чипсета материнской платы компьютера.
Слабый компьютер
Выше мы говорили о жёстком диске как о приоритетном аппаратном компоненте ПК или ноутбука, от которого зависит быстродействие Windows. Но также не стоит сбрасывать со счетов прочие комплектующие – слабый процессор, малый объём оперативной памяти, в принципе старое поколение железа. Если ваш компьютер стал медленно работать в контексте того, что вы это заметили в последние годы использования Windows 10, это, друзья, цена эволюции операционной системы. Будучи выпущенной в 2015 году, Windows 10 в плане ресурсоёмкости не особо отличалась от Windows 8.1. Но Windows 10 дважды в год функционально обновлялась, пополнялась новыми наработками Microsoft. И, соответственно, со временем стала более тяжёлой, более требовательной к аппаратным ресурсам компьютера, хоть официально Microsoft этого и не признаёт. Даже сегодня в числе официальных системных требований к Windows 10: процессор – не менее 1 ГГц, а оперативная память – не менее 1 Гб. Ну пусть руководство Microsoft поработает с сегодняшней «Десяткой» на компьютере с одноядерным процессором 1 ГГц и «оперативкой» 1 Гб. Это невозможно. Друзья, у Windows 10 значительно больше фоновых системных процессов, чем у Windows 8.1 и Windows 7. И, естественно, если у вас слабый или старый процессор, он будет плохо справляться с нагрузками «Десятки».
Если вы хотите работать с Windows 10, меняйте поколение базового железа ПК (материнка, процессор, оперативная память). Берите процессор помощнее, если у вас слабый. Добавляйте оперативную память до 8 Гб, если у вас меньше. Для «Десятки» оптимально хотя бы поколение железа, работающее с оперативной памятью DDR3. В идеале лучше, конечно же, железо, работающее с памятью DDR4, это актуальное на дату написания статьи поколение «оперативки». Но актуальным ему осталось быть недолго: уже в этом, 2021 году обещается официальный старт поколения оперативной памяти DDR5. Так что если вы ещё сидите на DDR2, делайте апгрейд, друзья. Тем более, что сейчас на вторичном рынке много годного железа поколения DDR3 по доступным ценам. Вам в помощь статья сайта «Как недорого сделать апгрейд раритетного компьютера». Или берите новую компьютерную начинку поколения DDR4. У нас на сайте есть серия статей «Комплектуем ПК» с подборкой конфигураций сборок игровых ПК 2019-2020 г.г. на разную сумму бюджета. Если вам игровой ПК не нужен, смотрите сборки на сумму до 40 тыс. руб. Также рекомендую вам сделать тест производительности компьютера, чтобы осмыслить его уровень мощности, насколько он отстаёт от других, в частности, современных компьютеров. Смотрите статью «UserBenchmark: тест производительности компьютера в Windows».
С ноутбуками ситуация сложнее, их не всегда можно апгрейдить. Зато всегда можно продать на вторичном рынке и на нём же купить ноутбук дороже и мощнее или новее.
Если же апгрейд вашего компьютерного устройства прямо здесь и сейчас невозможен, вот что могу посоветовать:
Установите Windows 7 или 8.1, не используйте Windows 10;
Если Windows 10 нужна принципиально, не используете её редакции Pro и выше, работайте с редакцией Home, она меньше тормозит;
Если у вас меньше 4 Гб оперативной памяти, не работайте с 64-битной Windows, установите 32-битную, она будет шустрее работать;
Посмотрите серию статей нашего сайта «Выживание на слабом ПК», возможно, вам пригодятся наши советы по конкретным каким-то аспектам работы на слабых компьютерах.
Как лучше всего остановить вредоносное ПО?
Рекламные программы чаще всего можно стереть с ваших устройств, удалив cookie-файлы, историю кэша и другие неактуальные файлы. В большинстве браузеров эта функция доступна в меню «Настройки».
Также полезны блокировщики рекламы – они эффективно защищают от веб-сайтов, которые устанавливают программы для демонстрации рекламы и отслеживания интернет-активности пользователя.
Использование надежного защитного решения – это наиболее комплексный подход к защите от вредоносных вторжений, который могут мешать или замедлять работу компьютера.
Работая в фоновом режиме, защитное решение отслеживает все действия на компьютере и выдает предупреждения, если или производители ПО или хакеры пытаются загрузить программы на компьютер без вашего разрешения.
Также при помощи защитного решения вы сможете удалить с компьютера вредоносную программу.
Чтобы обеспечить оптимальный уровень защиты, регулярно обновляйте ПО на вашем компьютере и установите мощную антивирусную программу.
Очищаем компьютер от мусора и ускоряем его работу в Windows 7, Windows 10
Программа так же предоставляет замечательную возможность очистить компьютер от мусора. Мусор «образуется» в системе при ее работе. Это «остатки» удаленных программ, ненужные Вам временные файлы, неправильные ссылки и так далее. Сейчас мы их удалим. Идем в следующий «инструмент» — «Исправление реестра»:
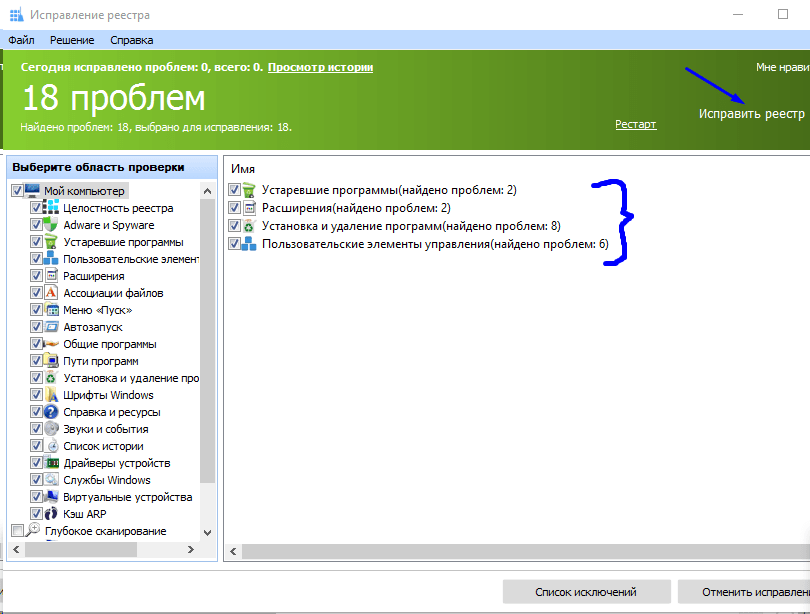
Нажали «Исправить реестр» получили результат,

Мало. Обычно «проблем» сотни. Теперь переходим в «Очистка диска»:
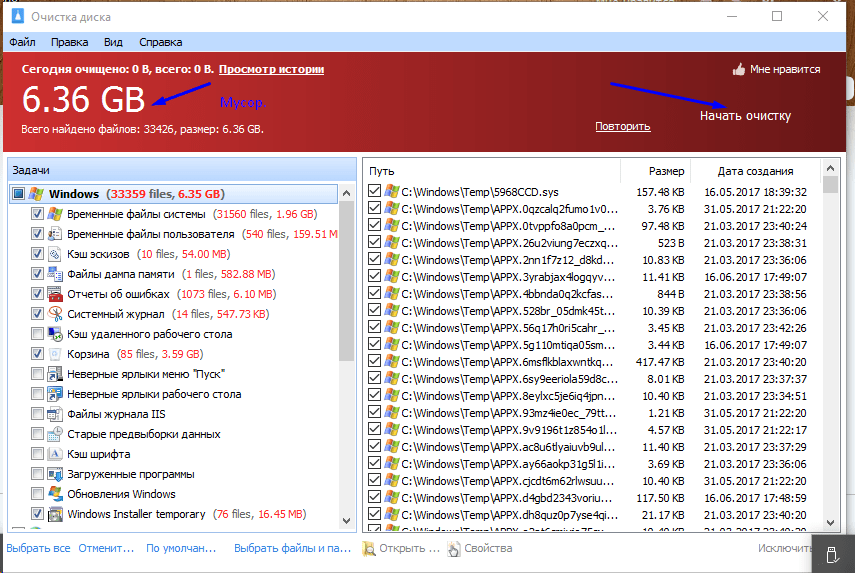
Ого. Можно высвободить 6 гигабайт дискового пространства. Нажимаем «начать очистку». Идем дальше. Переходим в «Менеджер деинсталяции»:

Здесь можно удалять ненужные программы и игры.
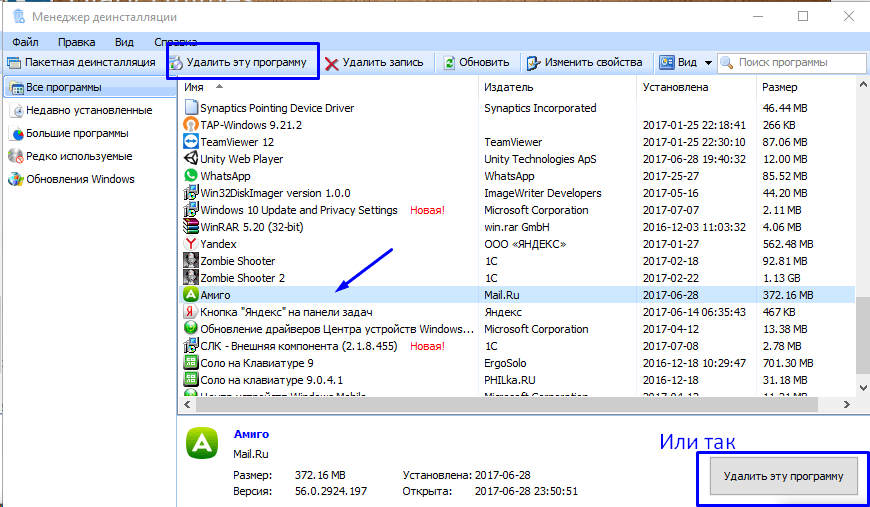
Ну и еще зайдем в «стирание следов» :

Эта хорошая функция позволяет стереть следы вашего компьютера в Интернете. Интернет запоминает ваши поисковые запросы, чем Вы интересуетесь и многое другое.
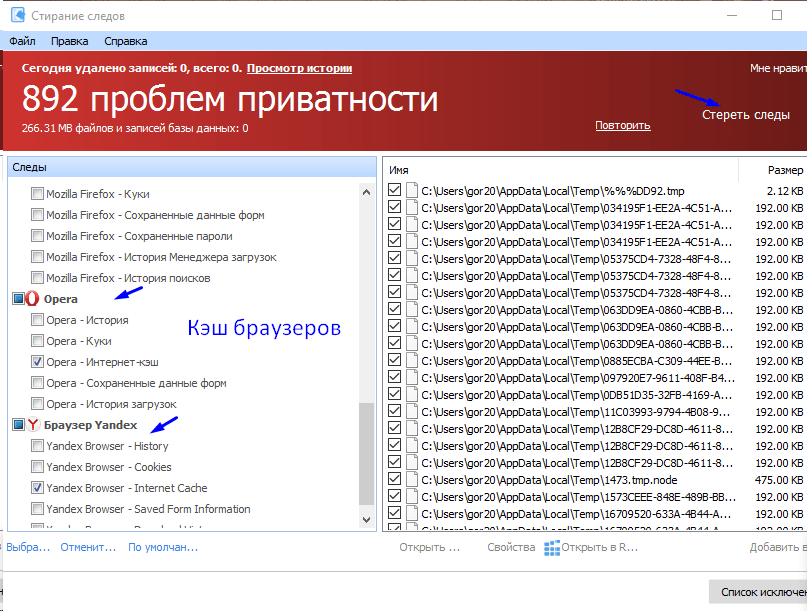
Переходим к заключительной часть. Можно для ускорения работы компьютера изпользовать и Вашу флешку…
Медленно работает компьютер— от простого к сложному
Перед тем как приступать к решению проблемы, необходимо уяснить, было ли изменение быстродействия накопительным или спонтанным? Например, сразу после перезагрузки, или через несколько часов функционирования в обычном режиме, стало бросаться глаза, что компьютер медленно работает. Если ваш сценарий подходит под такое описание, то причиной может быть:
- Установка программы/или обновление драйвера.
- Интеграция дополнительного модуля/устройства (TV-карты, модуля оперативки, очередного HDD и т.п.).
- Заражение ПК вредоносной программой.
ВАЖНО: почти всегда, такая причина моментально проявляется в уменьшении быстродействия ПК.
В некоторых случаях, проблема обнаруживается не сразу. Например, в системный блок была установлена TV-карта, и это не привело ни к каким отрицательным изменениям. Через несколько дней владелец подключает сканер или МФУ, и вот тут система начинает зависать.
Одной из причин, может быть слабый блок питания. Но для оперативного решения следует удалить последний интегрированный элемент вызывающий проблему или заменить блок питания более мощным.
Чтобы удалить последнюю установленную программу, проделайте следующее:
Медленно работает компьютер — ищем и удаляем вирусы
Наличие лицензионного антивируса, не даёт 100% безопасности, потому что защита разрабатывается в ответ на атаку вредоносных утилит. Для гарантированной проверки компьютера, необходимо использовать специальный загрузочный диск, который будет проверять систему, не запуская её.
Использовать можно, например Kaspersky Rescue Disk 18 или Avast — у них есть функция сканирования до запуска самой системы.
Вообще, эту операцию рекомендуется делать ежемесячно, в профилактических целях.
Медленно работает компьютер — узнаём причины
Есть целый ряд процедур, которые позволяют узнать, почему очень медленно работает компьютер. Все эти операции можно условно назвать диагностикой, потому что вместо конкретной причины, после таких манипуляций можно только определить направление поиска.
Но пользоваться диагностическими утилитами очень легко, поэтому поиск начинают именно с них.
- Определяем температуру
Перегрев комплектующих может не только замедлить быстродействие, но даже привести к аварийному выключению ПК или уничтожению всего массива информации с винчестера.
Измерить температуру можно с помощью бесплатной утилиты Open Hardware Monitor. Её даже не надо устанавливать. Просто скачиваем архив, открываем и запускаем файл с расширением .exe. Появляется такое окно:

Обратите внимание, что при загрузке 43%, температура процессора 85˚C. Это максимальная рабочая температура для процессоров это этой серии, при загрузке в 100%. В данном случае, заметна проблема с охлаждением, её надо устранить.
Для уменьшения нагрева процессора, есть два варианта:
- Почистить от пыли системный блок;
- Поменять термопасту.
Специализированная диагностика
Есть более функциональная программа WhySo Slow, которая даёт максимально широкий спектр данных, напрямую указывающих, почему очень медленно работает компьютер.
Бесплатная версия этой программы имеет урезанный функционал, но даже с его помощью, можно узнать не только температуру процессора и винчестера, но и тактовую частоту, нагрузку ядра и время отклика.

Профессиональная версия этой программы, не только анализирует состояние компьютера, но и предлагает варианты устранения выявленных сбоев.
Медленно работает компьютер — отключаем красоту
Навязчивое желание украсить систему, при содействии разработчиков, приводит к тому, что под Windows компьютер работает медленно. Выбор тут довольно прост, надо решить, что требуется от ПК – максимальное быстродействие или украшательство.
Чтобы запустить в операционной системе режим максимального быстродействия, сделайте следующее:
- Нажмите Win+Pause/Break;
- В появившемся окне по очереди нажмите следующие кнопки.

Внешний вид серьёзно изменится, но к нему быстро привыкаешь, особенно при заметной прибавке быстродействия. Хотя я рекомендую не трогать шрифты. Очень уж режет глаз.
Проверка автозагрузки Windows
Многие программы, при инсталляции, автоматически прописываются в категорию «Автозагрузка». Они запускаются во время старта операционки, и висят в оперативной памяти мёртвым грузом, оттягивая на себя системные ресурсы. Это хроническая болезнь почти всех менеджеров печати, которые поставляются вместе с принтерами.
Если убрать такие второстепенные программы из Автозагрузки, то в случае необходимости, они запустятся по требованию системы.
Чтобы выйти в режим редактирования Автозагрузки, надо открыть «Диспетчер задач»:

- Щёлкнуть на Рабочем столе правой кнопкой мыши и выбрать «Диспетчер задач»;
- Перейти на вкладку «Автозагрузки», выделить ненужную программу и отключить её.

В этом списке могут находиться программы, название которых вам ни о чём не говорит. Смело их отключайте.
ВАЖНО: обязательно отключите программы для очистки системы и увеличения быстродействия. Находясь постоянно в оперативке, он больше тормозят систему, чем ускоряют её.
В идеальном варианте, там можно оставить только антивирус. Всё остальное будет запускаться по требованию.
Проверка состояния жёсткого диска
Первое что следует проверить – свободную память. Для этого:
ВАЖНО: компьютер зависает и медленно работает в том случае, если не осталось свободного места на диске с которого загружается система.
Рекомендуется на системном диске оставлять не менее 25% свободного пространства.
Тестирование накопителя

Для тестирования жёсткого диска, потребуется сторонняя программа, например Victoria 4.73b SSD. Удобство этой утилиты в том, что она работает как с HDD, так и с SSD накопителями.
После скачивания программы, открываем архив и запускаем файл Victoria.exe.
Хотя весь функционал на английском, в архиве находится полноценное описание на русском языке.
Тестирование занимает достаточно продолжительное время, но выдаёт полноценную информацию по физическому состоянию дисков.
Совет: Если обнаружатся неисправности, битые сектора или какие-то критические ошибки, то будет более надёжным не устранять их, а приобрести новый диск.
Замена HDD
Эта процедура позволяет ощутимо ускорить работу компьютера. Но только в том случае, если будет установлен твердотельный накопитель SSD.
Для справки: скорость вращения стандартных HDD:
- ноутбуки – 5600 об/мин;
- ПК – 7200 об/мин;
В продаже имеются HDD, с более высокой скоростью вращения шпинделя: 7200 об/мин для HDD форм-фактора 2,5″ и 10000 об/мин для винчестеров 3,5″. По результатам тестирования, было выявлено, что увеличение скорости вращения шпинделя на 50%, даёт прибавку быстродействия всего на 2,5-3%.
То есть, обычный пользователь ускорения работы компьютера не обнаружит. А вот шумность заметно увеличится.
Учитывая, что в ноутбуках процессоры заведомо более слабые, то замена HDD на SSD, выгодна в любом случае. Штатный HDD, при помощи салазок Optibay можно установить вместо оптического привода.
ВАЖНО: установку HDD на посадочное место оптического привода ноутбука можно сделать даже в том случае, если привод отсутствует опционально!
После установки SSD разница чувствуется 100%. Такое ощущение, что у вас макбук. Но накопитель нужно выбрать правильно! На рынке много предложений от различных компаний.
Обратите внимание на SSD производства SAMSUNG EVO 860. Мы неоднократно тестировали их продукт — полёт нормальный. Не шумит, не глючит. Устанавливаются достаточно просто.
Стоимость не завышена, всего 6300-6500 рублей. Гарантия до 5 лет. Всё, что дешевле 5000 рублей даже не рассматривайте. Если решите сэкономить, то просто через несколько месяцев пойдёте за новым накопителем.
В таком деле лучше не рисковать. Поймите, что вы покупаете продукт на 5-10 лет.
Поможет ли дефрагментация, если медленно работает компьютер
С дефрагментацией не всё так просто. Дело в том, что для SSD, максимальная дефрагментация это самое лучше состояние оптимизирующее работу накопителя. Для HDD – наоборот. Но проблема в том, что через несколько часов после работы ПК в стандартном режиме, данные на винчестере опять будут фрагментированы.
Выполните эту операцию:

- Откройте «Мой компьютер», выберите диск, нажмите правой кнопкой и щёлкните «Свойства»;
- В новом окне перейдите во вкладку «Сервис», затем «Оптимизировать»;
- Появится новое окно «Оптимизация дисков». Выделите диск, с которого загружается система, и нажмите кнопку «Оптимизировать».

Процесс занимает 10-20 минут, в зависимости от свободного объёма.
Дефолтная программа дефрагментации может не дать эффекта. Особенно для SSD дисков, так как у них отличается алгоритм.
Попробуйте программу Auslogics Boostspeed. Только не пиратскую версию, а лицензионную. Всё-таки вы запустите её алгоритмы внутрь системы, а пиратка может посадить туда червя. Тем более, что программа стоит 19 баксов навсегда.
Утилита полностью на русском языке. Имеет понятный и дружественный интерфейс. Подробное описание дефрагментации через программу Auslogics читайте в статье: Как сделать дефрагментацию диска.
Оперативная память
Если в системном блоке установлено менее 4 Гб оперативной памяти, то не стоит удивляться, что компьютер под Windows 10 медленно работает. Чтобы проверить объём оперативки, нажмите на «Этот компьютер» правой кнопкой и выберите «Свойства».

Для более нормальной работы, рекомендуется установить 8 Гб оперативной памяти.
Чтобы узнать параметры модуля оперативной памяти, воспользуйтесь утилитой CPU-Z. Её даже не надо устанавливать.
После запуска, переходим на вкладку «SPD» и «Memory».


Сфотографируйте эти данные на смартфон, а в магазине попросите подобрать аналогичные планки, но большего объёма.
Проверка и обновление драйверов Windows
Хотя в Windows 10 система обновляется практически без участия и согласия пользователя, тем не менее, следует проверить драйвера оборудования. Для этого:
- Нажимаем Win+Pause/Break;
- На вкладке «Свойства системы» нажимаем «Диспетчер устройств», и в новом окне последовательно пробуем обновить драйвера для всех компонентов, вызывая контекстное меню правой кнопкой мыши.

ВАЖНО: если какое-то из устройств отмечено жёлтым цветом или восклицательным знаком, то начинать надо именно с него.
Нечасто, но иногда может возникнуть конфликт оборудования, при обновлении драйверов. В этом случае их надо откатить.

При этом целевая кнопка будет активной.
Что делать, если завис компьютер?
В эпоху цифровых технологий «железо» компьютеров устаревает быстрее, чем поколения операционных систем. Топовые компьютеры пятилетней давности в нынешнее время по мощности уступают современным планшетам и смартфонам.
Несомненно, рост потребностей операционной системы и программного обеспечения является одной из главных причин зависания большинства компьютеров. Увы, избавиться от временной неработоспособности ПК довольно сложно, так как нужно для начала выяснить причину. Что делать, если завис компьютер?
Под зависанием компьютера понимается сбой операционной системы, приводящий к ее бездействию. По сути, операционка отказывается выполнять задания пользователя, не реагирует ни на нажатия клавиш, ни на передвижения курсора. Избавиться от такой «жесткой» формы зависания позволит лишь перезагрузка системы при помощи кнопки питания. В иных случаях, когда операционная система еще реагирует на какие-либо действия, поможет «святая троица» – сочетание клавиш ALT + DEL + CTRL.
При запуске любой программы в операционной системе возникает новый процесс, которому выделяются ресурсы для работы. В большинстве случаев операционная система виснет оттого, что программа «переедает» оперативной памяти и отказывается работать. Для систематизации всех процессов в Windows предусмотрен диспетчер задач, который можно вызвать той самой «святой троицей».
Одновременно нажмите три вышеуказанные клавиши и в окне диспетчера задач выберите вкладку «Приложения». После чего отметьте процесс с состоянием «Не работает» и кликните кнопку «Снять задачу».
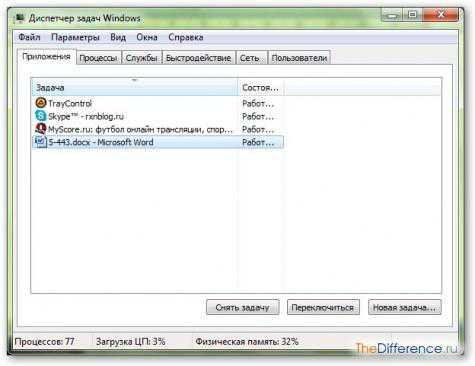
Если после данной процедуры программа, приведшая к зависанию компьютера, по-прежнему «работает», откройте в диспетчере задач вкладку «Процессы» и найдите процесс, соответствующий зависшей утилите. Кликните кнопку «Завершить процесс» и в новом окне подтвердите «убийство» процесса.

Но нужно понимать, что не всегда система зависает по вине какой-либо программы. «Слабое железо», перегрев, программные сбои и многое другое являются причинами зависания компьютера.
Если вы заметили, что при большом количестве запущенных программ ваша система начинает подвисать, то это уже повод задуматься о покупке новых комплектующих. Увеличение оперативной памяти в большинстве случаев снизит количество зависаний, но на работу системы влияет не только объем оперативки, но и процессор, видеокарта и другие компоненты. Вследствие чего при зависании той или иной программы нелишним будет заглянуть в ее системные требования.
В летний период причиной зависания компьютера может стать его перегрев. При высоких температурах процессоры начинают медленно работать, а некоторые и вовсе отключаются. Поэтому обязательно раз в месяц очищайте системный блок от пыли простым продуванием пылесосом. Желательно также почистить ватной палочкой лопасти кулеров процессора и видеокарты.
Как правило, в системных блоках устанавливаются два кулера для вентиляции воздуха внутри корпуса. Один крепится в передней части и всасывает воздух внутрь. Другой вентилятор устанавливается в задней части корпуса и выдувает горячий воздух из системного блока наружу. Таким образом охлаждаются материнская плата и компоненты, находящиеся на ней. Если в вашем системном блоке их не оказалось, то немедленно приобретите и установите кулеры. Тем самым вы спасете начинку своего системного блока от перегрева.

ПК зависает после загрузки операционной системы? Судя по всему, автозагрузка операционки забита лишними программами. Обычно после установки какой-либо утилиты она автоматом «лезет» в автозагрузку, оставляя там запись о себе. В итоге большое количество программ, стартующих при запуске системы, приводят к ее медленной работе и последующему зависанию компьютера.
Чтобы очистить автозагрузку от лишних программ, нажмите на клавиатуре одновременно две клавиши: Windows и R. В появившемся окошке наберите английскими буквами слово msconfig и нажмите «ОК».

Перейдите во вкладку «Автозагрузка» и снимите галочки со всех программ, кроме антивируса. После чего кликните по кнопкам «Применить» >> «ОК» и перезагрузите компьютер.

Нелишним будет проверить операционную систему на вирусы. Если в вашей операционке не установлен антивирус, то наверняка одной из причин медленной работы компьютера является заражение операционной системы вирусами. Установите любой бесплатный антивирус, к примеру, Avira или Avast, и проверьте всю систему на наличие вредоносных программ.
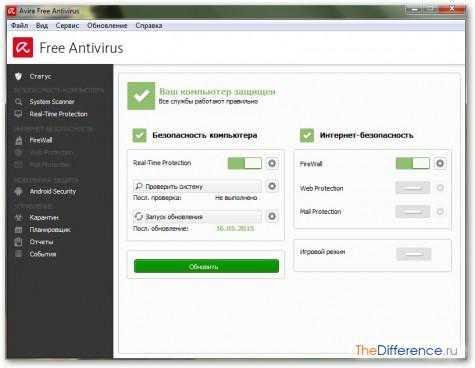
Впрочем, нередко компьютер начинает подвисать из-за лишних файлов в системе. Остатки удаленных программ и игр, временные файлы и многое другое тормозят операционную систему. Правильная очистка операционки может улучшить ее работоспособность и решить проблему с зависаниями.
Бесплатная утилита CCleaner помимо очистки системы позволяет редактировать автозагрузку и удалять лишние записи из реестра. Запустите утилиту и на вкладке «Очистка» нажмите клавишу «Анализ». Дождитесь его завершения и после кликните по кнопке «Очистка».
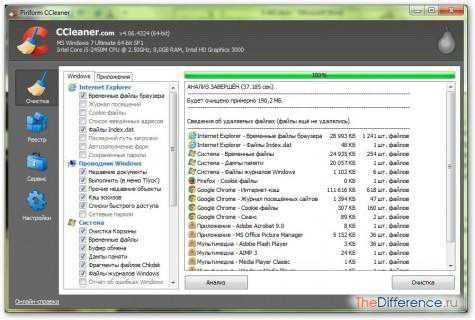
Что делать, если компьютер завис? Несомненно, не нужно паниковать, впадать в крайности и бить ногами по клавиатуре. Первым делом попробуйте пошевелить курсором мыши или закрыть зависшую программу сочетанием клавиш F4 + ALT. Если данная процедура не помогла, перейдите к использованию «святой троицы».
Компьютер не реагирует на клавиши? Не беда, перезагрузите его с кнопки питания, а затем внимательно изучите автозагрузку на предмет лишних программ. Очистите компьютер от вирусов и ненужных файлов, а также выдуйте из него всю пыль. Если все вышеуказанные мероприятия не помогут избавиться от зависаний, то переустановите систему.












