«Защита ресурсов Windows не может выполнить запрошенную операцию» (при запуске sfc scannow)
Утилита SFC – это очень полезный инструмент, который часто помогает восстановить работоспособность операционной системы Windows. Утилита способна быстро проанализировать все системный файлы на предмет целостности, после чего заменить обнаруженные повреждённые объекты на работоспособные аналоги. Вся полезность и эффективность SFC зачастую полностью перекрывается ошибкой, не дающей утилите закончить начатый процесс проверки. В этой статье мы расскажем, как бороться со сбоем «Защита ресурсов Windows не может выполнить запрошенную операцию», появляющимся при использовании команды «sfc scannow».
Ошибка может возникнуть как в самом конце процедуры диагностики, так и в момент её проведения. Чаще всего утилита останавливает сканирование на определённом этапе (например, на 23%) и некоторое время не отвечает, а затем выводит уведомление о сбое. О способах выхода из ситуации – далее.

Проблема никак не связана с конкретной версией Windows – она возникает на любой из ОС. Обычно причина кроется в сложностях с получением доступа к директории WINSXS.
Запуск утилиты в безопасном режиме
Первый метод связан с проведением процедуры проверки в безопасном режиме. Чтобы запустить этот режим, нужно перезагрузить ПК и в момент старта нажать на клавишу [knopka]F8[/knopka]. В предложенном списке необходимо выбрать «Безопасный режим» (можно остановиться на варианте с поддержкой командной строки). После запуска ОС нужно протестировать работоспособность SFC.

Использование CHKDSK
CHKDSK – это инструмент, который позволяет протестировать файловую систему и просканировать разделы подключенных дисков. Иногда использование этой утилиты помогает избавиться от факторов, вызывающих сбой в работе SFC.
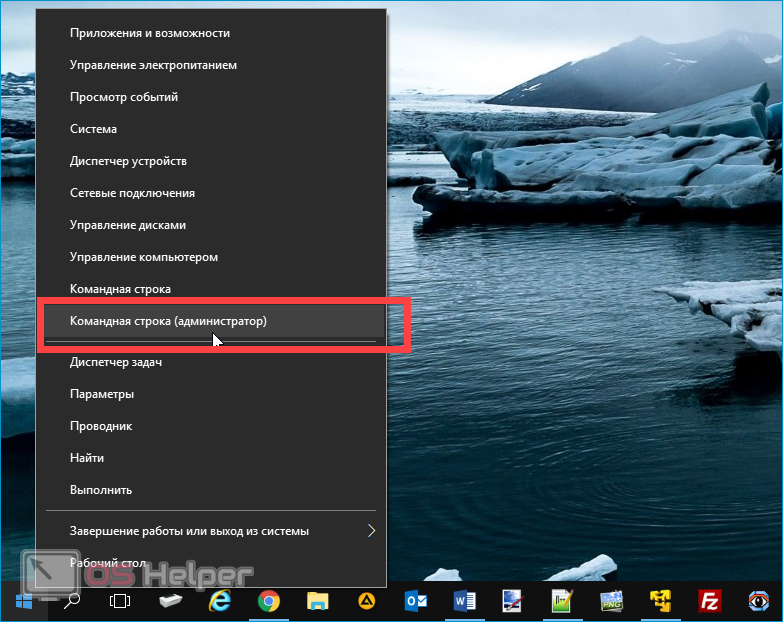
Чтобы воспользоваться CHKDSK, нужно:
- Запустить командную строку с правами администратора через правый клик по «Пуску».
- Вставить команду «chkdsk c: /r», начать исполнение.
- Дождаться завершения работы инструмента.
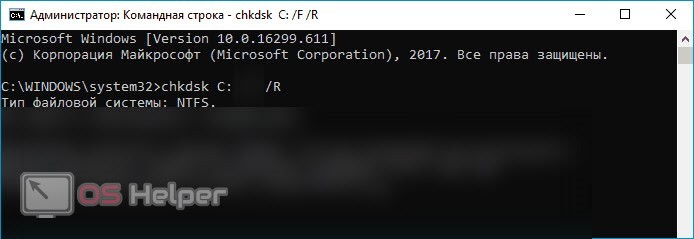
Вместо символа «C» нужно указать букву, соответствующую системному диску. Сканировать нужно именно тот раздел, на который установлена ОС.
В случае успеха файловые ошибки будут исправлены, после чего утилита SFC SCANNOW сможет беспрепятственно провести диагностику.
Открытие доступа к WinSxS
Мы уже отмечали, что одна из вероятных причин появления сбоя заключается в проблемах с доступом к каталогу WinSxS – система попросту блокирует путь к этой директории. Чтобы разрешить SFC воспользоваться содержимым системной папки, нужно выполнить простую последовательность действий:
- Открываем командную строку от имени администратора.
- Вставляем и выполняем запрос «icacls c:windowswinsxs».
- Закрываем консоль, перезагружаем ПК.
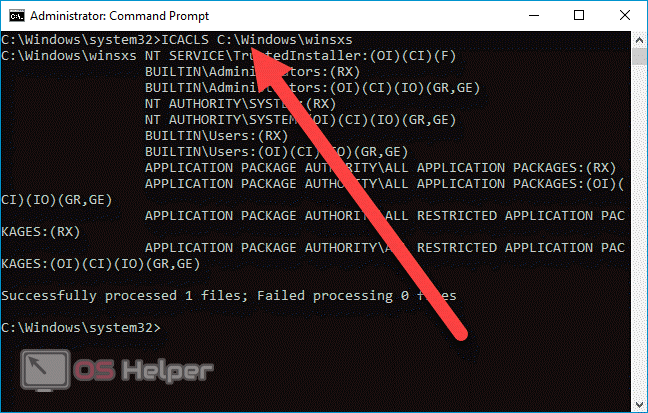
После перезагрузки нужно повторно запустить утилиту SFC – если проверка зависла на том же значении, что и раньше, переходите к следующему методу.
Применение команд DISM
Иногда проблему удаётся решить при помощи команд DISM – открываем командную строку и в строгой последовательности выполняем следующие запросы:
- dism /online /cleanup-image /checkhealth
- dism /online /cleanup-image /scanhealth
- dism /online /cleanup-image /restorehealth
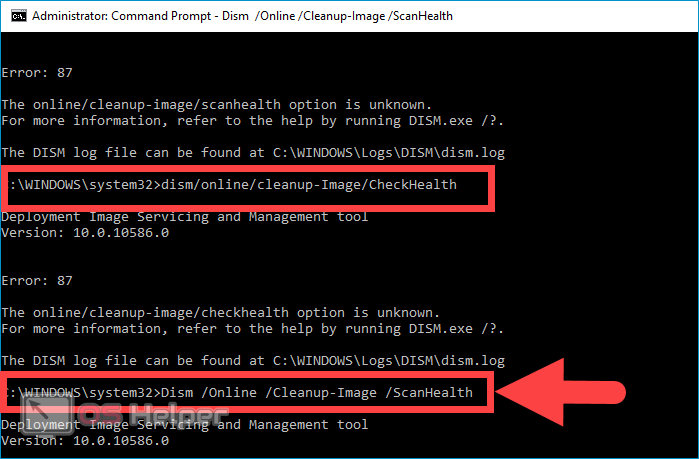
Чтобы изменения вступили в силу, нужно перезапустить операционную систему.
Восстановление ОС
В крайнем случае придётся прибегнуть к переустановке или восстановлению ОС. Поскольку на отказ от переустановки у вас могут быть свои причины, мы предлагаем воспользоваться средством восстановления:
- Подготавливаем загрузочную флешку с Windows, запускаемся с неё.
- Нажимаем на «Восстановление системы», выбираем «Поиск и устранение неисправностей».
- Дожидаемся окончания процедуры, загружаемся в обычном режиме.
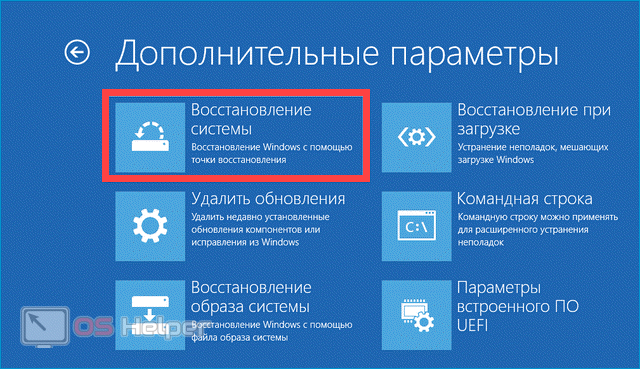
Опция сработает, если вы вручную не отключали функцию создания точек восстановления.
Почему возникает ошибка «компьютер запущен некорректно» в Windows 10
Поскольку неполадка при запуске появляется неожиданно, она может вызвана одних из следующих факторов:
- Отключение электропитания во время работы за компьютером. Основная причина, из-за которой часто возникают сбои в работе Windows.
- Обновление системы. При завершении работы Windows, иногда возникает уведомление не выключать компьютер до окончания установки обновления. При его игнорировании, может быть поврежден системный загрузчик.
- Сторонняя программа или апгрейд оборудования. Иногда сторонняя программа или установка нового оборудования может привести к появлению неполадки. Можно исправить проблему с помощью средства восстановления. Случай довольно редкий, но все же возможный.
Решение 2. Запустите CHKDSK
Если на вашем компьютере были ошибки d, SFC также выйдет из строя. CHKDSK может проверить целостность вашего жесткого диска и исправить различные ошибки файловой системы:
1) Введите cmd в поле поиска из Пуск. Затем щелкните правой кнопкой мыши командную строку и выберите Запуск от имени администратора .

2) Нажмите Да в ответ на запрос контроля учетных записей пользователей.

3) Введите chkdsk/r в открывшемся окне командной строки и нажмите Enter . Введите y , когда вас попросят запланировать проверку диска.

4 ) Закройте окно командной строки и перезагрузите компьютер.
Затем он начнет проверку диска и автоматически исправит обнаруженные ошибки.

5) Запустите sfc/scannow, чтобы проверить, работает ли он.
Работаем с инструментами
Для использования средств диагностики от пользователя не требуется ровным счетом ничего. Функционирование каждого элемента сопровождается запуском окна мастера с подсказками, парой кнопок и наличием переключателей (чекбокс, флажок).

Единственное, что следует сделать после выявления проблемы, — применить рекомендуемое для нее исправление.
Посмотрите ещё: Настройки значков рабочего стола в Windows 10

Будьте бдительны, для изменения некоторых настроек приложению потребуются привилегии администратора. Такие функции отличаются наличием иконки сине-желтого щита.

Что такое защита ресурсов Windows?
Защита ресурсов Windows — это функция Windows, которая защищает важные системные папки, файлы и ключи реестра. Если вы попытаетесь заменить важный системный файл, сработает WRP и заменит измененный файл кэшированной копией исходного файла, чтобы предотвратить ошибки операционной системы.
Инструмент SFC является частью защиты ресурсов Windows. Вот почему вы получаете сообщение об ошибке «защита ресурсов Windows не может выполнить запрошенную операцию», когда что-то идет не так с инструментом SFC.
Откат к точке восстановления
- Начнём со способа, хорошо знакомого многим пользователям и требующего наименьших временных затрат. Щёлкаем пункт «Восстановление системы».
Переходим к точкам отката системы. - Очевидно, что в появившемся окне с точками восстановления должна быть выбрана та, на дату создания которой сообщения о некорректном запуске компьютера ещё не было. После её выделения в следующем окне щёлкаем «Далее».
- Выбираем точку отката.
- После согласия с системным предупреждением о необратимом характере запускаемого восстановления система перезагружается и откатывается к выбранной точке. При успешном завершении процесса сообщение о некорректном запуске, скорее всего, больше появляться не будет.
- Иногда системе не удаётся произвести откат. В этом случае, а также при повторном появлении тревожного сообщения, переходим к другим способам. После повторения шагов 1–3 (см. выше) в окне «Дополнительные параметры» щёлкаем пункт «Восстановление при загрузке».
Переходим к устранению неполадок загрузки. - После этого выжидаем некоторое время, необходимое системе для сканирования и вывода на экран всех учётных записей компьютера. Дальнейшие действия производим с (единственной в данном случае) учётной записью с правами администратора. Вводим имя (логин), пароль, жмём Enter и щёлкаем «Продолжить» в появившемся окне «Восстановление при загрузке».
- Вводим пароль учётной записи.

Компьютер пытается устранить проблемы загрузки.
По её окончании, возможно, проблема исчезнет, и система запустится в штатном режиме. Если тревожная надпись сохраняется, то переходим к следующему методу.
Восстановление системных файлов в режиме командной строки
- После повторения шагов 1–3 (см. выше), в хорошо знакомом меню «Дополнительные параметры» на этот раз выбираем пункт «Параметры загрузки».

Переходим к особым вариантам загрузки

Перезагружаемся для вызова особых режимов загрузки

Вызываем режим командной строки

Вызываем утилиту SFC
Если сообщение другое по содержанию («Защита ресурсов Windows не обнаружила нарушений целостности» или «Защита ресурсов Windows обнаружила повреждённые файлы, но не может восстановить некоторые из них»), то следует обратиться к более мощной системной утилите – Deployment Image Servicing and Management (DISM). Она работает с хранилищем резервных системных файлов.

Вызываем утилиту DISM

Утилита DISM не справилась
Как исправить ошибку SFC «Защита ресурсов Windows не может выполнить запрошенную операцию»
Если вы не можете нормально выполнить сканирование SFC, вам следует запустить тот же процесс из безопасного режима . Когда ОС Windows 10 работает в безопасном режиме, все сторонние приложения и процессы, связанные с таким программным обеспечением, будут остановлены или деактивированы. Таким образом, если ошибка SFC была как-то связана со сторонним программным обеспечением, теперь вы сможете успешно выполнить сканирование системы. Вот как вы можете сразу же перезагрузить свое устройство в безопасном режиме:
SFC может быть прерван, если по какой-либо причине к папке winsxs не будет доступа. Вы можете изменить это, изменив дескрипторы безопасности для этой папки — просто используйте следующие шаги:

- Щелкните правой кнопкой мыши значок « Пуск» Windows и в появившемся списке нажмите « Командная строка» («Администратор») .
- В cmd введите ICACLS C: Windowswinsxs и нажмите Enter в конце.
- Закройте окно командной строки.
- Перезагрузите систему Windows 10.
- Запустите SFC, так как проблема должна быть исправлена.
«Компьютер запущен некорректно» или «Кажется, система Windows загрузилась неправильно»
Если после включения компьютера или ноутбука вы видите сообщение о том, что идет диагностика компьютера, а после этого — синий экран с сообщением о том, что «Компьютер запущен некорректно» с предложением перезагрузить или зайти в дополнительные параметры (второй вариант того же сообщения — на экране «Восстановление» сообщение о том, что система Windows загрузилась неправильно), это обычно говорит о повреждении каких-либо системных файлов Windows 10: файлов реестра и не только.

Проблема может проявляться после внезапного выключения при установке обновлений, установки антивируса или очистки компьютера от вирусов, очистки реестра с помощью программ-клинеров, установки сомнительных программ.

А теперь о способах решения проблемы «Компьютер запущен некорректно». Если так сложилось, что у вас в Windows 10 было включено автоматическое создание точек восстановления, то прежде всего стоит попробовать именно этот вариант. Сделать это можно следующим образом:
- Нажмите «Дополнительные параметры» (или «Дополнительные варианты восстановления») — «Поиск и устранение неисправностей» — «Дополнительные параметры» — «Восстановление системы».
- В открывшемся мастере восстановления системы нажмите «Далее» и, если он найдет доступную точку восстановления, используйте её, с большой вероятностью, это решит проблему. Если нет, нажимаем «Отмена», а в будущем, вероятно, имеет смысл включить автоматическое создание точек восстановления.
После нажатия кнопки отмена, вы снова попадете на синий экран. Нажмите на нем «Поиск и устранение неисправностей».
Теперь, если вы не готовы предпринимать все следующие шаги по восстановлению запуска, в которых будет использоваться исключительно командная строка, нажмите «Вернуть компьютер в исходное состояние» для сброса Windows 10 (переустановки), которую можно осуществить и с сохранением ваших файлов (но не программ). Если готовы и хотите попробовать вернуть все как было — нажмите «Дополнительные параметры», а затем — «Командная строка».
Внимание: шаги, описанные далее, могут не исправить, а усугубить проблему с запуском. Беритесь за них только лишь в случае готовности к этому.
В командной строке мы по порядку проверим целостность системных файлов и компонентов Windows 10, попробуем исправить их, а также произведем восстановление реестра из резервной копии. Все это в совокупности помогает в большинстве случаев. По порядку используйте следующие команды:
- diskpart
- list volume — после выполнения этой команды вы увидите список разделов (томов) на диске. Вам нужно определить и запомнить букву системного раздела с Windows (в столбце «Имя», она, скорее всего, будет не C: как обычно, в моем случае это — E, дальше буду использовать ее, а вы — свой вариант).
- exit
- sfc /scannow /offbootdir=E: /offwindir=E:Windows — проверка целостности системных файлов (здесь E: — диск с Windows. Команда может сообщить о том, что Защита ресурсов Windows не может выполнить запрошенную операцию, просто выполняем следующие шаги).
- E: — (в этой команде — буква системного диска из п. 2, двоеточие, Enter).
- md configbackup
- cd E:WindowsSystem32config
- copy * e:configbackup
- cd E:WindowsSystem32configregback
- copy * e:windowssystem32config — на запрос о замене файлов при выполнении этой команды, нажмите клавишу с латинской A и нажмите Enter. Этим мы производим восстановление реестра из резервной копии, автоматически создаваемой Windows.
- Закройте командную строку и на экране «Выбор действия» нажмите «Продолжить. Выход и использование Windows 10».
Есть немалая вероятность, что после этого Windows 10 запустится. Если нет, вы можете отменить все сделанные изменения в командной строке (запустить которую можно так же, как и раньше или с диска восстановления), вернув файлы из созданной нами резервной копии:
- cd e:configbackup
- copy * e:windowssystem32config (подтвердить перезапись файлов, нажав A и Enter).
Если же ничто из описанного не помогло, то могу рекомендовать лишь сброс Windows 10 через «Вернуть компьютер в исходное состояние» в меню «Поиск и устранение неисправностей». Если после указанных действий попасть в это меню не получается, используйте диск восстановления или загрузочную флешку Windows 10, созданную на другом компьютере, чтобы попасть в среду восстановления. Подробнее в статье Восстановление Windows 10.












