Почему компьютер выключается при просмотре видео на Youtube?
Если компьютер выключается сам по себе при просмотре видео, вполне возможно, что возникла проблема с оборудованием. Выключение ПК может быть результатом перегрева или выходом из строя устройств. Также не исключается, что причиной может быть драйвер видеокарты.
Компьютер может завершить работу сразу при запуске видео на сайте или в течение нескольких минут просмотра. Поскольку ПК многими используется для воспроизведения мультимедийного контента, большей частью которого является видео, то это довольно неприятная проблема. Перед применением аппаратных решений нужно проверить драйвера, чтобы исключить их причастность к этой неполадке.
Компьютер перегрелся
Защитная реакция ПК – выключение, если одна из плат превышает предельно допустимую температуру. На первый взгляд реакция напоминает ту, когда резко исчезло электричество или достали вилку из розетки. Термозащита не является проблемой, а только следствием.
Во всех компьютерах есть система мониторинга температуры. Она построенная на основании термодатчиков и контроллеров. Диоды и резисторы отправляют данные о текущей температуре оборудования на контроллер. Последний, на основании полученных данных, регулирует скорость вращения кулера. Только в крайнем случае, при нагреве до высокой температуры, контроллер принимает экстренное решение о выключении компьютера.
Чтобы мониторить температуру ЦПУ применяется два вида датчиков:
- Встроенные, которые находятся прямо в процессоре;
- Внешние, установленные непосредственно на материнской плате. Их можно найти поблизости с разъёмом для процессора.
Именно по этой причине в приложениях для отображения температуры процессора отображается пара значений для всех узлов. Это абсолютно нормально.
Каков алгоритм экстренного понижения температуры? Всё происходит в 2 этапа:
- Первая мера наступает после прохождения первого порога экстренной температуры (обычно ниже, приблизительно на 10°C). В этом случае процессор начинает пропускать некоторые такты или появляется троттлинг. За счёт понижения производительность обычно удаётся понизить температуру кристалла. После возобновления нормальной температуры, ЦПУ начинает работать в штатном режиме.
- Второй порог уже является критичеким. Именно он и приводит к полному отключению системы.
Наглядная схема генерации сигналов, создаваемых контроллером после прохождения обоих этапов нагрева. Троттлинг активирует сигнал PROCHOT, а за моментальное выключение ПК – THERMTRIP.
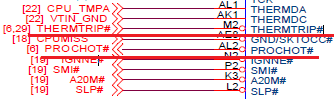
Проблемы с оперативной памятью
Причиной зависания компьютера могут быть неполадки оперативной памяти. Могут быть неполадки именно самих планок памяти, и тогда память придётся менять. А может иметь место быть просто окисление контактов памяти, это решается очень просто, но с вопросом окисленных контактов мы будем разбираться чуть ниже. Выявить неполадки оперативной памяти можно с помощью бесплатной утилиты Memtest86. Детально об этом смотрите в статье сайта «Как проверить оперативную память компьютера».
Помимо неполадок оперативной памяти проблемы могут крыться в несовместимости планок с материнской платой. Симптоматика этой проблемы может быть разной: компьютер может просто зависать во время работы, а может вылетать в синий экран смерти. Если зависания компьютера у вас стали происходить после замены оперативной памяти, уточняйте насчёт её совместимости с материнкой, и если что, меняйте память.
❸ Проверьте (обновите) драйвера
После того, как Windows 8/10 начали очень активно подбирать и устанавливать драйвера в авто-режиме для большинства оборудования — многие пользователи даже не вспоминают о них.
Между тем, часто все дело в том, что драйвер на SATA контроллер просто не обновлен (и как следствие, нестабильность в работе с накопителем).
Вообще, тема обновления драйверов была подробно и неоднократно разобрана на страницах сайта, поэтому ниже приведу пару ссылок в помощь.
В помощь!
1) 10 Лучших программ для авто-обновления драйверов — моя подборка
2) Как найти и установить драйвер для любого устройства — см. инструкцию

Driver Booster — поиск и обновление драйверов в авто-режиме
Засорение пылью материнской платы
Проблема может возникнуть из-за сильного запыления материнской платы и её слотов.

Поможет профилактика. Очищать комплектующие ПК от пыли следует хотя бы каждые несколько месяцев.
- Читайте также: Как без мышки перезагрузить компьютер: естественные и принудительные способы с помощью кнопки на системном блоке и клавиатуры >>>
Блок питания
Как и любой другой компонент ПК, блок питания со временем изнашивается или может сломаться. В такой ситуации он нередко без ведома пользователя прекращает подачу электрического тока к остальным комплектующим или подает его не в полном объеме. Возможна и обратная ситуация: с блока питания поступает ток повышенного напряжения из-за износа резисторов или перегорания перемычек, что ведет к защитному отключению системы. Такая неисправность опасна тем, что ПК может не отключиться, а просто сгореть. Чаще всего в подобных случаях горят процессоры и материнские платы.

Неполадки в блоке питания могут спровоцировать внезапное выключение компьютера
Кроме того, выключение может происходить по причине недостатка мощности блока. Такое обычно бывает, когда в ПК с относительно слабым блоком питания помещают какие-либо новые комплектующие с достаточно высоким энергопотреблением. Чаще всего это процессор или видеоадаптер. Во время повышенной нагрузки (обычно она бывает во время запуска видеоигр) детали блока сильно нагреваются и могут достигать температуры в 70 – 80 градусов Цельсия. При перегреве у блока питания срабатывает механизм защиты, и он автоматически выключается. По этой причине прекращается подача электроэнергии в остальные части ПК, и он тоже прекращает работу.
Чтобы узнать, действительно ли причиной выключения машины является блок питания, нужно попробовать подключить к компьютеру другой источник энергии. Для этого необходимо предпринять следующие действия.
- Снять боковую крышку системного блока, предварительно открутив удерживающие ее болты (они расположены в задней части корпуса).
Откручиваем болты удерживающие боковую крышку, снимаем ее - Отсоединить аккуратно провода блока питания, передающие электричество на диски, процессор, материнскую плату и видеокарту.
Отсоединяем провода блока питания от всех комплектующих - Открутить винты, с помощью которых блок питания крепится к корпусу. Они также находятся сзади корпуса ПК.
Откручиваем винты, с помощью которых блок питания крепится к корпусу - Извлечь блок питания из корпуса. Делать это надо очень аккуратно: этот элемент ПК достаточно тяжелый, и если его уронить на материнскую плату, можно ее повредить.
Затем берут другой блок питания, подсоединяют его в обратном порядке и пробуют включить компьютер с ним. Если ПК работает нормально, значит, причина проблем была действительно в блоке питания, а если ситуация не изменилась и машина по-прежнему выключается, надо дальше искать неполадку.
1]Установите для управления питанием процессора значение 100%.

- Щелкните правой кнопкой мыши значок батареи на панели задач.
- Выбирать Варианты питания.
- Щелкните Cизменить настройки плана для вашего плана электропитания.
- Нажмите Изменятьрасширенные настройки мощности связь.
- Прокрутите вниз и разверните Управление питанием процессора раздел, а также развернуть Минимальное состояние процессора.
- Изменить Минимальное состояние процессора до 100%
- Нажмите Подать заявление >Ok для сохранения изменений.
Теперь проверьте, слышите ли вы все еще хлопающий звук от динамиков или наушников вашего компьютера, если они у вас есть. Если проблема не исчезнет, используйте следующее решение.
ИСПРАВИТЬ: Проблемы с искажением звука в Windows 10.
Очевидные причины
К таким причинам можно отнести:
- Проблемы с сетевым шнуром;
- Проблемы с сетевым напряжением;
- Провод питания отходит от блока питания;
- Залипание кнопки включения.

Проверьте эти варианты заранее, прежде чем вскрывать корпус и делать лишнюю работу.
Проблемный софт
Большая доля зависаний компьютера припадает на работающий в среде Windows проблемный сторонний софт – недоработанные альфа-версии программ, плохо совместимые с версией Windows программы, криво сделанные бесплатные (а то и даже платные) программы, взломанные репаки и т.п. И также виснуть система может из-за того, что ПК или ноутбук слабый для ресурсоёмких игр и программ. Проблемный сторонний софт – тема отдельная, она рассмотрена в статье сайта «Зависание программ и игр.
Друзья, провоцировать зависание компьютера могут те же причины, что и провоцируют его медленную работу:












