Что делать, если компьютер тормозит и тупит: 15 шагов


Одним из существенных факторов, определяющих функциональность операционной системы, является скорость ее загрузки. Со временем скорость любой операционной системы падает, появляются «лишние» файлы, меняется реестр, происходит ее заражение вредоносными программами. В результате ОС требуется все больше времени на «реакцию», в том числе и на запуск.
Долго загружается компьютер Windows 7 при включении
Компьютер тормозит из-за слабого процессора
Проблема . Слабый процессор очень часто становится виновником появления тормозов. Поскольку он непосредственно влияет на скорость работы компьютера, необходимо вовремя уделять внимание замене этого важного компонента. С каждым годом программы становятся все более требовательными, разрешение доступного в сети видео тоже постоянно растет. Проблема слабого процессора особо отчетливо видна при просмотре Full HD или HD видео.
Посмотреть уровень загруженности процессора можно в диспетчера задач. Для этого нажмите комбинацию клавиш Alt+Ctrl+Del и перейдите во вкладку “Быстродействие”.
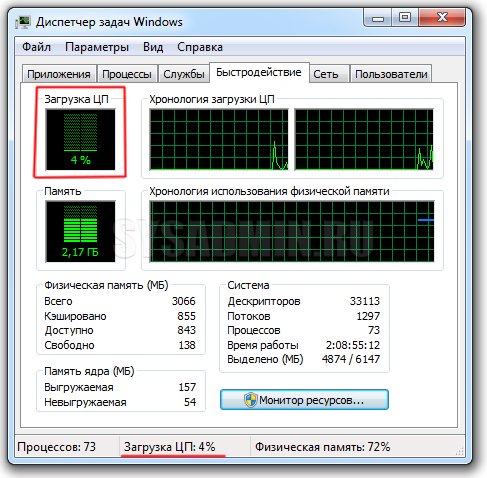
Решение . Решение проблемы только одно – заменить саму причину, то есть слабый процессор. Вам нужно подобрать более мощный процессор для компьютера, учитывая возможности других компонентов системы.
Причины, по которым тормозят медиафайлы и звук
Если игра долго загружается, причем после мышка зависает, а также изображение показывается с ошибками или очень сильно тормозит звук, то причины могут быть такие:
Но музыка и другие медиафайлы могут тормозить и по всем выше перечисленным причинам, поэтому воспользуйтесь советами, которые мы указали ранее. Надеемся, что эта статья поможет вам решить большинство проблем, связанных с работой вашей компьютера.
При правильной диагностике замедленной работы и грамотном решении работать за компьютером вам станет приятно и комфортно, поэтому настоятельно советуем вам уделить достаточно время на диагностику проблем и их решение.
Причины торможения и лагов компьютера
Сразу необходимо сказать, что причин на снижение быстродействия вычислительной машины может быть всего две.
- Первая причина – аппаратная неисправность, сбой в работе «железа», то есть компьютер необходимо диагностировать, разбирать и ремонтировать;
- Вторая причина – программный сбой. Обычно проблемы на программном уровне сводятся к наличию в операционной системе большого количества «хлама» и «мусора», от которого следует как можно быстрей избавиться.
Если вы задались вопросом, почему ПК медленно работает, то это повод начать действовать и искать причину снижения производительности компьютера. Дальше подробно рассмотрим каждую ситуацию.
Высокая температура процессора
Первое, что следует сделать в такой ситуации, – снять боковую крышку корпуса ПК и почистить его внутренние компоненты от скоплений пыли. Независимо от чистоты помещения, внутри компьютера и ноутбука непременно оседает пыль, препятствующая нормальному воздухообмену.
Если нет эффективного охлаждения процессора и видеокарты, возникнут неудобства в работе, появятся торможения ПК в играх, при запуске мощных программ. Понять о том, что компьютер просто нуждается в чистке, можно по нескольким характерным признакам:
- Увеличивается шум кулеров с запуском ресурсоемких программ или игрушек;
- Устройство ощутимо сильней нагревается (применительно к корпусу ноутбука).
Забитая пылью вентиляционная решетка препятствует выходу горячего и забору свежего воздуха. То есть говорить об эффективном охлаждении компьютера в таком случае не приходится. Перегрев процессора и видеокарты опасен тем, что с достижением критической температуры эти компоненты могут серьезно повредиться. Чтобы этого не произошло, предусмотрена защита, которая при срабатывании отключает питание.
Если лагает Windows, рекомендуем скачать специальные приложения, при помощи которых легко определить текущую температуру центрального процессора, графического процессора видеокарты и других компонентов. Для этих целей подойдет простая и удобная в обращении утилита AIDA64.

Температура жесткого диска HDD должна находиться в районе от 30 до 35 градусов, системная плата на должна нагреваться свыше 50 градусов, а нормальная рабочая температура центрального процессора составляет 60-65 градусов по Цельсию.
Современные видеокарты способны выдержать нагрев до 90 и даже 100 градусов, но уже при достижении 105 градусов по Цельсию обычно происходят необратимые последствия. Не стоит допускать перегрева карты свыше 80 градусов. Узнать нормальную температуру для видеокарты в простое и под нагрузкой можно на сайте изготовителя устройства.
Возвращаясь к теме чистки ПК, отметим, что самый простой, но в тоже время эффективный способ удаления пыли, – продувка пылесосом. Пылесос необходимо поставить в режим работы выдув, поскольку только так можно очистить кулеры и радиаторы от загрязнений. Если в компьютере давно не меняли термопасту, то обязательно смените её.
Недостаток оперативной памяти
После чистки компьютер можно запустить и проверить, насколько увеличилась его производительность. Если скорость работы осталась на прежнем низком уровне, следует дальше искать причину.
Еще одна вероятная причина постоянных торможений – большое количество программ, которые автоматически запускаются с Windows. Задача пользователя – исключить из списка автозагрузки те утилиты, которыми он не пользуется и которые, по сути, являются бесполезными. Они расходуют оперативную память и мощность процессора, поэтому причина может скрываться именно в автозагрузке.
Для проверки списка жмем сочетание клавиш Win+R на клавиатуре, затем пишем в строку команду msconfig.exe и жмем клавишу Enter. Откроется меню конфигурации системы, в котором следует выбрать раздел «Автозагрузка».

Убедитесь, что все загружаемые вместе с операционной системы программы действительно необходимы. Если вы видите ненужные приложения, просто уберите галку слева от их названия. В системе Windows 10 это можно сделать через «Диспетчер задач».

Переходим также во вкладку «Автозагрузка», жмем ПКМ на названии программы и выбираем опцию «Отключить». На слабых компьютерах лучше всего отключить автозагрузку приложений, в которых есть потребность лишь временная. К примеру, если вы иногда пользуетесь торрент-клиентом, то запускайте его только в случае необходимости. Постоянный работающий торрент способен снижать быстродействие системы на десятки процентов.
Проверка ПК на наличие вирусов
Что делать, если тормозит компьютер с Windows? После выполнения двух предыдущих шагов обязательно проверьте систему на наличие вредоносных программ.
Вирусы и различные шпионские программы способны серьезно ухудшить работоспособность компьютера. Если в системе отсутствует антивирусная программа, а в версии Windows 10 еще отключен и «Защитник Виндовс», то высока вероятность, что система уже заражена. В запущенных случаях компьютер поражен десятками, а иногда и сотнями разных вирусов – майнеры, трояны, шпионы. Поэтому без установки антивируса и последующей проверки здесь не обойтись.
Радикальный, но эффективный способ борьбы – переустановка Windows. Но после переустановки придется устанавливать драйвера, программы, игры, а это дополнительные неудобства, поэтому переустанавливать систему есть желание не у многих.
В настоящее время наиболее эффективным бесплатным антивирусом считается Dr.Web Cureit. Его достаточно загрузить с официального сайта разработчика и запустить. Но при этом стоит учитывать, что данный антивирус способен защитить только от имеющихся угроз, то есть это антивирус, который поможет «здесь и сейчас».

После проверки и удаления всех найденных вирусов обязательно обзаведитесь программой для постоянного мониторинга сетевых соединений, обмена данных. Неплохим вариантом станет AVG, Avast или Microsoft Security Essentials.
Чистим систему при помощи утилит
Достаточно часто компьютер или ноутбук начинает лагать и тормозить по причине скопления в недрах Windows большого количества «хлама» – временные файлы, данные, связанные с установленными или уже удаленными приложениями.
Любая установленная программа оставляет свой «след» в системе, который остается даже после её удаления. Пользователи, часто устанавливающие и удаляющие различный софт, как никто другой хорошо знакомы с такой проблемой. Что делать, и как увеличить производительность ПК в таком случае?
Существует немалое количество программ, при помощи которых можно избавиться от «мусора». Приведем некоторые из них:
Обычно начинающие компьютерные пользователи и юзеры со средним уровнем знаний выбирают небольшую и достойную утилиту CCleaner. Для продвинутых компьютерщиков подойдет «комбайн» по очистке и оптимизации системы по типу Advanced SystemCare. Но при желании с ним сможет разобраться каждый, если уделить этому вопросу свободное время.
CCleaner позволяет удалить любые приложения, ненужные файлы, привести в порядок системный реестр. Предусмотрена функция создания резервного копирования. Если вы допустите ошибку или после работы с утилитой возникнут проблемы с компьютером, то, к примеру, реестр можно будет восстановить до прежнего состояния.

Если есть потребность в программе «потяжелей», то скачайте и установите Advanced SystemCare. Это весьма мощный и эффективный инструмент по оптимизации операционной системы.

Пользователю нужно будет всего выставить нужные настройки и нажать кнопку «Пуск». Уже спустя несколько минут компьютер должен стать работать быстрей.
Обновляем драйвера
Как еще можно ускорить работу компьютера? Если аппаратная часть машины работает за счет не «родных» драйверов, то не стоит рассчитывать на высокую производительность. Программные компоненты стоит скачивать с официального сайта производителя и инициализировать их в системе. Особенно это касается драйвера видеокарты.
Через «Центр обновлений Windows», что касается «семерки», обычно ставятся «совместимые» драйвера, приводящие к подтормаживаниям и лагам во время игры или просмотра видео. В «десятке» этот недостаток уже устранен.
Проверьте актуальность драйверов и их наличие ко всей аппаратной части ПК. Перейдите в «Мой компьютер», после на пустой области экрана нажмите правой кнопкой мыши, затем «Свойства» и «Диспетчер устройств».

Для владельцев ноутбука рекомендовано устанавливать драйвера чипсета и программы для других компонентов устройства непосредственно с сайта изготовителя ноутбука. Это следует сделать, даже если в диспетчере устройств во всех позициях отображается информация «Устройство работает нормально».
Проблемы с жестким диском
Для быстродействия системы важно наличие достаточного количества свободной памяти на жестком диске. Дефицит места на HDD и SSD обычно приводит к торможению системы и подвисаниям. Если перейдя в «Мой компьютер» под названием диска вы видите красный индикатор – нужно освободить дополнительное место. Чтобы освободить место, можно воспользоваться как встроенным в Windows инструментом, так и одной из вышеперечисленных утилит – CCleaner, Advanced SystemCare.
Нажимаем правой кнопкой мыши на диске, после «Свойства» и «Очистка диска». Дожидаемся завершения операции.

Не стоит исключать вероятность неисправности HDD/SSD. Особенно подвержен поломкам диск на ноутбуке. Основные симптомы: диск издает странные звуки, система работает рывками, «замирает» на несколько секунд. Здесь уже ни одна программа не поможет — остается только ремонт.
Дефрагментация диска
Скорость считывания информации диском падает, когда данные расположены в различных сегментах. При помощи дефрагментации диска файлы можно упорядочить и расположить в одном сегменте. Для этого даже не нужно скачивать специальную утилиту. В Windows уже предусмотрен эффективный инструмент под эту задачу.
Чтобы выполнить дефрагментацию, откройте свойства диска и нажмите на вкладку «Сервис», затем выбираем соответствующую функцию.

Закрываем все запущенные утилиты, игры и все прочее, что может мешать процессу дефрагментации. Выбираем нужный диск и жмем «Анализировать».

Отметим, что это не быстрый процесс: скорость выполнения которого зависит и от состояния диска, и от мощности компьютера.
Отключаем визуальные эффекты и восстановление Windows
Визуальные эффекты в Windows 10 отнимают часть мощности ПК, поэтому в компьютере с недостаточным количеством RAM и слабым процессором могут наблюдаться торможения. Для отключения эффектов переходим в «Мой компьютер» > «Дополнительные параметры системы».

Во вкладке «Дополнительно» и разделе «Быстродействие» выбираем «Параметры». Перед вами откроется список эффектов, которые можно как включать, так и отключать. Наша задача – отключить все одновременно, выбрав пункт «Обеспечить наилучшее быстродействие».

Если есть желание еще освободить мощность компьютера или ноутбука под личные нужды, тогда отключите восстановление Windows. Однако это стоит делать в крайнем случае, поскольку в некоторых ситуациях ранее созданные контрольные точки восстановления действительно выручают. Поэтому отключать восстановление или нет – решать только вам.
Компьютер все еще лагает — дополнительные меры
Допустим, что вы проделали все шаги, но ноутбук/ПК по-прежнему медленно работает, а вопрос, почему тормозит компьютер, не дает покоя ни днем ни ночью. Что еще можно сделать?
- Отключить лишние службы. В диспетчере задач есть вкладка «Службы», куда стоит перейти и отключить рекомендуемые к деактивации позиции. Если у вас нет принтера, то служба печати абсолютна бессмысленна.
- Установить SSD. Этот накопитель работает в разы быстрей привычного жесткого диска HDD. Есть смысл перейти с HDD на SSD, так как сегодня на эти устройства предложены разумные ценники, есть широкий ассортимент по производителям и размерности. Можно приобрести недорогое устройство всего на 128 или 256 ГБ.
- Докупить оперативную память. Если вы пользуйтесь Windows 10, то стоит иметь как минимум 8 ГБ оперативной памяти, в идеале 16 ГБ, но для некоторых пользователей такое количество ОЗУ уже излишек. Если памяти не хватает, приобретите еще одну плашку оперативной памяти.
- Настроить файл подкачки. Не отключайте полностью файл подкачки, так только удастся усугубить ситуацию. Размерность файла подкачки следует установить с учетом текущих потребностей пользователя и возможностей компьютера.
Если ничего из этого не помогает, то, видимо, пришло время обновить комплектующие компьютера, выполнить апгрейд. Но для начала переустановите Windows, установите вручную все официальные драйвера, вместо HDD поставьте SSD.
Дефрагментируем жесткий диск

Если ноутбук тормозит и длительное время прогружается, нужно провести процедуру дефрагментации жесткого диска. Многие компьютерные специалисты советуют использовать этот процесс как можно чаще, чтобы избежать дальнейших системных сбоев. Если ноутбук тормозит и медленно работает, что нужно делать:
- Зайти в меню «Пуск».
- Выбрать стандартные программы.
- Открыть вкладку со служебными приложениями.
- Кликнуть по строчке «Дефрагментация».
- Подождать, пока процесс завершится.
Справка! Чтобы исключить вероятность повторных системных сбоев, пользователю потребуется зайти в настройки и выбрать пункт автоматической дефрагментации путем настройки расписания. При этом устройство будет самостоятельно запускать процедуру перераспределения фрагментов файлов, когда этого требует система.
Зависание вызвал системный компонент
Причины
Слишком большое потребление ресурсов одним или несколькими системными процессами, например, svchost, встречается как в норме так и при программных и даже аппаратных неполадках.
В норме это бывает при:
- проверке и скачивании обновлений операционной системы, драйверов устройств и некоторых приложений;
- высокой сетевой активности компьютера, связанной с действиями пользователя;
- фоновой работе встроенного антивируса, резервного копирования данных, оптимизации дисков и прочих служебных операциях.
- использовании пиратских активаторов и некоторых программ для «тюнинга» Виндовс (ускорителей, улучшителей и т. п.).
А если речь идет о неполадке, то виновником может быть:
- сбойный драйвер устройства;
- некорректная работа системных служб;
- ошибки Windows и программ;
- неисправное оборудование;
- активность вредоносного ПО.
Имена системных процессов не всегда позволяют понять, с каким приложением или службой они связаны. Чтобы это определить, нам снова понадобится «Диспетчер задач».
Если при переходе к службам в «Диспетчере задач» нет выделенных строк, значит, процесс не связан со службами.
Простые решения в нормальных ситуациях
Если компьютер зависает по вине системного процесса, выбор действий зависит от конкретной ситуации.
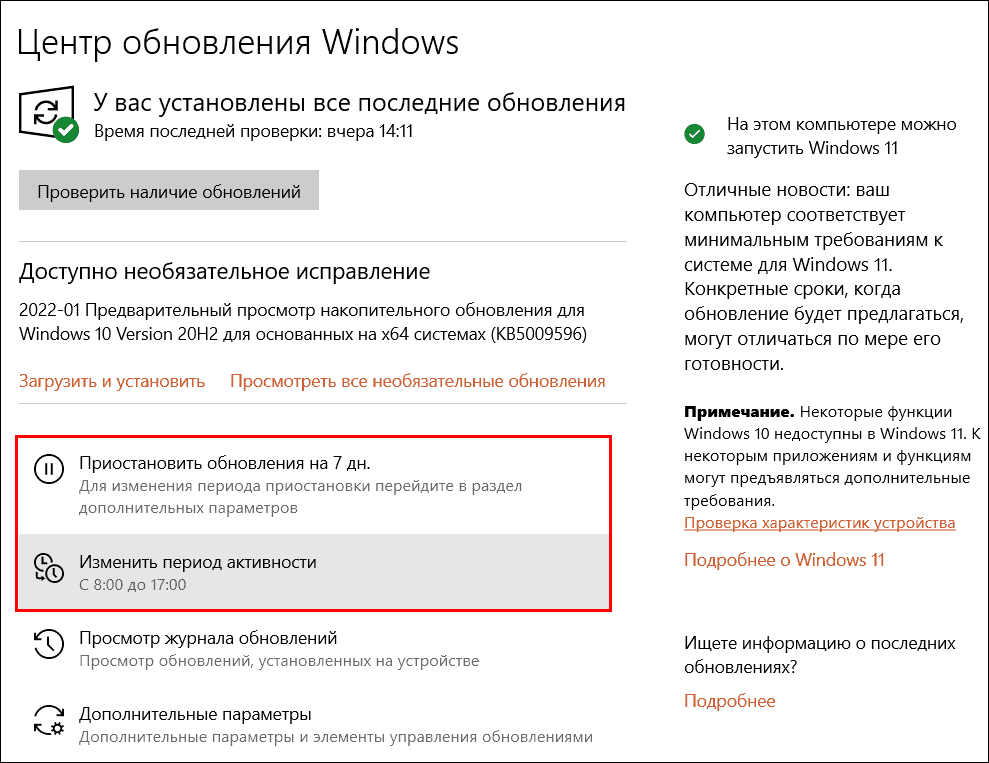
- Для устранения лагов во время обновлений достаточно скорректировать порядок их загрузки и установки, чтобы это происходило в период простоя компьютера.
- Для борьбы с тормозами при высокой активности в сети следует разгрузить ресурсы машины от ненужных в настоящее время операций. Например, приостановить раздачу торрентов.
- Если систему долго замедляет антивирус, скорее всего, это неспроста. Рекомендуется запустить полное сканирование всех дисков.
- Постоянные лаги из-за фоновых служебных операций – повод провести очистку и оптимизацию с помощью специальных утилит (ссылка на их обзор приведена выше). А лучше проапгрейдить компьютер: видимо, доступных ресурсов не хватает даже Windows.
- Тормоза, связанные с нелегальной активацией, устраняются одним способом – переходом на легальную. Или, по крайней мере, сменой активатора.
- На пользу ли вашей системе «тюнинг», решать только вам. Если он – причина зависаний, возможно, лучше от него отказаться.
Что делать при неполадках
Если процесс, который съел все ресурсы, связан с драйвером оборудования, удалите его в «Диспетчере устройств» и перезагрузите компьютер – это переопределит и переустановит драйвер.

Не помогло? Обновите или откатите драйвер на предыдущую версию.
Снова не помогло? Для проверки отключите связанное с драйвером устройство (звук, Wi-Fi, Bluetooth и т. д.) в Windows, UEFI/BIOS или физически. Если лаги ушли, виновником опять может оказаться драйвер или аппаратная неисправность. В первом случае проблему иногда решает установка драйвера из альтернативного источника: например, драйвер звукового адаптера можно найти на ресурсах Realtek и производителя компьютера. Во втором – придется искать замену неисправному девайсу или сдать его в ремонт.
Ошибки Windows и системных служб, способные привести к зависаниям и лагам, разнообразны и не всегда легко устранимы. Универсальное решение связанных с ними сбоев только одно – восстановление системы на контрольную точку, созданную до появления ошибок.
Сбои приложений устраняют очисткой их кэша (если есть такая функция), переустановкой или переходом на другую версию.
Разгулявшиеся вирусы, которые не может побороть защита Виндовс, скорее всего, будут «по зубам» альтернативным продуктам сторонних разработчиков.
В чем была проблема?
Если вам удалось решить проблему, поделитесь своим опытом для других. Что помогло:
Данная тема заслуживает отдельной статьи, поэтому в рамках данной проблемы, кратко приведем пошаговый план действий для повышения производительности ПК.
Прежде чем увеличивать скорость, выполняем все действия выше — убеждаемся в отсутствии каких либо проблем, препятствующих быстрой работе. После можно следовать данным советам:
- Пользуемся компьютером разумно:
- Не запускаем большого количества программ одновременно без необходимости. Не редко на тормозящем компьютере можно увидеть браузер с 1000-й открытых вкладок и офисных документов. Ресурсы не резиновые и стоит закрывать программы, которыми мы не пользуемся.
- Не устанавливаем на компьютер все в подряд. Внимательно устанавливаем программы (частенько, они предлагают дополнительно установить утилиты или другие программы) — отказываемся и ставим только то, чем будем пользоваться.
- Время от времени, удаляем софт, которым перестали пользоваться.
- Настраиваем автоматическую чистку компьютера от временных файлов, например, с помощью программы CCleaner.
- Делаем полную проверку компьютера на наличие вирусов и вычищаем все, что найдет программа.
- Отключаем из автозапуска все, чем не пользуемся.
- При медленной производительности диска, можно настроить Readyboost. Это технология для программного кеширования на флеш-накопитель.
- Отключаем ненужные службы Windows. Однако, для каждого пользователя это свои «ненужные» службы, так как их отключение приводит к потери некоторой функциональности. Перед отключением, рекомендуется изучить, за что отвечает каждая из служб и сделать соответствующий вывод. Также, стоит с помощью программы Process Explorer найти svchost для нее посмотреть, а много ли ресурсов потребляет служба и стоит ли ее выключать.
Если программные методы не повысили скорость до желаемого результата, делаем upgrade своему компьютеру. Если используется обычный HDD, его замена на SSD даст приличный прирост производительности.












