Как исправить последовательность Ctrl + Alt + Del, не работающую в Windows 10?
Есть много функций, которые вы можете вызвать, используя последовательность Ctrl + Alt + Del. Вы можете нажать эти клавиши одновременно, чтобы запустить диспетчер задач или заблокировать компьютер. С другой стороны, вы также можете использовать это сочетание клавиш, чтобы выйти из системы или переключиться на другого пользователя. Действительно, последовательность Ctrl + Alt + Del значительно упрощает выполнение определенных задач на вашем компьютере.
Однако эта функция работает не все время. Если вы обнаружите, что эта комбинация клавиш не работает, не беспокойтесь. Об этом сообщили несколько пользователей Windows. Следовательно, есть также несколько способов исправить это. Итак, почему комбинация CTRL ALT DEL не работает в Windows 10? Что ж, в этой статье мы ответим на этот вопрос и обсудим некоторые решения, которыми поклялись другие пользователи. Возможно, вам даже не придется пробовать все обходные пути. Двигайтесь вниз по списку, пока не найдете метод, который лучше всего подходит для вас.
Как включить Ctrl Alt Del при загрузке Win 10?
Используем команду Netplwiz
Нужно перейти на вкладку Дополнительно (если не она открылась сразу). Отметьте галочку Требовать нажатия CTRL+ALT+DELETE в разделе Безопасный вход в систему для включения безопасного входа или снимите галочку, чтобы отключить его. Нажмите кнопку Применить, а затем OK.
Способ 1. Запуск средства восстановления при загрузке в среде восстановления Windows (WinRE)
Чтобы выполнить восстановление при загрузке в среде восстановления Windows (WinRE), сделайте следующее:
Вставьте установочный диск Windows в дисковод и запустите компьютер.
После появления сообщения Press any key to boot from CD or DVD (Нажмите любую клавишу для загрузки с компакт-диска или DVD-диска), выполните требуемое.
Если компьютер не обнаружит носитель автоматически
При перезагрузке найдите на экране инструкции, в которых объясняется, как прервать загрузку в обычном режиме и войти в программу настройки BIOS. Чтобы начать настройку BIOS, для большинства компьютеров можно нажать клавиши F2, F10, ESC или DEL.
В окне программы настройки BIOS Setup Utility найдите вкладку Boot Order (Порядок загрузки), Boot Options (Параметры загрузки) или Boot (Загрузка). Следуя инструкциям на экране, воспользуйтесь клавишами со стрелками, чтобы открыть вкладку Boot Order (Порядок загрузки), а затем нажмите клавишу ВВОД.
В списке загрузки найдите обозначение компакт-диска, DVD-диска или USB-устройства флэш-памяти (CD, DVD или USB flash drive соответственно). Возможно, носитель определен как Removable Device (Съемное устройство). Следуя инструкциям на экране, воспользуйтесь клавишами со стрелками, чтобы поднять обозначение диска в списке загрузки и сделать его первым. Нажмите клавишу ВВОД. Теперь последовательность загрузки с компакт-диска, DVD-диска или USB-устройства флэш-памяти изменена.
Нажмите клавишу F10, чтобы сохранить изменения и выйти из программы настройки BIOS Setup Utility. Выберите команду Yes (Да) в окне подтверждения. Компьютер будет перезагружен.
Выберите язык, время и денежные единицы, а также способ ввода и клавиатуру, затем нажмите кнопку Далее.
Выберите пункт Восстановить компьютер.
При появлении диалогового окна Параметры восстановления системы выберите диск с установочными файлами Windows и нажмите кнопку Далее.
В окне Параметры восстановления системы выберите пункт Восстановление системы.
Укажите операционную систему, которую требуется восстановить, и нажмите кнопку Далее.
В диалоговом окне Параметры восстановления системы выберите пункт Восстановление при загрузке.
Подробнее о восстановлении системы см. в статье Параметры восстановления системы в Windows?.
Основные причины проблемы
Как правило, подавляющее большинство компьютерных проблем при работе с Windows появляются по вине самих пользователей ввиду неумелого использования компьютерных устройств или программ.
Однако, обладая определёнными навыками работы за ПК, человеку становится гораздо комфортнее и легче разрешать любые возникающие со проблемы. И впоследствии таких случаев, когда совершенно неизвестно что делать, если ошибка windows boot manager появляется вновь и вновь, становится гораздо меньше.
На экране монитора появилось сообщение BOOTMGR is missing. Что делать? Windows XP или Windows 8, 10 версия ОС — пользователь компьютера с любой версией операционной системы Windows может столкнуться с этой ошибкой. Она связана непосредственно с самим загрузчиком Windows.
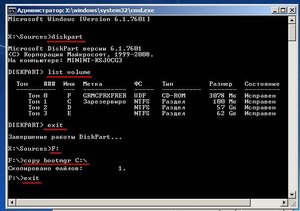
Загрузчик Windows — это программа, отвечающая за запуск различного рода утилит одновременно с включением операционной системы. Но из-за некоего системного сбоя БИОС (BIOS) не может найти этот загрузчик при попытке включения ОС и пишет на экране сообщение об этом.
Существует несколько причин, которые могут привести к появлению ошибки:
- Неправильные настройки в BIOS устройства. Например, когда плохо разбирающийся в технике пользователь, не обладающий должным набором знаний и навыков, решил наугад изменить настройки в системе БИОС персонального компьютера или, например, ноутбука.
- Частое неправильное выключение компьютера. К примеру, если девайс постоянно выключают напрямую из розетки, когда он ещё работает.
- Слишком частая очистка ПК от лишнего мусора, то есть временных файлов и кэша. Для примера можно привести случай, когда в силу неопытности пользователь случайно удалил какой-либо системный файл ради экономии места, посчитав его ненужным.
- Серьёзный системный вирус, проникший на устройство, в котором нет качественной антивирусной программы. А также вирус может появиться на компьютере в случае, когда пользователь давно не обновлял антивирусные базы.
- Наиболее серьёзная причина возникновения ошибки — это физическое повреждение жёсткого диска. Подобное может случиться при неаккуратной переноске компьютера куда-либо или в случаях физического воздействия на устройство, например, сильная тряска или что-нибудь подобное. В такой ситуации жёсткий диск компьютера может сильно повредиться и прийти в негодность. Для возобновления работы за таким ПК потребуется ремонт или замена жёсткого диска на новый.

Вы застряли на экране CTRL + ALT + DELETE?
Экран CTRL + ALT + DELETE должен помочь пользователям быстро выполнять важные задачи, но иногда этот экран может зависать. Это редко; даже если ваша система остановилась, вы все равно сможете получить доступ к экрану CTRL + ALT + DELETE. Если экран CTRL + ALT + DELETE не отвечает, т. Е. Вы не можете ничего щелкнуть по нему, попробуйте следующие исправления.
1. Перезагрузите систему.
Перезагрузка может быть решением этой проблемы, если это единовременное действие. Для перезапуска системы;
- Нажмите и удерживайте кнопку питания на вашем ноутбуке или настольном компьютере, пока он не выключится.
- Отсоедините адаптер питания / кабель питания. и снова подключите через минуту.
- Загрузите вашу систему.
- Когда вы окажетесь на рабочем столе, нажмите клавиши CTRL + ALT + DELETE и проверьте, реагирует ли экран.
2. Запустите восстановление при запуске.
Если экран CTRL + ALT + DELETE зависает при каждом доступе к нему, возможно, проблема связана с файлами вашей системы. Запустите восстановление при запуске.
- Принудительно выключить систему (нажмите и удерживайте кнопку включения).
- Загрузите его снова и принудительно выключите когда вы видите логотип Windows.
- Повторите это 3-5 раз. и вы увидите Меню устранения неполадок.
- Перейти к Дополнительные параметры> Восстановление при запуске.
- Разрешить ремонт закончить и вернуться на рабочий стол.
- В CTRL + ALT + DELETE теперь будет реагировать.
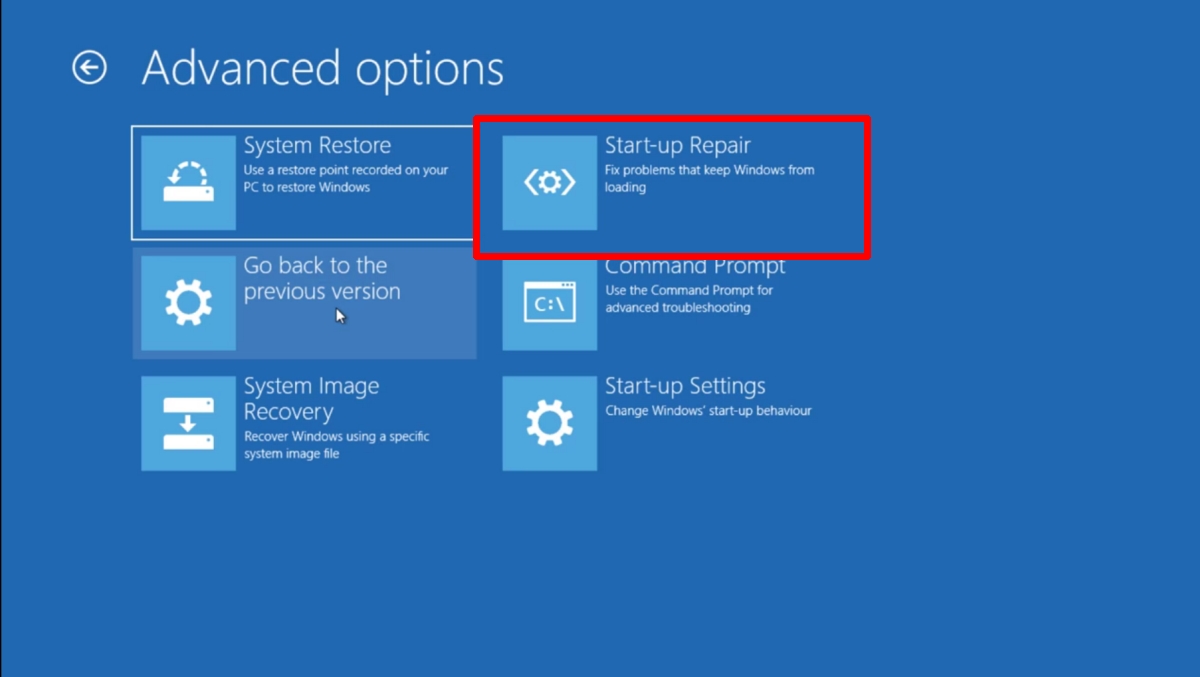
3. Выключите Fastboot.
Одна из причин, по которой CTRL + ALT + DELETE может перестать отвечать, — это Fastboot. Название функции подразумевает, что она поможет вашей системе запускаться быстрее, но, как известно, она вызывает такие проблемы, как невозможность выхода системы Windows 10 из спящего режима или отображение черного экрана при выходе из спящего режима. Отключить это — хорошая идея.
- Открыть File Explorer.
- Вставьте это в адресная строка Control PanelHardware and SoundPower Options и нажмите ввод.
- Нажмите Выберите, что делают кнопки питания в столбце слева.
- Нажмите Измените настройки, которые в настоящее время недоступны.
- Снимите флажок «Включить быстрый запуск (рекомендуется)».
- Нажмите Сохранить изменения.
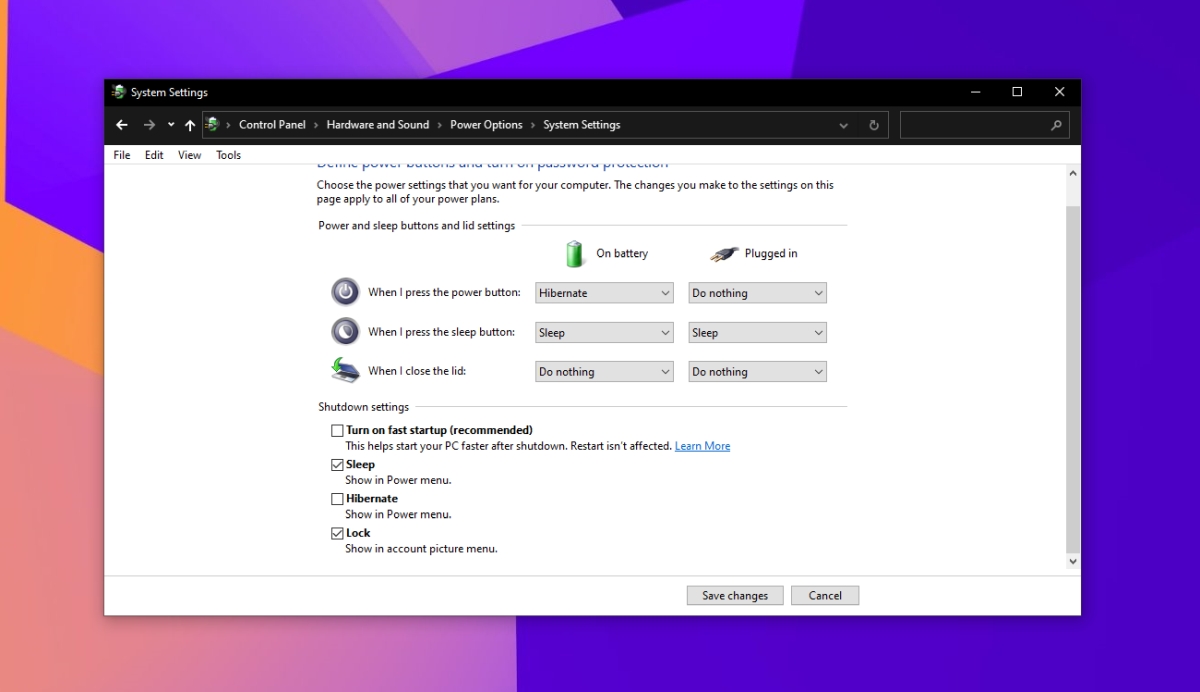
4. Откатить графические драйверы.
Проблемы с графическими драйверами проявляются неожиданным образом, и зависание экрана — одна из них. Откатите графический драйвер, если CTRL + ALT + DELETE продолжает зависать.
- Открыть Диспетчер устройств.
- Расширять Видеоадаптеры.
- Дважды щелкните значок встроенная видеокарта.
- Перейти к Вкладка Драйвер.
- Щелкните значок Откатить кнопку драйвера.
- После отката драйвера перезапустите систему.
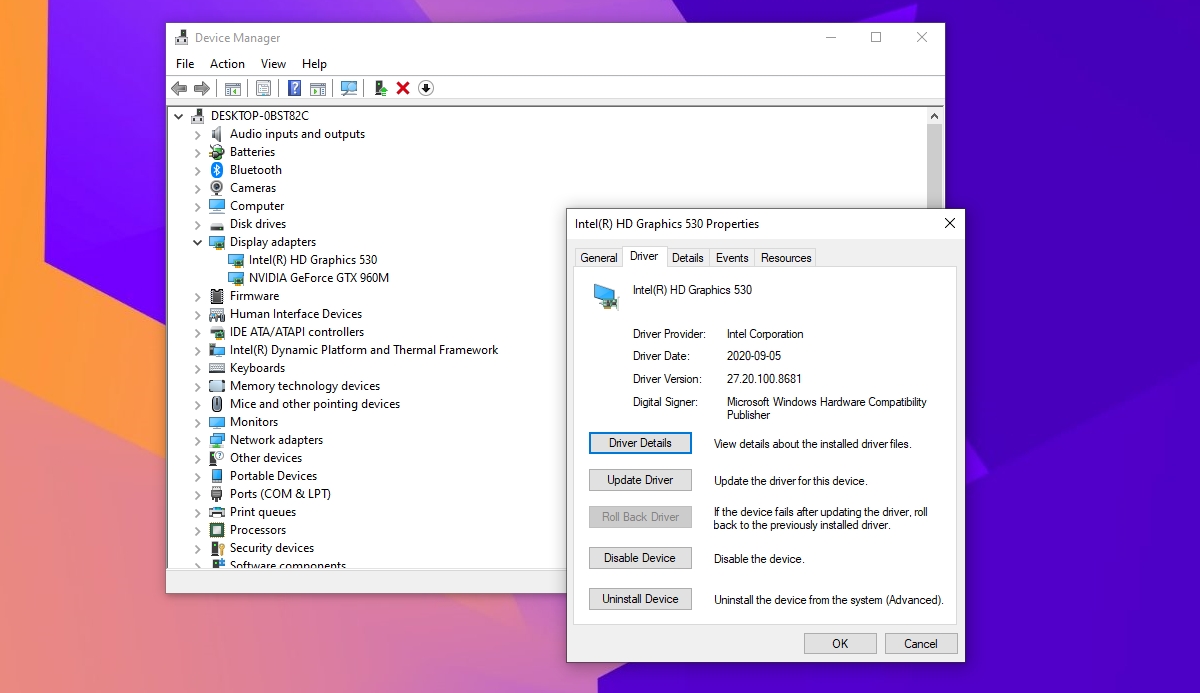
Как нажать комбинацию клавиш Ctrl + Alt + Del на клавиатуре
В большинстве компьютеров и ноутбуков стандартная раскладка, а, следовательно, проблем с нажатием данной комбинации клавиш на клавиатуре быть не должно.

Клавиши Ctrl и Alt зачастую располагаются на своих законных местах – в левой нижней области, а вот клавиша Del не обязательно располагается рядом с клавишей Enter, она может располагаться и рядом с Backspace и где-либо ещё, в зависимости от конструкции клавиатуры.
Теперь у вас не возникнет проблем, если вам потребуется нажать клавиатурную комбинацию Контрл + Альт + Делит на вашей клавиатуре, причём как на настольном компьютере, так и ноутбуке.
Мы рады, что смогли помочь Вам в решении поставленной задачи или проблемы.
В свою очередь, Вы тоже можете нам очень помочь.
Просто поделитесь статьей в социальных сетях и мессенджерах с друзьями.
Поделившись результатами труда автора, вы окажете неоценимую помощь как ему самому, так и сайту в целом. Спасибо!












