Компьютер постоянно перезагружается: что делать?
Если ваш компьютер стал перезагружаться, сразу после включения или спустя несколько минут после начала работы, то причин может быть несколько, почему компьютер сам перезагружается. Бывает, что компьютер вместе с тем начал «зависать», долго загружаться, и тому подобное. Основных причин этой проблемы может быть несколько, обычно удается решить их самостоятельно, не прибегая к помощи специалистов из сервис-центра. Что делать если компьютер самопроизвольно перезагружается?
Стоит включить устройство, как спустя несколько секунд, оно само перезагружается. И так происходит несколько раз, компьютер постоянно перезагружается при запуске. Прежде всего, нужно определить причину. Она может быть в программном обеспечении или технических моментах. Сначала разберем технические моменты т. К. они чаще всего являются причинами неполадок.
Почему компьютер постоянно перезагружается сам по себе:
- Перегрев
- Порча термопасты
- Испорчены контакты
- Блок питания неисправен
Ниже, рассмотрим каждый случай и его решение.
Перегрев
Перегреваться в компьютере могут три вещи – главный процессор, материнская карта и видеокарта. Причин перегрева тоже может быть несколько.
Из-за неправильной работы куллеров или большого скопления пыли. Чтобы это проверить, откройте системный блок, сняв боковую крышку.
Внимательно осмотрите внутренние детали компьютера. Как правило, куллеры находятся на ЦП (центральный процессор) и на видеокарте. Чтобы проверить их работоспособность, включите ПК. Если они медленно крутятся или гудят, их придется заменить. Но иногда достаточно тщательно протереть все внутренние части от пыли, которая там накопилась. Для этого можно аккуратно пропылесосить все детали компьютера. Для мелких деталей используйте кисточку.

Делайте все осторожно – детали процессора могут повредиться от статического напряжения. В качестве альтернативы, протрите все влажной тканью без ворса. Куллер нужно аккуратно снять, разобрать, убрать пыль и смазать тонким слоем машинного масла. Видеокарту тоже лучше снять, и открутив отверткой вентиляторы, тщательно все протереть.
Испорченная термопаста
Термопаста обеспечивает оптимальный теплообмен между внутренними деталями компьютера. Если она высохла, происходит нарушение теплообмена, компьютер перегревается. Термопаста продается в специализированных магазинах. Заменить ее легко самостоятельно. В сети много обучающих видео с подробным процессом замены термопасты.
Перегрев, может быть вызван отсутствием внешнего воздухообмена. Если системник стоит рядом с радиатором, на него попадают прямые солнечные лучи или он встроен в стол, попробуйте его переставить в другое место. Это может решить проблему перегрева. Часто перегревы случаются в жаркий период года.
Неисправный блок питания
Устаревший и запыленный сетевой блок, может быть причиной постоянной перезагрузки компьютера. Пересохшая термопаста, некачественная материнка могут приводить к периодическим перепадам напряжения. Из-за этого компьютер самопроизвольно перезагружается после непродолжительной работы. Решить проблему можно — заменой блока на более мощный аналог.
Плохие контакты
Проблема, может быть, в отошедших контактах. Аккуратно, отсоедините и подсоедините по очереди — все внешне заметные разъемы.
Это основные технические моменты, почему компьютер сам перезагружается, но есть и случаи, когда с технической стороны все в порядке, проблема в софте.
Почему это происходит?
Практически всегда спонтанная перезагрузка компьютера означает возникновение критического системного сбоя. Сопровождается он появлением синего экрана с кодом ошибки. Еще его часто называют “Синий экран смерти”.
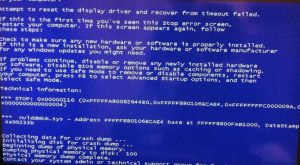
Вот так выглядит синий экран смерти
Просто не всегда отображение этого экрана включено в настройках системы. Поэтому первым делом нужно включить его, чтобы увидеть код ошибки, а уже по коду искать проблему.
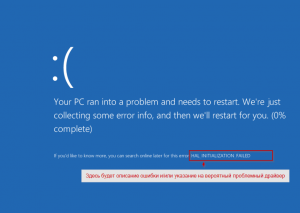
Вид синего экрана в Windows 10 с кодом ошибки, по которому нужно искать проблему
Для этого заходим в свойства компьютера, кликнув правой кнопкой мыши по значку “Компьютер” на рабочем столе или в меню пуск, и из контекстного меню выбираем “Свойства”.

Вызываем свойства компьютера
В появившемся окне слева нажимаем на “Дополнительные параметры системы”.
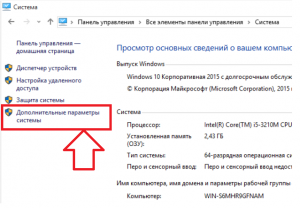
Отобразится новое окно “Свойства системы”. В нем переходим на вкладку “Дополнительно” и в разделе “Загрузка и восстановление” нажимаем кнопку “Параметры…”.
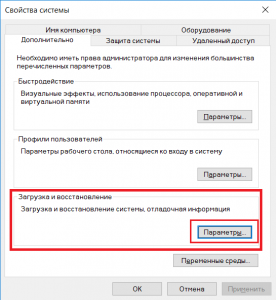
Параметры загрузки Windows
Далее находим раздел “Отказ системы” и снимаем галочку “Выполнить автоматическую перезагрузку”.
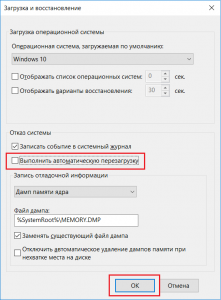
Отключение перезагрузки компьютера при системном сбое для просмотра кода ошибки на синем экране
Все открытые окна закрываем нажатием кнопки “Ок”.
Этим самым мы отключили автоматическую перезагрузку при отказе системы для того, чтобы увидеть экран с кодом ошибки, по которому в дальнейшем можно искать проблему.
Что делать, если компьютер постоянно перезагружается?
Чтобы найти основную причину постоянных перезагрузок вашего персонального компьютера, выполните небольшую диагностику устройства. Для этого по порядку следуйте нашим рекомендациям:
- Отключите автоматический перезапуск при сбое системы;
Если же вы прошли все 15 шагов, но проблема никуда не делась, вероятно, для поиска неисправности требуется более глубокая диагностика. В этом случае обратитесь в мастерскую или сервисный центр.
1. Проблемы с программным обеспечением
Компьютер устанавливает Важные обновления безопасности

Если в какой-то момент Ваш компьютер начал перезагружаться, обратите внимание, как он это делает. Если он перезагружается так как если бы Вы нажали на перезагрузку, с завершением сеанса, тогда скорее всего компьютер в данный момент устанавливает какие-либо обновления безопасности. Об этом он должен сообщать перед перезагрузкой и во время перезагрузки.
Обычно большинство обновлений не требую немедленной перезагрузки, однако в некоторых случаях происходит наоборот. Компьютер планирует перезагрузку и даёт нам время чтобы сохранить все важные документы.
В этом случае ничего делать не надо, а просто дождаться окончания установки обновлений.
Ни в коем случае не выключайте компьютер из розетки во время установки обновлений! Это чревато поломкой операционной системы.
Возникает синий экран и компьютер перезагружается

Если перед перезагрузкой появился «синий экран смерти», обратите внимание на код ошибки внизу экрана. Запишите его. Обратите внимание на то, что синий экран может свидетельствовать о проблемах с оборудованием.
После этого можно посмотреть что эта ошибка означает в специальной программе. Если найденная информация не может однозначно сказать, в чём проблема, можно попробовать повторно вызвать зависание. Запустите компьютер и внимательно следите за ходом его работы, постарайтесь выполнить те же действия, после которых компьютер перезагружался. Также можно попробовать запустить ресурсоёмкую задачу, например, проверка антивирусом.
Если код ошибки изменился — это явный признак повреждения внутренних компонентов компьютера. В данном случае необходимо обратиться к специалисту сервисного центра за ремонтом.
Также попробуйте отследить, после запуска какой программы компьютер перезагружается. Если удастся установить закономерность перезагрузок, не используйте программу, которая вызвала сбой или уберите её из автозагрузки.
2. Проблемы с железом
Если компьютер перезагружается во время работы мгновенно (погас монитор и пошла загрузка Windows), это указывает на проблемы с оборудованием или программным обеспечением.
Далее я распишу действия, с помощью которых можно диагностировать причину внезапной перезагрузки.
Проблема с блоком питания
Если экран погас мгновенно, не выводя никаких сообщений, скорее всего проблема в питании системного блока. Первое, что надо сделать, проверить силовой кабель идущий к системному блоку. Возможно, что он вставлен не до конца. Если он вставлен в разъём блока питания до конца, но при этом сильно «раскачивается» и искрит, лучше всего его заменить.

Также компьютер может перезагружаться сам по себе из-за нестабильного напряжения в доме. В таком случае желательно использовать источник бесперебойного питания. Так же выбирайте всегда блоки питания хорошего качества. Например фирмы FSP.
Перегрев компьютера

Если компьютер перезагрузился во время выполнения сложной процедуры, например во время игры, это может говорить о перегреве некоторых внутренних компонентов системного блока. Перегрев обычно происходит из-за чрезмерного запыления.
Пыль на внутренних компонентах системного блока очень губительна. Необходимо периодически, не реже 6 месяцев, проводить его очистку. Но без должной квалификации можно что-нибудь нарушить. Так что лучше доверьте это дело профессионалам. Перегрев может быть и из-за процессора, как посмотреть температуру, вы можете в этой статье и видеокарты.
Битый жёсткий диск

Также можно попробовать запустить проверку вашего жёсткого диска на ошибки.
Для этого перейдите в папку «Мой компьютер». Щелкните правой кнопкой мыши на диске с операционной системой (обычно это «Локальный диск C:»), нажмите «Свойства».
В открывшемся окне перейдите на вкладку «Сервис» и нажмите «Проверка диска».

Поставьте все галочки и нажмите «Ok». Компьютер предупредит Вас о необходимости перезагрузки.

Далее перезагрузите компьютер и дождитесь завершения проверки.

В зависимости от объёма диска, проверка может длиться от 15 минут до нескольких часов. На разных операционных системах процесс может незначительно отличаться.
Если после этой проверки синий экран повторяется, то проверьте жесткий диск на битые пиксели вот этой программой, а попробовать исправить можно вот этой.
Оперативная память
Если после всех манипуляций не удалось исправить проблему, попробуйте проверить оперативную память на ошибки.
Материнская плата, биос, совместимость устройств
И на последок, посмотрите внимательно на материнскую плату, нет ли вздутых деталей или микротрещин;
Можно попробовать сбросить биос и обновить до последней версии;
А так же я встречал, когда были несовместимые детали с материнской платой. Чтобы это узнать, нужно зайти на официальный сайт вашей материнской платы и найти список совместимого оборудования. Если например вы найдете, что не совместима оперативная память к примеру, напишите в тех.поддержку этой фирмы и сообщите об этом. Вполне возможно, через некоторое время появится новый биос, с совместимостью этой оперативной памятью.
Конечно, причин, почему компьютер перезагружается сам по себе, может быть много. В данной статье я описал те действия, с которыми Вы сможете справиться сами. Если проблему не удалось решить, необходимо обратиться за помощью к профессионалам.
Вздувшиеся конденсаторы на мат. плате
«Резкие» перезагрузки компьютера (без появл. каких-либо ошибок) часто являются характерным признаком проблем с конденсаторами (это такие «детальки», напоминающие бочонки).
Обычно, когда они приходят в негодность — их верхняя крышка цилиндра становится выпуклой (вздувается, см. фото ниже ).

Вздувшиеся конденсаторы / пример на фото
Проверьте, нет ли у вас на материнской плате (и в БП, если вы не тестировали ПК с другим) таких вздувшихся конденсаторов. Если обнаружите оные — их необходимо заменить (если опыта пайки нет — лучше обратиться в сервис).
Как их исправить
Проблемы с проводами
- Для начала стоит вычесть из возможных вариантов проблемы с розеткой. Для этого подключите своё устройство к другому источнику питания. Например, вы можете подсоединить свой компьютер к другой розетке.
- И также стоит проверить шнур питания, который вы используете. Возьмите другой и снова подключите устройство к сети. То же самое касается ноутбуков, только здесь вам предстоит ещё удостовериться, что стабильно работает батарея: отсоедините её от устройства и попробуйте поработать только от питания.
- Если проблема решается, то вы знаете, что делать. Например, если после смены шнура компьютер больше не перезагружается, то можете выбросить старый и пользоваться новым. Возможно, провода или соединения внутри него порвались, и он не может поддерживать полноценную работу вашего устройства. Если же вам не удалось исправить неполадку таким способом, значит, у вас проблема кроется в чём-то другом.
- Часто люди ставят слишком слабый блок питания, который не тянет требуемых нагрузок. В таком случае вам нужно будет заменить его на более мощный, соответствующий параметрам используемого устройства. Проверить ваш блок питания смогут в центре ремонта компьютеров и других устройств.
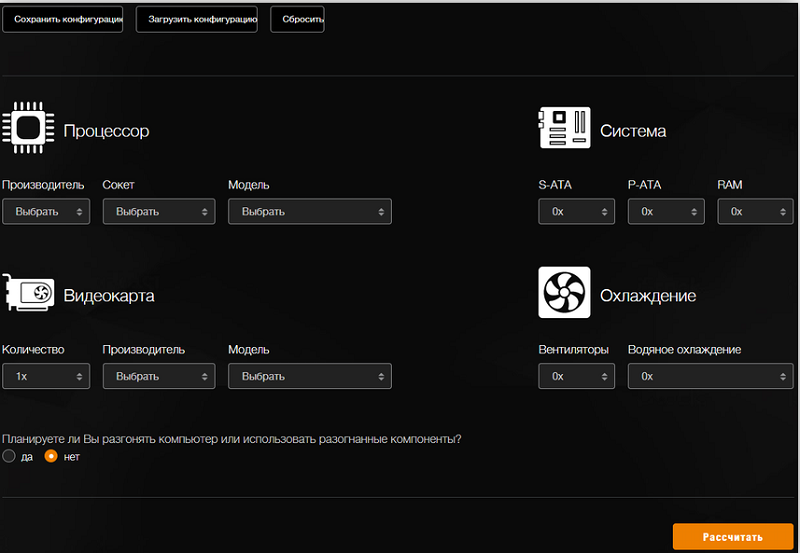
Проблемы с аппаратной частью
Конечно же, проверку и диагностику аппаратной части компьютера или ноутбука не рекомендуется делать самостоятельно. Своими действиями вы легко можете повредить внутренние компоненты устройства. Лучше всего отнести его в сервисный центр на проверку. Если же вы верите в свои силы, то можете попробовать сделать это сами.
Проверьте соединения всех элементов: ничего не должно торчать. Например, если блок оперативной памяти болтается (то есть не вставлен до конца), то неудивительно, что компьютер перезагружается сам по себе во время работы или при включении.

Стоит обратить внимание и на систему охлаждения устройства. На стационарном компьютере чаще всего используется вентилятор. Если на нём скопилось большое количество пыли, то почистите его. При использовании ноутбука замените термопасту.
Дополнительно проверьте компьютер на перегрев с помощью известной утилиты AIDA. Если она показывает, что температура каких-либо элементов достигает пиковых значений, то эти проблемы тоже нужно, соответственно, устранить.
Обязательно посмотрите конденсаторы на материнской плате: они не должны быть вздувшимися. Если являются таковыми, то произведите замену. В принципе любой из элементов можно проверить поочерёдной заменой на новый. Сервисные центры хороши тем, что у них в наличии есть все такие комплектующие. Так как дома чаще всего этого нет, то и диагностировать проблему намного сложнее.

Загрязнение компьютера
Если компьютер самопроизвольно отправляется на перезагрузку, не всегда причину стоит искать в программных неполадках или в вышедших из строя компонентах ПК. Порой всё куда прозаичнее.
Длительная работа ведёт к тому, что система постепенно покрывается пылью. Во время работы вентиляторы всасывают внешний воздух. Поскольку пылевых фильтров как таковых там нет, воздух попадает на компоненты компьютера вместе с частицами пыли и грязи.
Если компьютер давно не чистился, стоит снять боковую крышку и посмотреть на состояние внутренностей. Перед этим компьютер обязательно нужно обесточить.
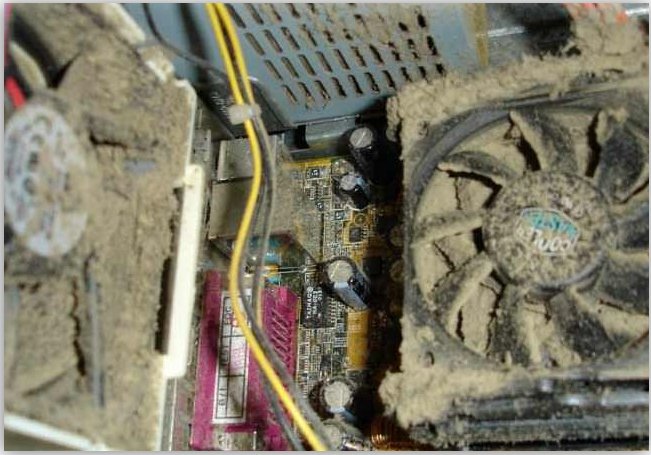
Чаще всего пыль оседает именно на вентиляторах, их лопастях. Причём порой слой пыли просто огромен. Попробуйте удалить все загрязнения пылесосом, воспользуйтесь тонкой насадкой. Также вооружитесь кисточками и чем то вроде длинных зубочисток. Ничего мокрого использовать категорически нельзя.
Загрязнения часто являются причиной отключения и перезагрузки ПК, поскольку такие элементы как видеокарта, процессор и ОЗУ из-за слоя пыли охлаждаются недостаточно, перегреваются и аварийно отключают компьютер.
Если после чистки всё нормализовалось, причина была на поверхности.
Перегрев процессора
Удалив все загрязнения, перегрев всё равно может продолжится. Особенно это касается процессора.
Здесь используется специальная термопаста. В идеале её следует менять с интервалом в 3 года. Иначе температура будет сильно расти.
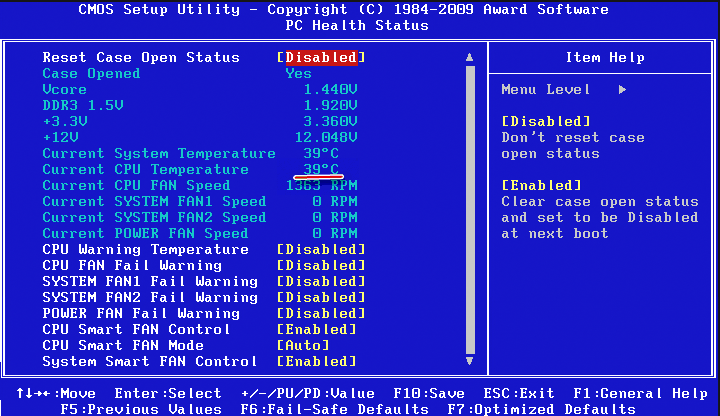
Проверить температурные показатели можно через BIOS, либо специальные приложения. Нормы такие:
- в обычном режиме работы около 30-40 градусов Цельсия;
- при запуске игр и активной работе от 45 до 65 градусов;
- при максимальной нагрузке до 73 градусов Цельсия.
Если процессор перегревается, придётся обесточить ПК, добраться до процессора, удалить старую термопасту и аккуратно нанести свежий слой. Только не делайте его толстым. Опирайтесь на инструкцию изготовителя.

Поломка блока питания
Одной из причин самопроизвольного отключения выступает неисправность со стороны блока питания. Здесь есть 2 возможных варианта:
- БП испытывает дефицит мощности;
- произошла поломка.
Во втором случае компьютер скорее будет полностью отключаться, нежели перезагружаться.
Но в обеих ситуациях поможет только одно. Это замена блока питания на исправное или более мощное устройство.

Залипание кнопки питания
Как ни странно, но пользователи также могут столкнуться с тем, что их ПК сам по себе перезагружается, если кнопка активации компьютера залипла.
Проверить залипание легко. Нужно снять боковую крышку, отыскать на материнской плате кабель с меткой типа Power SW или PWR SW. Извлекайте штекер из разъёма на материнской плате. Взяв что-то вроде металлической отвертки, соедините два контакта. В норме системный блок должен запуститься.

Программные неполадки
Если компьютер перезагружается во время работы определённой игры, программы или утилиты, то вполне логично, что именно она и является источником проблемы. Немудрено, что вам придётся удалить её и попробовать установить другую версию продукта. Возможно, имеются неполадки с совместимостью программного обеспечения и операционной системы вашего устройства.
Проверьте устройство на наличие вирусов и вредоносных кодов с помощью специальной антивирусной программы. Если они есть, то обязательно очистите их.
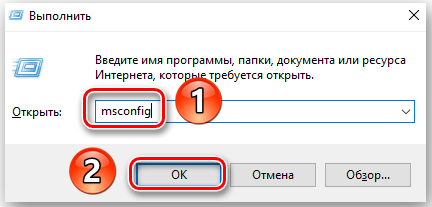
Можете попробовать выполнить чистый запуск операционной системы Windows: отключите все службы, кроме системных, в настройках запуска, а также уберите все программы из автозагрузки. Для этого нажмите комбинацию клавиш Win и R на клавиатуре. В появившемся окне введите msconfig и нажмите Enter. Во вкладке «Службы» вы должны отключить все, кроме системных, а в «Автозагрузке» убрать утилиты.
И также необходимо будет провести диагностику файлов системы. Для этого: запускаем командную строку от имени администратора, затем вводим в консоли sfc /scannow и нажимаем на кнопку Enter.

Если ничего из этого не помогло, то можете попробовать переустановить Windows. Обратите внимание, что это может помочь только в том случае, если неполадки имеются внутри самой системы. Если у вас проблема с одним из комплектующих устройства (например, сломалась видеокарта или материнская плата), то проводить переустановку нет смысла.
Плановая перезагрузка
А есть и такой вариант, когда компьютер из-за заданных настроек автоматически отправляется на запланированную перезагрузку. Её кто-то мог включить случайно, либо специально.
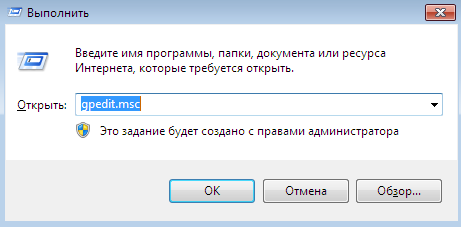
Проверить это не сложно. Необходимо:
- нажать Win и R;
- открыть командную строку;
- прописать фразу «gpedit.msc» (кавычки вводить не нужно);
- открыть первый раздел в новом окне («Конфигурация компьютера»);
- далее перейти в категорию «Административные шаблоны»;
- оттуда в «Компоненты Windows»;
- здесь должна располагаться папка под названием «Центр обновления Windows»;
- напротив строки «Всегда перезагружаться в запланированное время» поставить значение «Отключена», открыв «Свойства» правой кнопкой;
- а там, где написано «Не выполнять перезагрузку…», поставить значение «Включена».
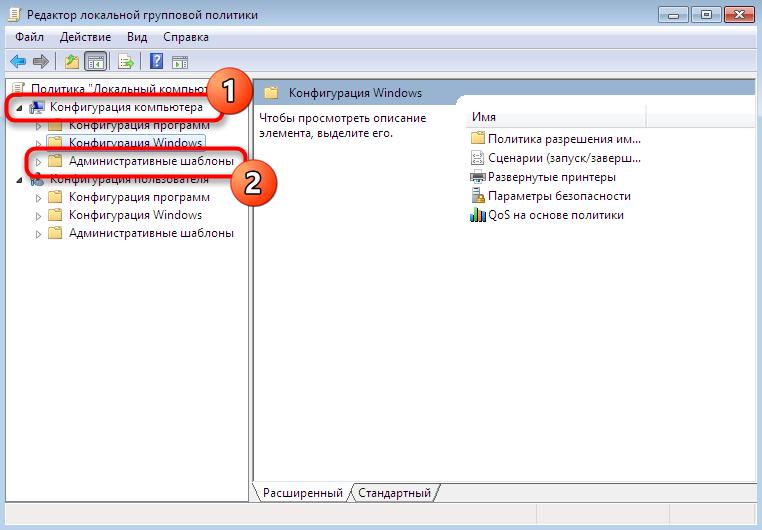
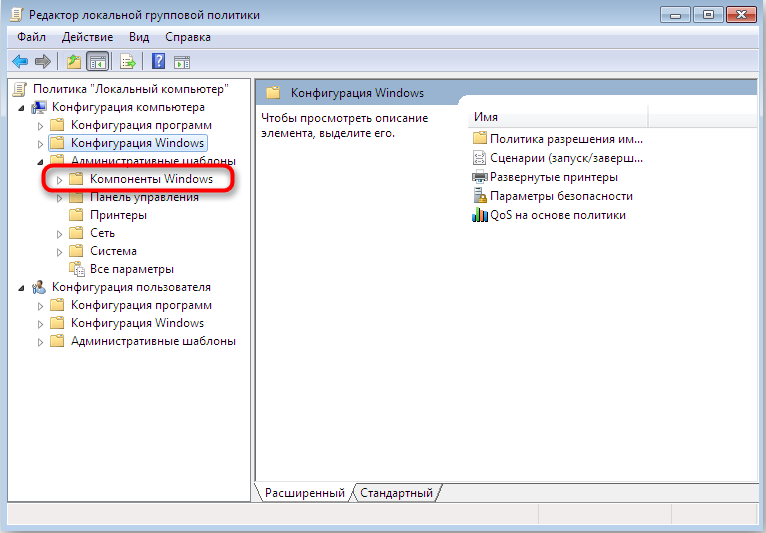
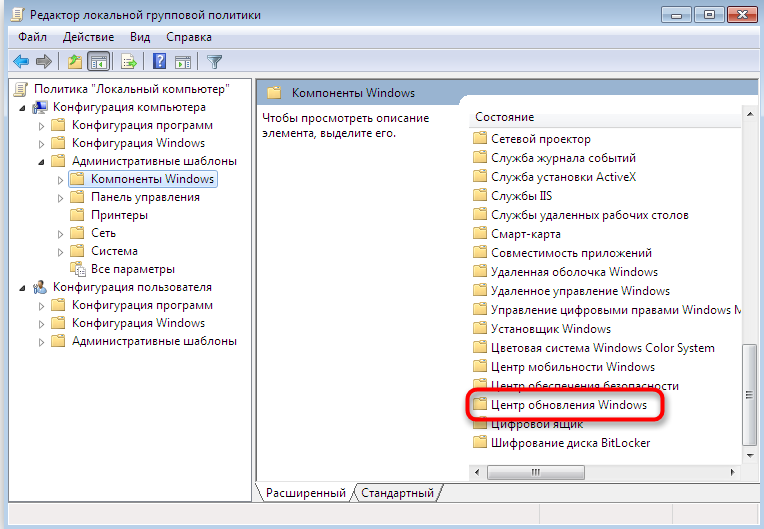
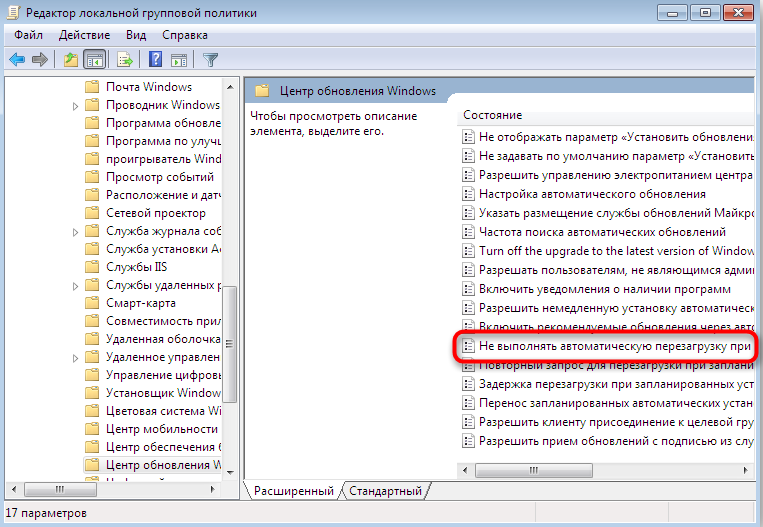
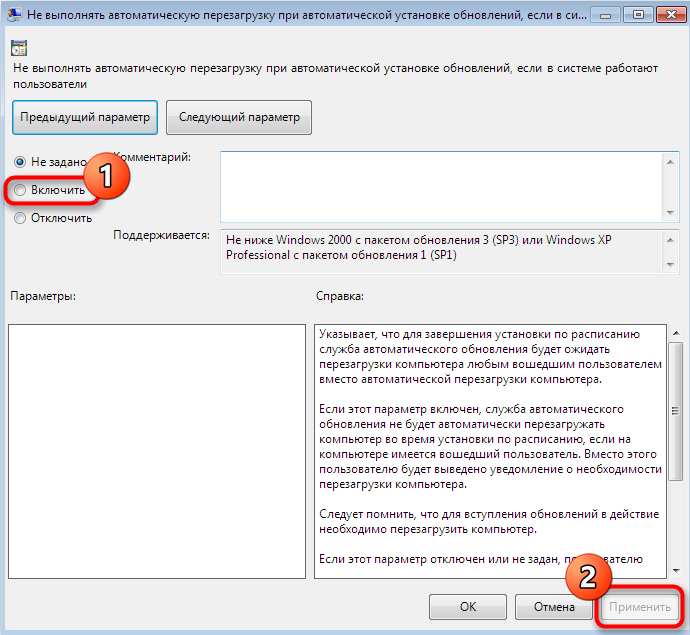
Поменяв значения, перезагрузите компьютер для вступления новых настроек в силу.












