Самопроизвольная перезагрузка ПК, и как ее устранить
Внезапное самопроизвольное выключение или перезагрузка компьютера может создать множество проблем пользователю. Вся несохраненная документация, хранившаяся в оперативной памяти, может пропасть навсегда и труд всего рабочего дня пойдет насмарку. Геймеры не смогут сохранить свой прогресс в игре. Публичные люди (стримеры, обзорщики, консультанты) потеряют связь со зрителями. Можно до бесконечности перечислять последствия, но ясно одно – если компьютер перезагружается сам, то нужно устранять эту проблему, не откладывая ее в долгий ящик.
В нашей статье мы расскажем о причинах появления и способах решения данной проблемы самостоятельно, без привлечения компьютерных мастеров и сервисных центров. Как и обычно, мы начнем свой перечень с самых распространенных и простых случаев и закончим редкими, но критическими ситуациями, требующими немедленного разрешения.
Почему это происходит?
Практически всегда спонтанная перезагрузка компьютера означает возникновение критического системного сбоя. Сопровождается он появлением синего экрана с кодом ошибки. Еще его часто называют “Синий экран смерти”.
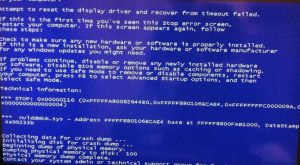
Вот так выглядит синий экран смерти
Просто не всегда отображение этого экрана включено в настройках системы. Поэтому первым делом нужно включить его, чтобы увидеть код ошибки, а уже по коду искать проблему.
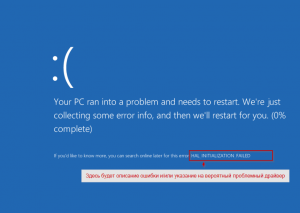
Вид синего экрана в Windows 10 с кодом ошибки, по которому нужно искать проблему
Для этого заходим в свойства компьютера, кликнув правой кнопкой мыши по значку “Компьютер” на рабочем столе или в меню пуск, и из контекстного меню выбираем “Свойства”.

Вызываем свойства компьютера
В появившемся окне слева нажимаем на “Дополнительные параметры системы”.
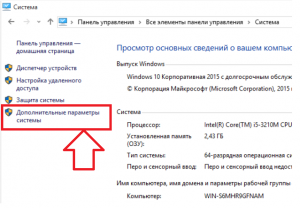
Отобразится новое окно “Свойства системы”. В нем переходим на вкладку “Дополнительно” и в разделе “Загрузка и восстановление” нажимаем кнопку “Параметры…”.
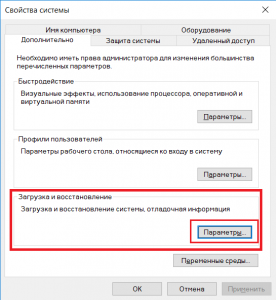
Параметры загрузки Windows
Далее находим раздел “Отказ системы” и снимаем галочку “Выполнить автоматическую перезагрузку”.
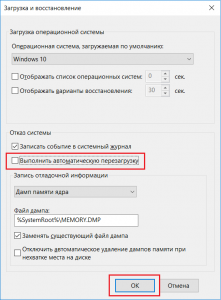
Отключение перезагрузки компьютера при системном сбое для просмотра кода ошибки на синем экране
Все открытые окна закрываем нажатием кнопки “Ок”.
Этим самым мы отключили автоматическую перезагрузку при отказе системы для того, чтобы увидеть экран с кодом ошибки, по которому в дальнейшем можно искать проблему.
Решение
Причин периодической перезагрузки компьютера много, поэтому в данной статье будут часто применяться отсылки к другим статьям, в которых более подробно рассказывается про конкретное действие или программу.
Если компьютер перезагружается во время включения и не удается загрузить систему, попробуйте запустить безопасный режим. Если это не помогло, отключите автоматический перезапуск после сбоя (в том же меню, где запускали безопасный режим).
1. Синий экран
При возникновении стоп ошибки или ошибки ядра операционной системы, последняя уже не может продолжить свою работу и отправляется сигнал на перезагрузку. Данную функцию можно отключить — тогда вместо перезагрузки система зависнет на синем экране с кодом, по которому можно узнать из-за чего перезагружается компьютер.
И так, если синий экран не появляется или появляется на короткий промежуток времени, открываем проводник — нажимаем правой кнопкой мыши по Этот компьютер, затем выбираем Свойства и кликаем по ссылке Дополнительные параметры системы. Переходим на вкладку Дополнительно и в разделе «Загрузка и восстановление» нажимаем Параметры:
В разделе «Отказ системы» снимаем галочку Выполнить автоматическую перезагрузку:
Теперь вместо перезагрузки компьютер будет выкидывать синий экран, на котором можно увидеть код ошибки и рекомендации по устранению проблемы:
Подробнее о методах решения проблем с синим экраном читайте в статье Диагностика стоп-ошибки Windows.
2. Программные ошибки
Любой программный сбой или несовместимость программного обеспечения друг с другом или драйверами оборудования может привести к различным проблемам, в том числе, перезагрузки.
1) Отключите все программы в автозагрузке. Если это поможет, по очереди включайте программы, чтобы точно определить, из-за какой возникает проблема. Подробнее про отключение автозапуска.
2) Если компьютер отправляется в перезагрузку после появления рабочего стола, проблема может быть в некорректно работающей службе. Для решения проблемы, открываем командную строку (WIN + R) и вводим команду msconfig. В открывшемся окне переходим на вкладку Службы — ставим галочку Не отображать службы Майкрософт и снимаем галочки со всех служб:
Нажимаем OK — соглашаемся с перезагрузкой компьютера.
Если компьютер перестал перезагружаться, возвращаем небольшими партиями включение служб — таким образом мы сможем понять, из-за какой из них возникаем проблема.
3) Постарайтесь вспомнить, не устанавливали ли вы новых программ или, может, обновляли драйверы устройств. Если что-то подобное было сделано, верните первоначальное состояние компьютера.
4) Обновите драйверы устройств. Это можно сделать с помощью специальных программ, например, DriverHub.
5) Если проблема проявляется при работе в одной и той же программе, попробуйте ее переустановить, используя другой установочный файл.
6) Проверьте компьютера на вирусы. Это можно сделать с помощью утилиты CureIt.
7) Проблема может возникнуть из-за неактивированной лицензии на Windows. При этом в журнале могут регистрироваться ошибки с кодами:
- 100 — «Истек срок действия лицензии для этой установки Windows. Компьютер будет завершать работу каждый час».
- 101 — «Истек срок действия лицензии для этой установки Windows. Компьютер завершает работу».
Для решения проблемы необходимо активировать лицензию на операционную систему.
В качестве временного решения можно отключить запуск службы «Защита программного обеспечения». Для этого запускаем командную строку от администратора и вводим:
reg add «HKLMSYSTEMCurrentControlSetServicessppsvc» /v Start /t REG_DWORD /d 4 /f
* данной командой мы отредактируем значение параметра Start для службы. Само значение 4 отключает автозапуск для последней.
После перезагружаем компьютер.
8) Потеря системного загрузчика может быть причиной перезагрузки в момент запуска компьютера. В этом случае, операционная система не сможет даже запуститься и компьютер будет перезагружаться постоянно при попытке загрузки. Для решения проблемы, заходим в консоль восстановления и набираем команды:
3. Аппаратные сбои
Не все действия по поиску неисправного компонента легко проделать в домашних условиях. Если нет опыта разборки и сборки компьютера, не рекомендовано самостоятельно лезть внутрь системного блока. В таком случае, стоит ограничиться диагностикой с помощью различных утилит.
В диагностике неисправности компонентов компьютера может сильно помочь программа AIDA64. С ее помощью можно выполнить тест стабильности системы и определить неисправный компонент.
1) Вышла из строя оперативная память. Протестируйте ее, используя различные утилиты, например, memtest86+. Если тест показал, что память неисправна, замените ее.
2) Проверьте внутреннюю проводку — все кабели должны быть плотно закреплены. Также стоит проверить, нет ли обгорелых проводов.
3) Блок питания или электрика. Плохая работа блока питания или недостаточное количество электропитания может привести к постоянным перезагрузкам. Для диагностики блока питания может воспользоваться тестером или временно его заменить на другой. Для проверки качества электрики можно воспользоваться мультиметром — он должен показать не менее 190 Вольт на розетке.
4) Проблема с жестким диском. Проверьте его на наличие ошибок, например, при помощи программ CrystalDiskInfo или HD Tune. Если диск поврежден, придется его заменить.
5) Дает сбои видеокарта. Ее работоспособность можно проверить, заменив временно на другую или вставив свою карту в другой компьютер.
6) Дает сбои процессор. Способ диагностики тот же самое, что для видеокарты.
7) Перегрев чаще всего приводит к выключению компьютера, но бывает, к выключению и перезагрузке. Проверьте температуру комплектующих — если есть компонент, который сильно перегревается или работает на пределе, необходимо заменить термопасту (если используется) и вентиляторы.
Проблема с плашками ОЗУ
Далее порекомендовал бы протестировать плашки ОЗУ. Для этого в Windows есть спец. инструмент : чтобы его вызвать — нажмите Win+R, в появившееся окно «Выполнить» введите mdsched и нажмите Enter.

Средство диагностики памяти Windows
Если будут найдены ошибки — плашки, скорее всего, потребуется заменить (можно попробовать их установить в др. слоты + почистить от пыли). Более подробно об этом в одной моей предыдущей заметке ( ).

Чистка контактов памяти резинкой и кисточкой
Вообще, в идеале (в целях диагностики) — оставить только одну плашку и с ней вести диагностику ПК. Если внезапная перезагрузка случится снова — попробуйте эту плашку подключить в др. слот и еще раз протестировать устройство. (и так с каждой планкой)

Слоты под плашки ОЗУ
Важно!
Желательно еще, конечно, сбросить настройки BIOS/UEFI в оптимальные (особенно, если вы пытались разгонять память / или был выбран некорректный XMP-профиль). Наиболее простой способ это сделать — вынуть батарейку на мат. плате и подождать 2-3 мин.
Почему перезагружается компьютер во время игры
Если компьютер работает нормально, но перезагрузка происходит во время запуска игры, вариантов несколько.
- Игра может быть слишком «тяжелой» для компьютера.
- Вы подхватили зловредный вирус.
- Ваша видеокарта повреждена или нужно обновить драйвера
Компьютер может перегреваться, при запуске «тяжелой» для вашей системы игры, и автоматически перезагружаться. Причина – слабые куллеры или маломощный блок питания. Как правило тяжелая игра на слабом компьютере не запуститься, либо будет сильно тормозить, но может быть так, что характеристики вашего ПК соответсвуют требованиям игры и ваша видеокарта без зависаний тянет игру, а вот блок питания не справляется с потреблямой мощностью видеокарты в момент активной работы видеопроцессора. Если такое происходит со всеми играми, попробуйте переустановить драйвера на видеокарте или почистить систему от вирусов.
Как переустановить драйвера на видеокарте

- Компьютер нужно перезагрузить, и при включении нажать несколько раз F8.
- В появившемся меню выберите «Безопасный режим».
- Когда ОС загрузится зайдите в «Мой компьютер», «Панель управления», «Установка и удаление программ». В открывшемся меню, удалите все параметры, относящиеся к установщику видеокарты.
- Затем переместитесь в подраздел WINDOWSSYSTEM, и найдите все DLL-файлы, относящиеся к драйверу видеокарты. Для видеокарты Nvidia выберите файлы с расширением nv*.dll и удалите их. Будьте внимательны, не сотрите лишние файлы. После этого перезагрузите компьютер и войдите в «Нормальный режим».
- Загрузившись, система запросит драйвера. Вставьте диск с драйверами, и укажите системный путь к каталогу с установщиками;
- После завершения установки, перезагрузитесь и попробуйте перезапустить игру.
1. Проблемы с программным обеспечением
Компьютер устанавливает Важные обновления безопасности

Если в какой-то момент Ваш компьютер начал перезагружаться, обратите внимание, как он это делает. Если он перезагружается так как если бы Вы нажали на перезагрузку, с завершением сеанса, тогда скорее всего компьютер в данный момент устанавливает какие-либо обновления безопасности. Об этом он должен сообщать перед перезагрузкой и во время перезагрузки.
Обычно большинство обновлений не требую немедленной перезагрузки, однако в некоторых случаях происходит наоборот. Компьютер планирует перезагрузку и даёт нам время чтобы сохранить все важные документы.
В этом случае ничего делать не надо, а просто дождаться окончания установки обновлений.
Ни в коем случае не выключайте компьютер из розетки во время установки обновлений! Это чревато поломкой операционной системы.
Возникает синий экран и компьютер перезагружается

Если перед перезагрузкой появился «синий экран смерти», обратите внимание на код ошибки внизу экрана. Запишите его. Обратите внимание на то, что синий экран может свидетельствовать о проблемах с оборудованием.
После этого можно посмотреть что эта ошибка означает в специальной программе. Если найденная информация не может однозначно сказать, в чём проблема, можно попробовать повторно вызвать зависание. Запустите компьютер и внимательно следите за ходом его работы, постарайтесь выполнить те же действия, после которых компьютер перезагружался. Также можно попробовать запустить ресурсоёмкую задачу, например, проверка антивирусом.
Если код ошибки изменился — это явный признак повреждения внутренних компонентов компьютера. В данном случае необходимо обратиться к специалисту сервисного центра за ремонтом.
Также попробуйте отследить, после запуска какой программы компьютер перезагружается. Если удастся установить закономерность перезагрузок, не используйте программу, которая вызвала сбой или уберите её из автозагрузки.
2. Проблемы с железом
Если компьютер перезагружается во время работы мгновенно (погас монитор и пошла загрузка Windows), это указывает на проблемы с оборудованием или программным обеспечением.
Далее я распишу действия, с помощью которых можно диагностировать причину внезапной перезагрузки.
Проблема с блоком питания
Если экран погас мгновенно, не выводя никаких сообщений, скорее всего проблема в питании системного блока. Первое, что надо сделать, проверить силовой кабель идущий к системному блоку. Возможно, что он вставлен не до конца. Если он вставлен в разъём блока питания до конца, но при этом сильно «раскачивается» и искрит, лучше всего его заменить.

Также компьютер может перезагружаться сам по себе из-за нестабильного напряжения в доме. В таком случае желательно использовать источник бесперебойного питания. Так же выбирайте всегда блоки питания хорошего качества. Например фирмы FSP.
Перегрев компьютера

Если компьютер перезагрузился во время выполнения сложной процедуры, например во время игры, это может говорить о перегреве некоторых внутренних компонентов системного блока. Перегрев обычно происходит из-за чрезмерного запыления.
Пыль на внутренних компонентах системного блока очень губительна. Необходимо периодически, не реже 6 месяцев, проводить его очистку. Но без должной квалификации можно что-нибудь нарушить. Так что лучше доверьте это дело профессионалам. Перегрев может быть и из-за процессора, как посмотреть температуру, вы можете в этой статье и видеокарты.
Битый жёсткий диск

Также можно попробовать запустить проверку вашего жёсткого диска на ошибки.
Для этого перейдите в папку «Мой компьютер». Щелкните правой кнопкой мыши на диске с операционной системой (обычно это «Локальный диск C:»), нажмите «Свойства».
В открывшемся окне перейдите на вкладку «Сервис» и нажмите «Проверка диска».

Поставьте все галочки и нажмите «Ok». Компьютер предупредит Вас о необходимости перезагрузки.

Далее перезагрузите компьютер и дождитесь завершения проверки.

В зависимости от объёма диска, проверка может длиться от 15 минут до нескольких часов. На разных операционных системах процесс может незначительно отличаться.
Если после этой проверки синий экран повторяется, то проверьте жесткий диск на битые пиксели вот этой программой, а попробовать исправить можно вот этой.
Оперативная память
Если после всех манипуляций не удалось исправить проблему, попробуйте проверить оперативную память на ошибки.
Материнская плата, биос, совместимость устройств
И на последок, посмотрите внимательно на материнскую плату, нет ли вздутых деталей или микротрещин;
Можно попробовать сбросить биос и обновить до последней версии;
А так же я встречал, когда были несовместимые детали с материнской платой. Чтобы это узнать, нужно зайти на официальный сайт вашей материнской платы и найти список совместимого оборудования. Если например вы найдете, что не совместима оперативная память к примеру, напишите в тех.поддержку этой фирмы и сообщите об этом. Вполне возможно, через некоторое время появится новый биос, с совместимостью этой оперативной памятью.
Конечно, причин, почему компьютер перезагружается сам по себе, может быть много. В данной статье я описал те действия, с которыми Вы сможете справиться сами. Если проблему не удалось решить, необходимо обратиться за помощью к профессионалам.












