Почему Windows 10 не видит второй монитор — способы решить проблему
Многие пользователи подключают два монитора к одному компьютеру. Однако с синхронизацией этих устройств могут возникнуть определённые проблемы. В данной статье будет рассказано, почему операционная система Windows 10 не видит второй монитор.
Виндовс десять может не увидеть другой монитор, подключенный к стационарному компьютеру или ноутбуку, по следующим причинам:
- Неправильное подключение. Пользователь может ошибиться при выполнении поставленной задачи, например, воткнув кабель VGA не в разъём на видеокарте, а в порт на материнской плате. То же самое касается и использование разъёма DisplayPort.
- Неправильные настройки компьютера. После подключения дополнительного экрана пользователь должен произвести начальную настройку параметров. Если он этого не сделает, тогда устройство не будет идентифицировано.
- Проблемы с интерфейсом подключения, разъёмами. Например, VGA, DVI или HDMI кабели, с помощью которых выполняется подключение, повреждены, перетёрты, оказались в неработоспособном состоянии. В сложившейся ситуации провода нужно будет заменить.
- Вирусное заражение ПК. Как одна из причин возникновения данной проблемы. Если пользователю нет удаётся синхронизировать ПК и второй дисплей между собой, то, в первую очередь, рекомендуется проверить компьютер на наличие вредоносного программного обеспечения.
- Отсутствие драйвера на видеоадаптер. С данной проблемой сталкиваются многие пользователи ПК. Её можно решить в минимально короткие сроки, скачав с официального сайта производителя видеокарты последнюю версию драйвера и установить его.
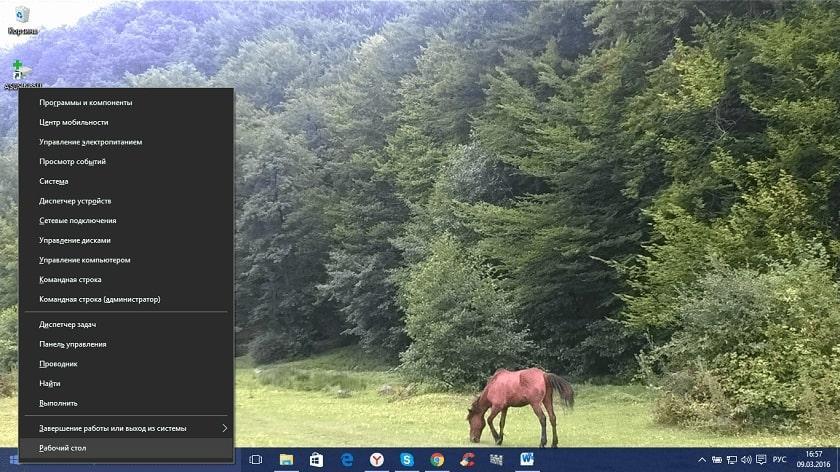
Внешний вид рабочего стола Виндовс 10
Обратите внимание! Причиной проблемы также могут стать повреждённые разъёмы на видеокарте или её физическое состояние, например, перегрев.
ПК «не видит» второй монитор: включаем определение второго монитора в системных настройках
Еще одна причина нераспознаваемости второго монитора может заключаться в неправильных системных настройках вашего компьютера. В этом случае проследуйте нижеприведенным указаниям, чтобы объединить второй монитор с компьютером:
- Зайдите в «Панель управления», выберите опцию «Все элементы панели управления | Экран | Разрешение экрана» и нажмите кнопку «Определить»
- Кликните на найденный монитор и выбирайте пункт меню «Расширить эти экраны».
- В случае если вы устанавливаете подключение к беспроводному дисплею — нажмите на кнопку «Обнаружить» и дождитесь установки соединения с монитором.






Поверка работы компьютера
Если поломка связана с некорректной работой ПК, то это довольно легко проверить. Если компьютер не видит монитор через VGA-кабель, то достаточно попробовать подключить экран к другому устройству. Сегодня почти все современные телевизоры оснащены таким же разъемом. Однако если проверить работу монитора таким образом невозможно, то стоит обратить внимание на некоторые нюансы.

Если компьютер работает неисправно, то на нем могут начать мигать световые индикаторы. При появлении каких-либо проблем кнопка включения или любой другой индикатор ПК начинает мигать красным светом. Кроме этого, компьютер может издавать характерные звуковые сигналы. Все эти признаки указывают на то, что проблема не с монитором, а с самим ПК.
Если компьютер не видит монитор и при этом «пищит», то это говорит о возможных проблемах с видеокартой или материнской платой. В этом случае стоит обратиться в сервисный центр или постараться самостоятельно выяснить, в каком именно узле происходят сбои.
Иногда монитор подключен нормально, а ПК без проблем включается в штатном режиме, но на экране нет изображения. Возможно, устройство просто находится в режиме сна. В этом случае можно попробовать нажать на любые кнопки на клавиатуре или подвигать мышь. Если компьютер не видит монитор, то не стоит отчаиваться, есть еще масса вариантов исправления проблемы.
Выберите правильный порт HDMI на вашем ПК.
Многие настольные компьютеры имеют встроенную графику, доступную через порт HDMI на самой материнской плате. Если у вас установлен дискретный графический процессор, убедитесь, что кабель HDMI подключен к карте, а не к порту HDMI на материнской плате.
На картинке выше показан пример подключения материнской платы. Дискретный графический процессор будет иметь разъем на самой карте, доступный через высокие задние слоты на задней панели компьютера.

Некоторые компьютеры позволяют одновременно запускать как интегрированные, так и дискретные карты или переключаться между ними. Эти параметры будут в вашем меню BIOS / UEFI. Обратитесь к руководству по материнской плате для получения конкретных инструкций о том, как изменить эти настройки, поскольку они различаются от одной марки материнской платы к другой.
Переключите источник сигнала

Фото: Cheon Fong Liew / Flickr
В некоторых мониторах с несколькими портами есть функция переключения между источниками сигнала. Как в телевизорах. Правильное подсоединение может не обнаруживаться автоматически, и тогда изображения на экране, естественно, не будет.
Переключите источник сигнала с помощью кнопки Input или Source с изображением квадрата со стрелкой внутри. Подробную информацию об этой функции ищите в инструкции по эксплуатации.




Метод №2 Перезагрузка компьютера
В операционной системе Windows(как, впрочем, и в любой другой ОС) порой возникают различные баги и ошибки, которые препятствуют ее корректной работе, и, как следствие, препятствуют пользователю использовать функционал ОС.
Попробуйте перезагрузить свой машину, чтобы исправить возможную проблему. Есть вероятность, что проблема находится на стороне вашей ОС, которая упорно не хочет обнаруживать в доступных устройствах подключение еще одного монитора. После перезагрузки, снова испробуйте метод, описанный выше.
Разрешение
Довольно часто подобные проблемы происходят, когда качество картинки не соответствует возможностям монитора. В этом случае экран не будет работать или начнет отключаться с завидной периодичностью. Чтобы разрешить подобную проблему, достаточно перезагрузить систему и запустить ее в безопасном режиме. После этого достаточно изменить разрешение на более низкое.
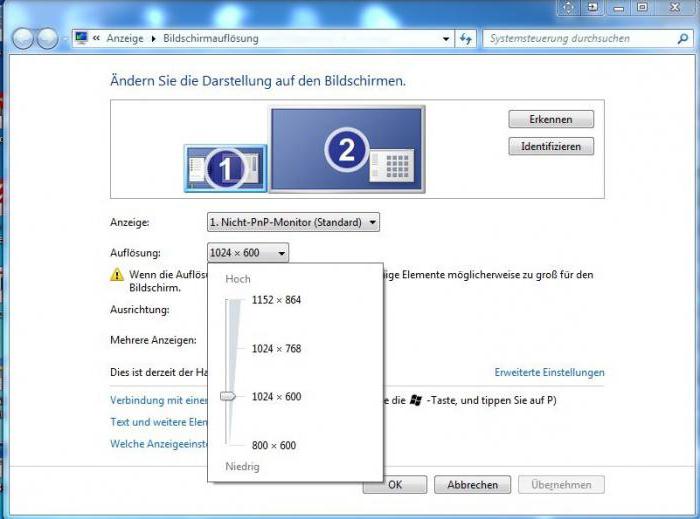
Однако все не так уж просто. Дело в том, что современные операционные системы возвращают исходное разрешение через 15 секунд. Поэтому нужно вовремя нажать кнопку «Сохранить». Кроме этого, система может начать настойчиво переключать разрешение при обнаружении более подходящих, на ее взгляд, параметров.
Также может произойти и другая ситуация. Например, когда монитор не подает «признаков жизни» при работающем компьютере. В этом случае, возможно, пользователь просто подключил два монитора, а затем отключил один из них, но операционная система по каким-либо причинам не получила этого сигнала. В этом случае рекомендуется зажать на клавиатуре кнопку Fn (обычно она находится слева от пробела) и нажать F1, F12 или другую клавишу (в зависимости от модели ноутбука).
Что делать, если ПК «не видит» второй монитор

В большинстве современных периферийных устройств реализована технология Plug and Play. Достаточно подключить устройство к компьютеру, и оно заработает как положено. Однако случаются и сложности.
Чаще всего второй монитор не работает из-за неправильной настройки подключения. Чтобы объединить на одном ПК сразу два монитора под управлением Windows, необходимо:
- Перейти в «Панель управления»;
- Выбрать «Все элементы панели управления» – «Экран» – «Разрешение экрана» (в зависимости от версии ОС путь может отличаться, поэтому вам необходимо найти раздел «Экран» – можно воспользоваться общим поиском по системе);
- Нажмите «Определить», затем кликните на найденный экран и переходите в меню «Расширить эти экраны».
В Windows 10 есть более простой способ входа в раздел настроек, достаточно нажать комбинацию клавиш Windows + P. Открывается меню «Проецирование». Выбрав пункт «Повторяющийся» пользователь отразит содержимое основного экрана на второй. Если же нажать «Расширить», то вы получите еще один пустой рабочий стол для работы на дополнительном мониторе.
Для пользователей видеокарт Nvidia есть простой прием настройки работы нескольких дисплеев при помощи «Панели управления видеокартой». Нажмите правой кнопкой мыши на рабочем столе и выберите «Панель управления Nvidia». Далее перейдите в раздел «Дисплей» и выберите подраздел «Установка нескольких дисплеев». Установите маркер в пункте подключения к вашему ПК. Сохраняйте изменения и закрывайте панель. Можно подключать второй монитор.

Проверка кабеля от монитора
Если с настройками все в порядке, проверьте кабель соединения с системным блоком. Понадобится второй, точно такой же кабель. Если монитор включился, то вы успешно решили проблему. В противном случае необходимо проверить видеовыходы на компьютере.
Устраняем проблемы с видеовыходами
Современные мониторы делают сразу с несколькими интерфейсами для подключения. Конкретная модель может одновременно предлагать подключение через несколько разъемов, в числе которых: HDMI, D-Sub, DVI, Thundenbolt или DisplayPort. Если на ПК разъемы отличаются от тех что на мониторе воспользуйтесь переходниками, например, DVI-HDMI или VGA-HDMI, зависит от ситуации. Убедиться, что проблема с видеовыходами, можно следующим образом:
- Попробовать подключить второй экран во все доступные разъемы, используя подходящие типы кабелей или переходники;
- Если на ПК несколько видеовыходов одного типа, то попробуйте каждый.
Распространенной проблемой при подключении дополнительного монитора является использование разъемов от интегрированной графической карты. По умолчанию на ПК, она отключена. При этом на основной монитор картинка выводится благодаря выделенной карте. Попробуйте подключиться в видеовыходы именно выделенной графической карты.

Установка предыдущей версии драйвера для видеокарты
Если настройки системы не дали нужного результата, то ПК может «не видеть» второй монитор из-за текущего драйвера для видеокарты. В таких случаях стоит откатить драйвер до предыдущей версии, делается это так:
- Откройте «Диспетчер устройств» и перейдите в раздел «Видеоадаптеры»;
- Найдите свою видеокарту и нажмите на нее правой кнопкой мыши «Свойства»;
- Перейдите на вкладку «Драйвер»;
- Нажмите «Откатить».
- После завершения процедуры отката повторите попытку подключения второго монитора, компьютер должен распознать дисплей.

Подключение второго монитора к ноутбуку
Для владельцев ноутбуков распознавание дополнительного монитора также может стать проблемой. Рекомендуем при первой же попытке подключения второго дисплея закрыть ноутбук. Главный экран отключиться, и компьютер распознает подключенный монитор, как основной. Далее можно с помощью настроек системы распределить рабочие экраны, как вам будет удобно.
Можно попробовать и еще один способ – войти в спящий режим ноутбука при подключении второго монитора. Затем выведите компьютер из сна, и оба экрана будут работать.












