Как подключить веб камеру к компьютеру
Многие ноутбуки комплектуются встроенной веб-камерой, но она встречается не на всех моделях, ею не оборудовали старые лэптопы.
Перед тем как приступить к настройке и включению данного оборудования, убедитесь в присутствии камеры на ноутбуке. Обычно, она размещается над верхней частью экрана.
Некоторые производители устанавливают рядом с нею светодиод, — он загорается при работе и говорит о том, что камера включена.
Не все ноутбуки оснащены светодиодом, на некоторых из них, возле камеры, присутствует надпись DigiCam, Webcam. Нет таких опознавательных знаков – не спешите расстраиваться, это еще не говорит о том, что веб-камеры у вас нет. Осмотрите ноутбук визуально, затем загляните в техпаспорт своего лэптопа.
Обнаружили веб-камеру на ноутбуке? Тогда приступаем к её включению.
На одних ноутбуках камера включается нажатием специальных клавиш на клавиатуре, на других достаточно убедиться, что устройство определено и включено системой.
Чаще всего, на ноутбуках Asus, веб-камера запускается нажатием комбинации клавиш Fn + V или Fn + кнопка с изображением фотоаппарата.
Чтобы удостовериться в определении и активации камеры в Windows 7:
- Зайдите в «Пуск» – «Панель управления».
- Перейдите в раздел «Оборудование и звук».
- В открывшемся окне выберите «Диспетчер устройств».
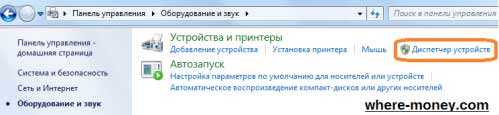
- Среди перечня установленных устройств найдите и разверните вкладку «Устройства обработки изображений». Здесь вы должны увидеть веб-камеру.
- Нажмите правой кнопкой мыши по веб-камере и убедитесь, что в контекстном меню присутствует пункт «Отключить», — значит устройство включено.
Отсутствует данная запись – жмите «Задействовать», чтобы включить камеру на ноутбуке или зайдите в свойства – вкладка «Общие» — «Включить».
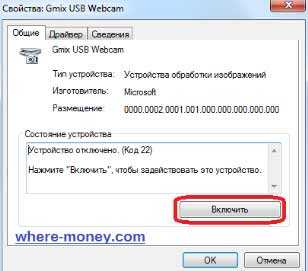
Не забудьте сохранить изменения, нажав «ОК».
Здесь же, в свойствах, на вкладке «Драйвер», можно обновить и удалить драйвера устройства. Это может понадобиться вам, когда драйвера отказываются корректно работать или несовместимы с текущей версией операционной системы.
Установить или обновить драйвера веб-камеры можно с инсталляционного диска, который идёт в комплекте c ноутбуком. Если такового нет, нужный дистрибутив может располагаться на официальном сайте производителя устройства.
Как было сказано ранее, убедиться в работоспособности камеры на ноутбуке можно запустив программу, в которой она должна быть задействована. Если у вас нет Скайпа или Аськи, тогда используйте другое ПО: Active WebCam, Webcam Plus, Willing Webcam и так далее.
Скачивая программы с интернета, проверяйте их на вирусы.
Если у вас актуальные драйвера, и они установлены корректно, вы сможете запустить камеру сразу после запуска одной из спец. программ.
Теперь вы знаете, как включить веб-камеру на ноутбуке.
Не работает веб-камера в Windows 7,8,10, как решить проблему?

Сегодня веб-камера является обязательным атрибутом ноутбуков всех ценовых категорий, а также важным аксессуаром для стационарных ПК. Она не позволяет рассчитывать на достойное качество снимков или видео, но вполне подходит для видеозвонков, чатов и простых фотографий. Вот только случаются ситуации, при которых не работает веб-камера. Она просто не включается, а в приложении для захвата видео отображается черный экран или ошибка. Есть масса физических и программных сбоев, способных привести к подобным последствиям, поэтому наша инструкция имеет ценность для пользователей с любым уровнем навыков.

Проверка подключения веб-камеры
Если компьютер не видит веб-камеру, первым делом стоит удостовериться, что она подключена правильно. Для этого проверяем, насколько плотно вошел USB-разъем в соответствующий порт. Рекомендуем подключать камеру к разъемам на тыльной стороне системного блока, они стабильнее, быстрее и реже выходят из строя. Еще проверяем, что кабель исправен и нигде не поврежден (для начала подойдет ручной осмотр).
Следующий этап – попробовать включить веб-камеру. Обычно для ее запуска предусмотрено специальное сочетание клавиш. Стоит изучить ряд F1-F12, на одной из кнопок должна быть соответствующая пометка. Сочетание этой клавиши с FN скорее всего запустит работу камеры.
Драйвера
Одна из самых распространенных причин, почему на ноутбуке не работает камера – нет необходимых драйверов. Хорошая новость в том, что проблема легко исправляется.
Диагностика исправности драйверов
Почему не работает веб-камера на компьютере? Очень часто Windows просто не знает, как с ней работать или неправильно воспринимает. От физических проверок переходим к программным. Наша задача – узнать, как компьютер воспринимает веб-камеру.
Как это определить:
- Нажимаем правой кнопкой мыши (ПКМ) по Пуску и выбираем «Диспетчер устройств».
- Открываем блок «Устройства обработки изображений».

Если здесь отображается название веб-камеры и рядом с ним нет никаких оповещений, значит система воспринимает ее правильно. В противном случае Windows не может распознать устройство и требует установку драйверов. Об этом свидетельствует наличие «Неизвестных устройств», отсутствие модели веб-камеры в списке устройств или наличие восклицательного знака рядом с ней.
Восстановление работоспособности драйверов
Если в ходе предыдущего действия удалось определить, что не включается камера на ноутбуке по причине некорректных драйверов, стоит исправить подобное положение дел. Достичь цели можем несколькими способами:
- Загрузить драйвера с официального сайта. Лучший способ в 90% случаев. Достаточно ввести в поиск «Драйвера для [название производителя устройства]» и скорее всего попадем на сайт разработчика. После скачивания и установки файла рекомендуем перезагрузить систему и проблема будет решена.
- Переустанавливаем вручную. Можем попробовать удалить оборудование (через ПКМ по названию модели в «Диспетчере устройств»). После переподключения устройства или перезагрузки компьютера, Windows попытается подобрать оптимальные драйвера для веб-камеры. Часто у нее это получается.

- Используем приложения для автоматической установки. Программы, вроде Driver Pack Solutions, предлагают умное сканирование драйверов и их обновление или инсталляцию. Скорее всего приложение обнаружит проблемное устройство и поставит для него корректные драйвера.
Еще один способ – перейти в свойства оборудования и при помощи идентификаторов VEN и DEV найти драйвера для конкретной модели устройства в интернете. Данные расположены на вкладке «Сведения» в разделе «ИД оборудования».
Восстановление совместимости драйверов
После обновления к новой версии Windows 10 не включается веб-камера на компьютере? Скорее всего в конфликте системы с программным обеспечением (ПО) или отсутствии его поддержки. Исправить это реально с помощью устроенного инструмента операционной системы.

- Нажимаем на кнопку поиска.
- Задаем ключевое слово поиска «Предыдущих» и открываем единственный найденный инструмент.
- Жмем на кнопку «Устранение проблем с совместимостью».
- Выбираем драйвер или программное обеспечение камеры из списка или указываем к нему путь вручную и жмем на кнопку «Диагностика программы».
Полезно! Часто помогает устранить проблему универсальный драйвер для веб-камеры Windows 10. Его выпускают производители ноутбуков, предлагая полный набор ПО для всех моделей устройств собственного производства. Установка программы должна исправить неполадки с совместимостью.
Быстрая онлайн проверка работоспособности веб-камеры
Не только драйвера вызывают проблемы, не реже источники неисправности – некорректные настройки программы для захвата видео. Возможно, ей заблокирован доступ к оборудованию, из-за чего утилита не может отображать картинку. Простой способ выяснить, так ли это – использовать онлайн-сервис для проверки работоспособности камеры.
Как проверить веб-камеру в Windows 10:
Если картинка появилась, значит стоит дальше искать в настройках Skype или другого сервиса для видеозвонков.
Настройки веб-камеры (проблема с задержкой изображения)
Порой система Windows 10 не видит камеру на ноутбуке, но неудобства может вызывать не только эта ситуация, но и различные баги. К одним из самых неприятных относится задержка картинки. Даже несколько секунд разрыва в отображении приводит к серьезному дискомфорту. Основная причина кроется не в настройках камеры, а в низкой скорости соединения между пользователями.
Как реально снизить задержку:
- Снижаем разрешение картинки. Это позволит снизить нагрузку на сеть. Не все модели поддерживают такую настройку, но она часто доступна в фирменном ПО производителя.

- Отключаем VPN. Активный VPN или прокси чаще всего вызывает лаги и подвисания.
- Подключаемся к высокоскоростной сети. Лучше разговаривать по Wi-Fi, это более стабильная и быстрая точка доступа.
- Выключаем загрузки и другие инструменты, которые используют много трафика.
Настройка веб-камеры в приложении (Skype, Вконтакте и др.)
Если не работает камера Windows 10, стоит проверить, что это устройство выбрано в качестве аппарата для захвата картинки по умолчанию. Какие-то второстепенные аксессуары могут перехватывать эту опцию, но не справляться с задачей. Еще часто встречается конфликт между встроенной и дополнительной камерами. Если программа связи это поддерживает, нужно выбрать в настройках устройство по умолчанию.
К примеру, Skype поддерживает подобную функцию. У него в параметрах на странице «Настройки видео» можем «Выбрать веб-камеру» и задать много полезных улучшений изображения.

Как настроить камеру для ВК:
- Открываем меню браузера (в нашем случае Google Chrome) и переходим в «Настройки».
- В блоке «Конфиденциальность и безопасность» выбираем «Настройки сайта».
- Переходим в раздел «Камера».
- Удаляем VK со списка «Блокировать».
- Перезагружаем страницу ВКонтакте, запускаем видеосвязь и нажимаем «Разрешить».
Системные разрешения для веб-камеры
Еще одна распространенная причина, почему веб-камера не показывает изображение – в системе не выбрано устройство по умолчанию. Реализуется это весьма просто.

- Через ПКМ по Пуску открываем «Панель управления».
- Следуем на страницу «Устройства и принтеры».
- Находим веб-камеру, кликаем по ней ПКМ и выбираем «Установить это устройство по умолчанию».
Еще важно проверить, в Windows 10 выдано разрешение на использование веб-камеры для нужных программ.
- Нажимаем Win + I или через Пуск открываем «Параметры».
- Переходим в раздел «Конфиденциальность».
- Идем на страницу «Камера».

Сейчас любые проблемы с физическими или программными неполадками веб-камеры должны быть исправлены. Мы учли все распространенные причины сбоев и показали способы их устранения, поэтому надеемся, что неполадки больше нет.
Проверка драйверов
При обновлении «семерки» или «восьмерки» до Windows 10 драйверы оборудования устанавливаются автоматически. Однако часто система ставит не те драйверы, что приводит к тому, что веб камера не включается. Устранить неисправность можно через диспетчер устройств, установив подходящее программное обеспечение.

Если вместо «Отключить» будет написано «Включить», нажмите на кнопку, чтобы запустить камеру. На Windows 7 и других версиях ОС операция выполняется аналогично.

Если вы увидели возле камеры в диспетчере устройств восклицательный знак, то для устранения проблемы необходимо переустановить драйверы. Подходящее программное обеспечение рекомендуется скачивать с официального сайта производителя ноутбука. Посмотрим порядок на примере лэптопа HP:

Если для Windows 10 нет программного обеспечения для работы камеры, то скачайте драйверы для Windows 8 или 7. Запустите скачанный файл, чтобы установить драйверы, а затем перезагрузите ноутбук.
Как объединить JPG



Полезные ссылки
Последние статьи





Мы используем файлы cookie для того, чтобы предоставить Вам больше возможностей при использовании сайта.
Обзор конфиденциальности
Этот веб-сайт использует файлы cookie, чтобы улучшить вашу работу во время навигации по веб-сайту. Из них файлы cookie, которые классифицируются как необходимые, хранятся в вашем браузере, поскольку они необходимы для работы основных функций веб-сайта. Мы также используем сторонние файлы cookie, которые помогают нам анализировать и понимать, как вы используете этот веб-сайт. Эти файлы cookie будут храниться в вашем браузере только с вашего согласия. У вас также есть возможность отказаться от этих файлов cookie. Но отказ от некоторых из этих файлов cookie может повлиять на ваш опыт просмотра.
Necessary cookies are absolutely essential for the website to function properly. These cookies ensure basic functionalities and security features of the website, anonymously.
| Cookie | Duration | Description |
|---|---|---|
| cookielawinfo-checkbox-analytics | 11 months | This cookie is set by GDPR Cookie Consent plugin. The cookie is used to store the user consent for the cookies in the category «Analytics». |
| cookielawinfo-checkbox-functional | 11 months | The cookie is set by GDPR cookie consent to record the user consent for the cookies in the category «Functional». |
| cookielawinfo-checkbox-necessary | 11 months | This cookie is set by GDPR Cookie Consent plugin. The cookies is used to store the user consent for the cookies in the category «Necessary». |
| cookielawinfo-checkbox-others | 11 months | This cookie is set by GDPR Cookie Consent plugin. The cookie is used to store the user consent for the cookies in the category «Other. |
| cookielawinfo-checkbox-performance | 11 months | This cookie is set by GDPR Cookie Consent plugin. The cookie is used to store the user consent for the cookies in the category «Performance». |
| viewed_cookie_policy | 11 months | Файл cookie устанавливается подключаемым модулем GDPR Cookie Consent и используется для хранения информации о том, согласился ли пользователь на использование файлов cookie. Он не хранит никаких личных данных. |
Functional cookies help to perform certain functionalities like sharing the content of the website on social media platforms, collect feedbacks, and other third-party features.
Performance cookies are used to understand and analyze the key performance indexes of the website which helps in delivering a better user experience for the visitors.
Analytical cookies are used to understand how visitors interact with the website. These cookies help provide information on metrics the number of visitors, bounce rate, traffic source, etc.
Advertisement cookies are used to provide visitors with relevant ads and marketing campaigns. These cookies track visitors across websites and collect information to provide customized ads.
Other uncategorized cookies are those that are being analyzed and have not been classified into a category as yet.
Подключение без драйвера
Не всегда камеру приобретают в упаковке. В таком случае придется вебку настраивать без драйвера.
- Нам нужно зайти на официальный сайт разработчика и найти необходимое ПО.
- Если это по какой-то причине не удается нужно найти в поисковике альтернативные сайты, которые предоставляют драйвера.
- И третий вариант найти драйвер по ID оборудования. В этом случае нужно зайти в раздел «диспетчер устройств» и найти значок web-камеры, который будет выделен восклицательным знаком. Нажимаем на значок правой кнопкой мыши и выбираем «свойства». Находим ид оборудования и копируем его для поиска в интернете. Также можно воспользоваться автоматическим поиском драйвера, в этом случае система сама все за вас сделает.

В интернете можно найти комплект драйверов. Этот драйвер-пак имеет в своем арсенале драйвера на все случаи жизни. Если не один из вариантов выше не помог в решении проблемы, можно попытаться найти нужный драйвер здесь. Некоторые редакции операционных систем содержат в своем установочном пакете стандартные драйвера для видеооборудования. Тогда вам останется лишь подключить веб камеру к компьютеру. Если к камере отсутствует и инструкция, то в интернете также можно найти именно по вашей модели информацию как правильно подключить веб камеру к компьютеру.
Как подключить веб-камеру через USB
Это сделать очень просто: нужно взять кабель и вставить разъем в специальное гнездо в системном блоке. Обычно он имеет такой же вид, как на фотографии ниже.

Кабель с USB-разъемом подключаем в USB-порт системного блока или ноутбука
Справка! Важно помнить, что камеры могут подключаться либо по USB 2.0, либо по USB 3.0. Это говорит о том, что первое устройство не будет конфликтовать ни с каким протоком, а вот второму необходим только соответствующий протокол. При отсутствии поддержки USB 3.0 со стороны материнской платы подключиться будет нельзя.
Что еще может быть
Я разобрал основные виды неисправностей, однако имеют места быть и другие причины, из-за которых ноутбук не видит веб камеру.
- Вебка полностью или частично вышла из строя.
- Повреждение шлейфа, соединяющего вебку с материнской платой.
- Неисправность материнской платы. Обычно в случаях с ноутбуком, происходит перегрев отдельного компонента.
Все это самостоятельно исправить не получится. Необходимо общаться за помощью к специалистам, например, к нам, для более тщательной диагностики и ремонта.
Как подключить веб-камеру через USB
Это сделать очень просто: нужно взять кабель и вставить разъем в специальное гнездо в системном блоке. Обычно он имеет такой же вид, как на фотографии ниже.

Кабель с USB-разъемом подключаем в USB-порт системного блока или ноутбука
Справка! Важно помнить, что камеры могут подключаться либо по USB 2.0, либо по USB 3.0. Это говорит о том, что первое устройство не будет конфликтовать ни с каким протоком, а вот второму необходим только соответствующий протокол. При отсутствии поддержки USB 3.0 со стороны материнской платы подключиться будет нельзя.
Причины неисправности и способы решения
Неисправный кабель USB
Любой фотоаппарат подключается к компьютеру через кабель USB. Есть модели, предлагающие беспроводное соединение, но их очень мало. Соответственно, главным требованием станет исправность кабеля и гнезда компьютера или ноутбука. Поэтому, если при подключении фотоаппарата к компьютеру ничего не происходит, в первую очередь стоит проверить исправность USB. Каким образом?
- Первым делом попробуйте подсоединиться к другому USB-разъёму на компьютере. Обычно их всегда есть в достаточном количестве, поэтому, если проблема с одним, можно попробовать с другим.
- Если ни один разъём не реагирует, то попробуйте воспользоваться другим кабелем. Правда, если ваша фотокамера имеет нестандартный формат подключения вместо microUSB, с этим может возникнуть проблема.
- Достаньте карту памяти и вставьте её в кардридер (внешний либо встроенный в ноутбук или системный блок компьютера) либо же в любое другое устройство, поддерживающее работу с SD-накопителем — смартфон, планшет, телевизор. Если же и в этом случае ничего не получается, то сам по себе напрашивается вывод об аппаратной поломке либо гнезда фотоаппарата, либо, вообще, карты памяти.

Проверьте исправность USB-кабеля на устройстве
Несовместимый режим передачи данных
Во многих современных аппаратах по умолчанию включён формат передачи данных MTP или PTP. В таком случае компьютер определяет его как внешнее устройство, а не обычный накопитель. С одной стороны, это удобно, так как в режиме MTP становится доступной для просмотра и внутренняя память, а в режиме PTP отображаются только папки с фото. Но с другой, проблема в том, что, если компьютер старенький и на нём установлена старая версия операционной системы, этот режим может не распознаваться. В таком случае в настройках фотоаппарата выставьте режим подключения «Внешний накопитель», если в нём присутствует такая возможность.

Проблема может таиться в версии операционной системы на компьютере
Фотоаппарат выключен
Очень часто пользователи забывают, что, подключив фотоаппарат к компьютеру, нужно его включить, иначе Windows не сможет его распознать. Получается, что вы просто втыкаете провод в разъём и всё. Поэтому проверьте, не выключен ли ваш фотоаппарат в тот момент, когда вы хотите просмотреть фотографии, сохранённые на его карте памяти, через компьютер. Если же его батарея разряжена, то нужно или зарядить её, если батарея литий-ионная, либо же заменить элементы питания в случае использования обычных пальчиковых батареек или аккумуляторов. И также не забывайте следить за состоянием заряда, так как, кроме описанной проблемы, вы не сможете воспользоваться камерой по прямому назначению в случае разряженного аккумулятора. Большинство фотоаппаратов показывают состояние заряда на экране. И кстати, для некоторых моделей производители предлагают док-станции, позволяющие подключать камеру к ПК и одновременно заряжать её.

После подключения к устройству, фотоаппарат следует включить
Отсутствие или некорректная работа драйвера
В большинстве случаев не требуется дополнительная установка драйвера или программного обеспечения. Фотоаппарат зачастую распознаётся как обычная флешка или же внешнее устройство при использовании режима MTP. Операционная система Windows автоматически устанавливает необходимое ПО для корректной работы внешнего оборудования.
Если же почему-то фотоаппарат не подключается и не распознаётся системой и вы подозреваете, что драйвера не были установлены автоматически, проверьте, как он определяется в Диспетчере устройств. В идеале не должны отображаться устройства с жёлтым восклицательным знаком, то есть неопознанные. Фотоаппарат должен отображаться либо как переносное устройство, либо как обычная карта памяти.
Если же система не распознала ваш девайс, лучшим выходом станет скачать ПО с официального сайта производителя. Вам нужно будет на странице поддержки выбрать модель или серию устройства, версию операционной системы и скачать установочный файл из предложенных вариантов. После установки всё должно заработать, как и положено.

Проверьте работу драйверов и в случае необходимости скачайте нужные файлы
Заражение системы вирусом
Это также весьма популярная причина, по которой компьютер не видит фотоаппарат. Выглядит это следующим образом: при просмотре изображение на экране устройства всё прекрасно отображается, но стоит подключить его через USB к компьютеру или вставить карту памяти через кардридер, как не видно ничего. Есть некоторые вирусы, которые делают скрытыми все хранящиеся файлы на внешних накопителях, один из них — так называемый вирус автозапуска. Что можно сделать в таком случае?
- Воспользоваться сторонним файловым менеджером. Самый известный из них — Total Commander.
- В настройках Проводника Windows включить отображение скрытых файлов. Как это сделать на разных версиях операционной системы?
-
Windows 7: Пуск — Панель управления — Оформление и персонализация — Параметры папок — Вид — Дополнительные параметры — Показывать скрытые файлы, папки и диски — ОК.
- Windows 8–8.1: Win + C для вызова боковой панели — Поиск — введите «папка» — Параметры папок — Вид — Дополнительные параметры — Показывать скрытые файлы, папки и диски — ОК.
- Windows 10: Проводник — Вид (в верхнем меню) — поставьте галочку на «Скрытые элементы».
- Просканировать карту памяти антивирусом или любым бесплатным сканером. Не стоит переживать за сохранность фотографии, ведь сами файлы не повреждены, а лишь скрыты, из-за чего и не отображаются. На всякий случай просканируйте всю систему, хотя можно выбрать лишь карту.

Вирусы автозапуска могут блокировать всю работу
Блокировка приложениями безопасности
В очень редких случаях подключение фотоаппарата к компьютеру может блокироваться приложениями, отвечающие за безопасность системы. Главными виновниками зачастую являются встроенный антивирус или брандмауэр. Попробуйте отключить их, а затем подсоединить камеру или карту памяти повторно через USB или переходник.
Поломка карты памяти
Если ничего так и не помогло, вероятно, проблема в неисправной флешке. В таком случае мы можем лишь посочувствовать вам, ведь, скорее всего, восстановить данные будет очень непросто, а то и вовсе невозможно. Ну и можем поздравить с новой покупкой — карту памяти придётся-таки купить.

Если все испробованные методы оказались не действенны, значит проблема в карте памяти












