Что делать, если не работают наушники на ноутбуке
Использование наушников при работе на компьютере вошло в привычку многих пользователей. Пользование гарнитурой, особенно беспроводной, повышает комфорт не только юзера, но и окружающих. Но бывает так, что после подключения к устройству звук отсутствует. В таком случае необходимо разобраться, по каким причинам не работают наушники на ПК или ноутбуке и как устранить проблему.
Звук в наушниках может отсутствовать по разным причинам. В основном, они делятся на программные и технические. Не стоит исключать и ошибки самих пользователей, которые являются самыми частыми причинами в поломке устройств.
Почему компьютер не видит наушники?
На всех современных компьютерах невозможно работать без аудиосистемы. Элементарные оповещения работы системы выражаются в форме звуковых сигналов. Итак, можно пользоваться колонками или наушниками. Однако не всегда удобно слушать музыку на колонках, если рядом сидят люди, не желающие слушать вашу музыку, или другие всевозможные звуки, издаваемые вашим компьютером. В таком случае уместно пользоваться наушниками.
Сегодня можно найти множество различных моделей наушников, которые имеют разные функциональные возможности. Кроме того встречаются не только наушники с проводом, но и беспроводные устройства. Часто пользователи сталкиваются с проблемой, когда наушники не работают на компьютере. Итак, почему компьютер не видит наушники? Как правило, к каждому компьютеру есть определенное программное обеспечение звуковой карты. Выходы звуковой карты бывают на переднюю панель системного блока или заднюю панель, при этом при подключении наушников программное обеспечение звуковой карты нужно выставить с соответствующими параметрами подключения (наушники, тыловые колонки, линейный выход). Почти все наушники на компьютерах имеют микрофоны. С помощью этой гарнитуры можно разговаривать по скайпу, а также другим программам. Как правило, при подключении к компьютеру наушников с микрофонами, последний отражается на панели. Но многие задают вопрос: почему компьютер не видит микрофон на наушниках?
Неработающий микрофон на наушниках
Первое, что нужно сделать, это оценить визуально состояние наушников. Проверьте целостность кабеля. Если на вашем компьютере устройство не работает, то попробуйте проверить их работоспособность на другом устройстве. Но лучше всего использовать обычный мр3 плеер. На нем точно не будет никаких установленных драйверов, необходимых для полноценной работы наушников.
Если же они не работают и на других устройствах, то очевидно, что с ними, что-то не так. Некоторым людям удается найти проблему в проводе. Здесь, вооружившись паяльником, изоляцией и ножницами, можно самостоятельно отремонтировать наушники. Когда не работает сам динамик, то отремонтировать его не получится точно. Но лучше обращаться к специалистам, чтобы окончательно не доломать наушники.
Если компьютер не видит наушники, воткнутые в разъем, значит, причина может быть и в самом разъеме. Чаще всего проблема кроется в звуковой карте. Очевидно, что так наушники и даже колонки не будут работать.
Компьютер не определяет устройство
Что делать если компьютер не видит наушники? Бывают даже такие банальные ситуации, когда просто на панели Windows стоит минимальный звук. Однако если тут все в порядке, то необходимо начать проверку драйверов. В «диспетчере устройств» находим звуковые настройки и проверяем состояние драйверов. Если напротив установленных программ нет восклицательных красных значков, то все в порядке.
Когда компьютер не видит микрофон от наушников, то необходимо точно искать соответствующие драйвера. Дорогие модели наушников в комплекте имеют компакт-диск, на который записаны драйвера. Если диска не было при покупке или он был утерян, то программное обеспечение можно найти в интернете. Только скачивать их нужно только с официальных сайтов, чтобы было полное соответствие устройств.
У некоторых пользователей проблема возникает с bluetooth наушниками. Если ваш компьютер не видит bluetooth наушники, то очевидно – проблема с драйверами. Помогает и смена проигрывателя, с помощью которого вы слушаете музыку. Или возможно модуль блютуз поврежден. Когда блютуз наушники синхронизируются с ноутбуком, то блютуз в нем уже встроен. На стационарных ПК блютуз является дополнением в виде небольшого чипа, подобного флешке. Очень частой причиной нерабочих блютуз наушников является отсутствие правильных настроек. Компьютер не видит блютуз наушники? Не стоит нести их в ремонт. Попробуйте еще раз внимательно согласно инструкциям провести настройку.
Современные наушники Monster Beats, которые имеют микрофон, оснащены двумя штекерами, а также USB разъемом. Если разъем микрофона будет не подключен, то и не будет работать гарнитура. Проверяйте качество соединения штекера с гнездом. Возможно, контакты окислились или вы просто перепутали местами штекеры. Чтобы не ошибиться, на панели компьютера есть специальные разъемы отдельно для наушников и микрофона. Имеются соответствующие пометки. Не путайте их при подключении.
Итак, когда проверены наушники, компьютер, но звука в динамиках нет, необходимо обращаться к специалистам. Визуально не получится найти поломку. Только с помощью специального оборудования можно определить, почему не работают наушники, а возможно причина вовсе не в них, а в ПК или телефоне.
Как и где устранить неисправность
Практика показывает, что именно наушники являются причиной отсутствия звука. Приобретать нужно только те наушники, которые имеют гарантийный срок. Если вы обнаружите дефекты или несоответствие параметров, то всегда можно вернуть продавцу устройство. Вы меняете нерабочие наушники на новые или забираете средства.
Не пытайтесь самостоятельно отремонтировать наушники, которые стоят дорого. Помните, что самостоятельное вмешательство в конструкцию устройства автоматически аннулирует гарантийный срок. Если вы не уверены в собственных знаниях, которые помогли бы отремонтировать наушники, обратитесь в сервисный центр.
Беспроводное подключение
Данный тип подключения отличается от проводного тем, что компьютер должен иметь встроенный или внешний блютуз передатчик для сопряжения с устройством.
Сначала нужно убедиться, что подобной передатчик установлен. Для этого переходим в «Диспетчер устройств», щелкнув правой кнопкой мыши по Пуск.

Раскрываем меню «Bluetooth». Устройство должно быть готово к работе, без иконки восклицательного или вопросительного знака.

Затем приступаем к подключению. Для этого раскрываем полный список приложений в панели задач. Кликаем правой кнопкой мыши по значку блютуза, в контекстном меню выбираем пункт «Добавление устройства Bluetooth».

В найденном списке выполняем подключение к устройству.

Подтверждаем сопряжение, введя секретный код на обоих устройствах.

Если сопряжение прошло успешно, на наушниках загорится голубой индикатор и начнет проигрываться звук.
На заметку . В ноутбуках блютуз передатчик уже встроен. В стационарных ПК обычно его нет, но можно дополнительно купить.
Возможные проблемы
Компьютер не находит наушники
Для подключения некоторых девайсов нужно выполнить определенный алгоритм действий. Он будет описан в инструкции, которая идет в комплекте с устройством. Или же можно найти мануал в интернете для конкретной модели. Возможно, потребуется установка дополнительного драйвера или ПО.
Неправильно указан источник воспроизведения
Не во всех случаях после сопряжения звук переключается на воспроизведение через наушники.
1 . В меню Пуск напечатайте панель управления , запустите приложение.

2 . Откройте раздел «Звук».

3 . Щелкните правой кнопкой мыши по значку с наушниками, в контекстном меню выберите их по умолчанию.

Не получается выполнить сопряжение
- Проверьте и обновите блютуз драйвера на ПК.
- Отключите и повторно активируйте режим поиска на компьютере и наушниках.
- Если устройство когда-то было сопряжено, удалите его из списка подключенных и добавьте заново.
- Убедитесь, что наушники исправны. Для проверки выполните сопряжение с другим устройством, например, с телефоном.
Звук играет только в одном наушнике
Проблема характерна для двух отдельных устройств, работающих через кейс. Некоторые модели правильно работают только при извлечении их из кейса в определённом порядке – сначала правое, затем левое.
Также может обрываться соединение. Чаще всего такая проблема встречается у девайсов низкого качества.
Как сделать чтобы наушники работали на компьютере
Приведенные в начале статьи рекомендации не принесли желаемых результатов и звук после подключения головных телефонов к соответствующему разъему ПК так и не появился. Для пользователей оперативной системы Виндовс 10-й серии необходимо выполнить следующие действия:
- Клик правой кнопкой мышки по значку динамика на рабочем столе.
- Выбор команды «Открыть параметры звука».
- Устанавливаем в строке устройств воспроизведения обозначенные там наушники в качестве устройства для воспроизведения по умолчанию.
Если в качестве апгрейда установлено приложение Realtek HD (встречается достаточно часто, узнать можно по наличию характерной иконки в виде репродуктора на передней панели), выполняем следующие действия:
- Активация диспетчера задач.
- В открывшемся меню найти подключенные наушники.
Для Виндовс 7 процедура поиска проводится аналогичным способом. Через меню для воспроизведения звука необходимо найти наушники и провести команду на их подключение по умолчанию.
Если подключиться не удалось, значит требуется установить драйвера и специальное программное приложение. Для этого потребуется уточнить производителя материнской платы, после чего:
- Зайти на официальный сайт разработчика оборудования.
- Скачать аудио драйвер и сохранить его в архиве устройства.
- Распаковать скаченный файл (обычно имеет формат setap. exe) и установить его на свое устройство.
- Если все сделано правильно, то после полной перезагрузки компьютера появиться меню для настройки аудио устройств, в список которого будут входить и подключенные наушники.
Некачественное оборудование
Почему не работают наушники на компьютере? На самом деле, причин тут очень много. Тем не менее стоит обратить также свое внимание и на такой фактор, как качество подключаемого оборудования. Может быть, оно не очень хорошее?
Отзывы и практика показывают, что если у вас выбрана не самая качественная модель наушников, то не стоит даже удивляться. Дело в том, что многие производители «халтурят» во время изготовления своей продукции. Отсюда быстрая поломка ваших наушников.
Вариантов развития событий тут несколько. Если вы недавно купили новую гарнитуру, то ее можно обменять. Разумеется, если не прошел гарантийный срок. Тогда вам больше не придется думать, почему у вас не работает звук в наушниках. В случаях, когда гарантия истекла, надо будет покупать новое оборудование. Теперь подходите к выбору гарнитуры немного серьезнее, чем в прошлый раз. И, разумеется, соблюдайте правила эксплуатации при использовании.
Решение 2: Обновите аудио драйверы
Также наушники могут не работать на компьютере из-за проблем с аудио драйверами.
В Диспетчере устройств вы можете увидеть желтую метку рядом с аудиоустройством, как показано ниже. Это означает, что у данного устройства возникла проблема с драйверами.
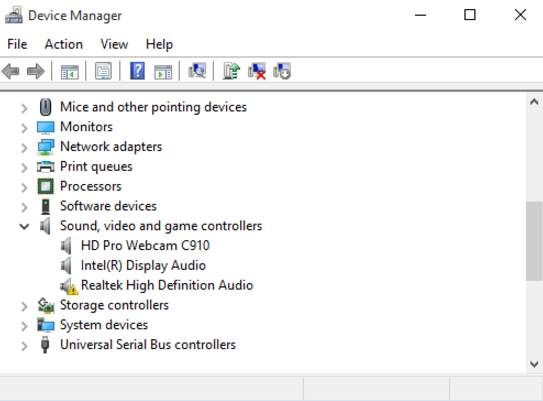
Обновить аудио драйверы на компьютере можно несколькими способами. Самый быстрый и простой – это просто удалить устройств с желтой меткой, перезагрузить компьютер, и новые драйверы будут установлены автоматически.
Также вы можете скачать последние драйверы для вашего компьютер на официальном сайте производителя. Вы должны знать модель вашего ПК и версию операционной системы.
Обычно эти два решения помогают в ситуациях, когда не работают наушники на компьютере. Если ваши наушники все еще не работают, тогда попробуйте следующие два способа.
Измените настройки в Realtek HD Audio Manager (если у вас звуковая карта Realtek и установлен Realtek HD Audio Manager)
1. Откройте Realtek HD Audio Manager.
2. Щелкните на значок маленькой папки в верхнем правом углу.
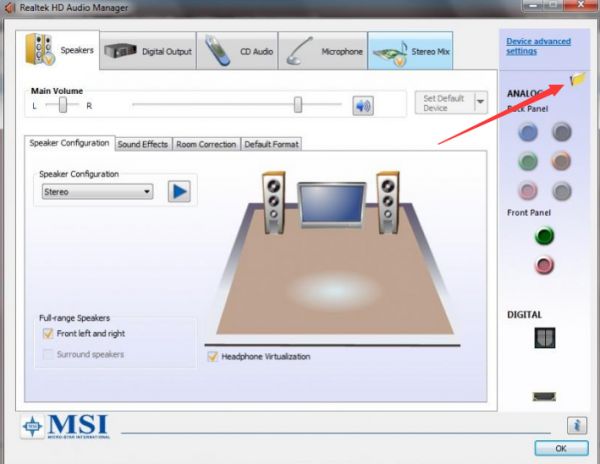
3. Установите флажок «Отключить обнаружение разъема передней панели».
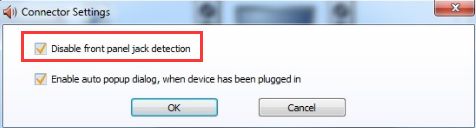
4. Нажмите кнопку «ОК».
Удалите аудиоустройство IDT (если у вас установлен IDT)
1. Перейдите в диспетчер устройств.
2. Выберите «Панель управления» во всплывающем меню.
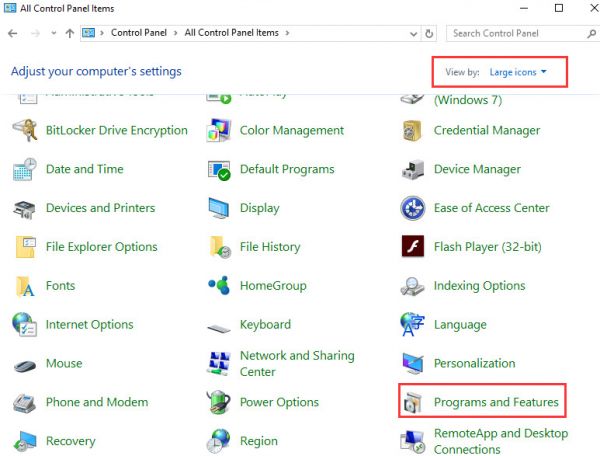
3. Выберите «Просмотр: Крупные значки» и перейдите в «Программы и компоненты».
4. Удалите IDT Audio из списка программ.
5. Перезагрузите компьютер.
Готово! Теперь вы знаете почему не работают наушники на компьютере, и как исправить эту проблему.












