Шаг 3.2: При установке Windows 7 не видит устройства (мышку, usb клавиатуру, загрузочную флешку, жесткий диск, SSD диск, оптический DVD привод).
Если установка Windows 7 не видит мышь или другое устройства ввода, первое, что стоит сделать, это проверить USB порты, в которые вставлены эти периферийные устройства.
Порты синего цвета (USB 3.0) могут не поддерживаться мастером, и поэтому следует хотя бы на время установки переставить оборудование в порты серого цвета (USB 2.0).
Действие 1 – отключаем (Intel) xHCI Mode
Действие 2 – переключаем режим USB Legacy Support
Находится она также преимущественно во вкладке «Advanced ». Нам нужно поменять режим этой функции на противоположный («Enabled» на «Disabled» или наоборот). Рисунок 2. Меняем значение USB Legacy Support. Не забудьте сохранить изменения во вкладке «Exit», выбрав опцию «Exit Saving Changes», компьютер перезагрузится автоматически.
Проверяем наши устройства, запустив установку Windows снова. Если периферия все еще не работает, следует попробовать сбросить настройки материнской платы.
Действие 3 – сбрасываем BIOS (если предыдущие действия не помогают)



Типы устройств
Для начала нужно уяснить, что сегодня можно встретить несколько типов изучаемых устройств. В зависимости от вида клавиатуры будет меняться алгоритм решения проблемы.
На сегодняшний день выделяют следующие девайсы:
- USB-клавиатура (проводная);
- беспроводные модели;
- с гнездом PS/2.
Первые две клавиатуры универсальны. Они могут быть подключены к любым ПК и ноутбукам. Последний девайс считается устаревшим. Он обычно подключается к стационарным компьютерам.
Внешний вид
- низкопрофильная chiclet-клавиатура (плоские сверхнизкие прямоугольные клавиши с мембранным механизмом срабатывания);
- зелёные светодиодные индикаторы для подсветки для клавиш с полной подсветкой русских букв;
- ультравысокая частота опроса (Ultrapolling) 1000 Гц / время отклика 1 мс;
- полностью программируемые клавиши с возможностью записи макросов «на лету»;
- поддержка ПО Razer Synapse 2.0;
- специальный игровой режим для отключения клавиши Windows;
- подавление фантомных нажатий (до 10 одновременных нажатий);
- фиксированная подставка под запястья;
- длина USB кабеля: 175 см;
- размеры: 460 х 214 х 21,39 мм;
- Вес: 1006 г;
- Гарантия 1 год.
Конструкция корпуса достаточно продуманна в механическом плане и обладает большой механической прочностью, её практически невозможно изогнуть или повести кручением, взявшись за боковые стороны. Корпус клавиатуры изготовлен из обычного чёрного пластика с небольшой шероховатостью, а сами клавиши имеют более гладкую поверхность и со временем начинают засаливаться от пальцев, впрочем это нисколько не ухудшает самих потребительских свойств клавиатуры.


Интересной чертой клавиатуры Razer DealthStalker является наличие фиксированной подставки под запястья, что позволяет кистям рук чувствовать себя более комфортно и меньше уставать. Эта область корпуса клавиатуры покрыта глянцевым пластиком с нанесённым на нём узором в виде пчелиных сот. Узор судя по всему, нанесён на пластик в горячем виде методом тиснения и является конструктивным компромиссом между глянцем, по которому плохо скользит влажная кожа (а руки имеют обыкновение потеть при нагрузках) и шероховатым пластиком, который очень быстро бы засалился и покрылся подобием глянца. А в нашем случае и руки не очень прилипают и грязь стереть можно. Но в любом случае конструкторы клавиатуры лучше знают ту цель, которую преследовали. В центре подставки под запястья красуется логотип Razer, состоящий из трёх змей, свившихся в клубок.

Клавиатура конструктивно выполнена по ноутбучному стилю и имеет разнесённые клавиши.

Качество изготовления клавиш и их механическая установка претензий не вызывают, хотя поверхность клавиш и имеет еле заметный люфт, не мешающий в работе. Клавиши держатся прочно и надёжно, а нажимаются достаточно упруго. Ход клавиш — порядка 2-2,5 мм, что стандартно для такого рода клавиатур. Печатать на клавишах очень удобно, хотя после смены клавиатуры на эту у пользователей могут иногда выскакивать по паре одинаковых символов вместо одного. Проблема решится после привыкания к клавиатуре.
Вот такова раскладка клавиатуры. Левый SHIFT, как можно заметить, укороченный и это может вызвать кое у кого проблему с привыканием. Рядом с правым ALT находится клавиша Fn, обеспечивающая исполнение дополнительных функций совместно с функциональными клавишами F1-F12. Правее обычных синдикаторов CAPS LOCK, NUM LOCK и SCROLL LOCK находятся два дополнительных — записи макросов красного цвета (включается клавишами Fn+F9) и включения игрового режима зелёного цвета (включается клавишами Fn+F10). В игровом режиме отключается клавиша Windows, случайное нажатие которой несомненно приведёт к выбрасыванию из игрового процесса на рабочий стол.

Вид на клавиатуру Razer DealthStalker сзади. Обращает на себя наличие двух ножек для при поднятия задней части клавиатуры над поверхностью стола, приклеенные резиновые прокладки, призванные полностью исключить самопроизвольное перемещение клавиатуры относительно игрока, а также большое количество отверстий для винтов, закрытых наклейками.

В центре задней поверхности корпуса находится табличка с наименованием модели устройства, электрическими параметрами, серийным номером и местом производства.

Перейдём к рассмотрению ножек. На фото они приведены в исходном, убранном положении и в рабочем. В первом случае работают резиновые прокладки, приклеенные рядом с ножками, а во втором — сами прокладки, приклеенные на ножки. Ножки поднимаются легко, а затем фиксируются пружиной, хотя в итоге имеют невысокую высоту, всего лишь порядка 10 мм.

Вот на этом фото можно увидеть, насколько увеличивается высота при применении ножек.

А вот так полностью выглядит клавиатура при наблюдении её сбоку. Довольно ажурная конструкция, своими обводами напоминающая истребитель, выполненный по технологии Stealth.

Ещё раз фото нижней стороны с поднятыми ножками.

И фото клавиатуры в рабочем положении, при наблюдении сбоку. Действительно, очень продуманная с точки зрения технической эстетики конструкция, призванная вызывать только положительные эмоции.

Теперь настало время посмотреть, как реализована подсветка, а это очень важный момент!
Клавиши, как можно видеть, подсвечены светодиодами зелёного цвета и сделано это практически идеально. Это касается и русской раскладки, хотя в минусы можно отнести слегка уменьшенное относительно английского начертание кириллических символов, но к этому быстро привыкаешь.

Теперь приведём раскладку клавиатуры более детально, с использованием подсветки. Вот алфавитная часть с функциональными кнопками. Кстати, яркость подсветки регулируется клавишами Fn+F11 и Fn+F12 и имеет 20 градаций яркости. Левый SHIFT — укороченный, как уже упоминалось ранее. Функциональные клавиши имеют дополнительные функции управления мультимедиа — громкостью, пуска/стопа и перехода между треками композиций, клавиши F9 – включение записи макросов, F10 – включение игрового режима. Все эти дополнительные функции доступны при совместном использовании с клавишей Fn.


Качество подсветки клавиш — изумительное, как и само нанесение символов. Возможно только, стоило бы чуть укрупнить само начертание букв, цифр и других надписей. Место для этого, в принципе, имеется.

Включённые дополнительные индикаторы , вопреки некоторым отзывам пользователей, не слепят глаза, так как свет от них направлен вверх, да и яркость у них не запредельная, хотя и выше, чем у символов на клавиатуре.

Приведём ещё несколько фотографий с работающей подсветкой. Клавиатура Razer DealthStalker выглядит просто потрясно, не в последнюю очередь это и благодаря работе дизайнеров и качественному изготовлению деталей.


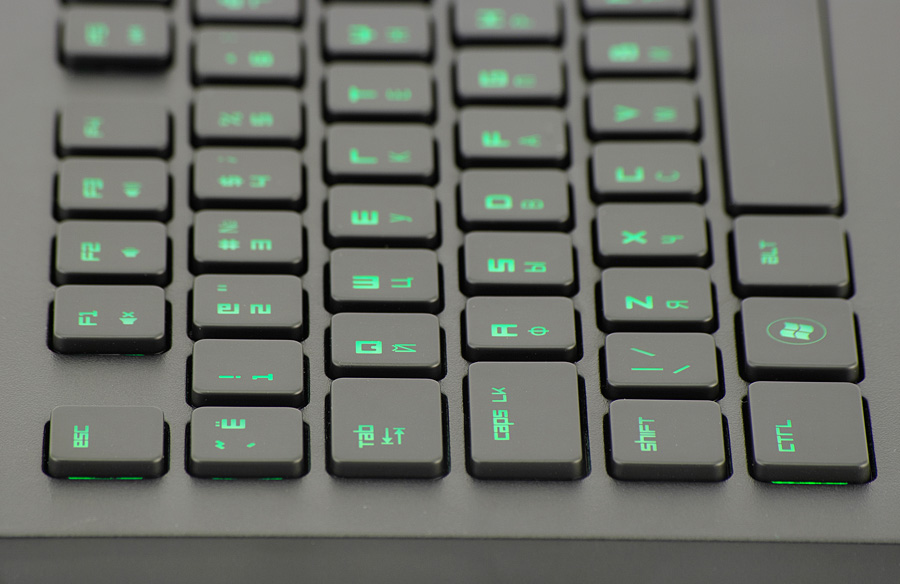

Подключение миди-клавиатуры
Миди-клавиатура способна заменить синтезатор, что по достоинству ценят музыканты-любители и профессионалы, которые работают в небольших помещениях и домашних студиях. Обычно такое устройство соединяется с ноутбуком через пятиконтактный миди-порт круглой формы или трапециевидный разъем 5 DIN.
Поскольку не все лэптопы оснащаются входами этих типов, музыкальный девайс чаще подключают по USB. Для этой цели используется кабель, на одном конце которого штекер под миди-клавиатуру, а на другом — стандартный USB.

От способа подключения зависит питание устройства: с миди-портом нужен внешний блок питания, USB-кабель служит для передачи данных и электроэнергии одновременно.
При работе с инициализированным миди-портом клавиатура распознается автоматически. При соединении по USB понадобится указать задействованный порт вручную, а также установить драйвер с диска, который прилагается к устройству. Затем нужно проверить, правильно ли подключился электронный инструмент, для чего необходимо открыть программу для создания и редактирования аудио и попробовать сыграть и записать несколько музыкальных последовательностей. Трек сохранить и воспроизвести.
Цветность RGB
Этот модуль хорошо известен, поскольку практически все продукты Razer обычно продвигают его из упаковки. Chroma Studio отвечает за управление освещением наших периферийных устройств, как по схеме, так и по скорости, направлению и последовательности.
Эти параметры по умолчанию связаны с Razer Synapse, но если мы хотим пойти еще дальше, мы должны выбрать « Дополнительные эффекты» в категории « Освещение ». Оттуда будет удобно скачать следующий модуль: Chroma Studio .
2 способа записать видео с экрана компьютера Windows 10 со звуком

Поделившись записью, Вы поможете нам инвалидам развить сайт:
2 комментария
Миша — 4 апреля, 2018 at 23:06 none Comment author #38857 on Что делать, если компьютер не видит мышь и клавиатуру by Обзоры смартфонов и интернет сервисов
Фото первое очень прикольное, хотя, как мне кажется, и дорисована в фотошопе.
Кстати, если при первом включении мыши не использовать «горячий» вариант, то комп не распознает её. По крайней мере, у меня что-то такое было, правда, с ноутом. Включил, а ноут мышку не видит ни в какую.
Максим — 22 ноября, 2021 at 12:36 none Comment author #53981 on Что делать, если компьютер не видит мышь и клавиатуру by Обзоры смартфонов и интернет сервисов
Все тут просто гении, как вы зайдете в диспетчер устройств без мыши и клавиатуры?
Как включить экранную клавиатуру
Переходим к инструкции по запуску экранной клавиатуры на компьютере или планшете с операционной системой Windows. Мы пишем на примере Windows 10, но процесс её включения в других версиях особо не отличается. Также, чтобы наш урок получился более универсальным, поговорим о разных способах включения экранной клавиатуры.
Через меню Пуск
- В Windows 10 нажмите на меню Пуск «Спец. возможности / Экранная клавиатура».
- В Windows 7 нужно перейти по такому пути: «Все программы / Стандартные / Специальные возможности / Экранная клавиатура».
Через поиск Windows
Если у вас есть доступ к обычной клавиатуре, экранную можно открыть через поиск или окно «Выполнить» ( +R) введя команду «OSK». Также в поиске можно просто ввести «экранная клавиатура
Через панель управления
2. Затем перейдите в «Специальные возможности / Центр специальных возможностей / Включить экранную клавиатуру».



Fix 5: Temporarily disable antivirus program
The antivirus programs can prevent your mouse from being detected by your computer or by Razer Synapse. If you’re running antivirus programs like Windows Defender, you can temporarily disable it from your computer, then try using your mouse again to see if it works.
So there you have it – the five effective methods to fix Razer Synapse not detecting mouse issue in your computer. You’re welcome to leave your comment below and let us know which method works. If you have any questions, feel free to let us know and we’ll do our best to help.












