Компьютер не показывает встроенный картридер в windows. Если картридер не видит карту памяти
Карточки памяти на основе флэш-технологии сейчас используются повсеместно. Подобный способ хранения информации намного более удобен, чем другие альтернативные варианты, чем и объясняется его популярность. Отсутствие движущихся частей, высокая скорость работы, продолжительное время службы — это далеко список преимуществ флэшек. Тем более, если картридер не видит то первое время в это трудно поверить. Главное — не паниковать и спокойно попытаться восстановить работоспособность. Существует несколько причин, из-за которых картридер не видит карту памяти. В данной работе мы приведем их описание и рекомендации по устранению.
Картридер представляет собой устройство, посредством которого можно работать с карточками флэш-памяти. Он выполняет две функции: запись (включая форматирование) и чтение информации. Внутри находится контроллер и группы скользящих контактов. Картридеры могут быть как внутренними встраиваемыми, так и внешними. Кстати, в мобильных телефонах, предполагающих использование карточек памяти, также есть свой картридер. Поэтому если такой встроенный картридер не видит карту памяти, то искать причину нужно именно в нем, а не в телефоне.
В настоящее время рынок предлагает широкий выбор различных типов карточек флэш-памяти: SD, miniSD, MMC, xD и пр. Между собой они отличаются количеством задействованных контактов и их расположением, формой, скоростью работы и уровнем потребляемой энергии. В некоторых случаях отличия более тривиальны — габариты. Так, часто с помощью простейшего переходника можно использовать карточки SD в устройствах для MMC. Неудивительно, что пользователям иногда приходится разбираться, почему картридер не видит карту. Ведь у карточек свои особенности.
Одна из наиболее часто встречающихся причин, по которой картридер не видит карту памяти — это несовместимость стандартов. В спецификации к любому картридеру (даже встроенному) всегда указываются поддерживаемые типы карточек флэш-памяти. К сожалению, реалии таковы, что инструкции почти никогда не читаются. Многие считают, что если карточка подходит к разъему устройства для чтения, то проблем не будет. Это не так. К примеру, в настоящее время существует две разновидности карточек стандарта SD (Secure Digital): стандартная SD с максимальной емкостью 2 Гб и ее усовершенствованная модификация SDHC (Secure Digital высокой плотности записи). Емкость последней может составлять 32 Гб. По габаритам и расположению контактов они идентичны! Отличие заключается в механизме адресации страниц памяти: в SD — побайтная, а в SDHC — посекторная. Если вставить в устройство для то с ней невозможно будет работать. Либо вообще не определится, либо будут постоянные сбои. Отсюда, если картридер не видит карту памяти, то нужно проверить, что устройство и карточка совместимы.
При использовании переходника (SD — MMC) необходимо с помощью фонарика проверить состояние контактов. Иногда, даже при бережном использовании, внутренние подпружиненные контакты в переходнике «заламываются» вставляемой карточкой. В этом случае нужно менять переходник.
При проблемах с работоспособностью на компьютере следует проверить состояние настроек БИОС. Порты USB должны быть разрешены (Enabled), причем, если функция предусмотрена, то в режим USB 2.0. Также, если присутствует «Legacy USB», то его нужно задействовать. В любом случае, при подключении картридера к компьютеру, в системном трее рядом с часами должен появляться значок безопасного извлечения (для Виндовс). Если он отсутствует, то нужно временно отключить лишние устройства USB и проверить картридер. И, наконец, убедиться в его работоспособности на другом компьютере. Возможно, устройство придется поменять на более новую модификацию.
Если ваша SD-карта не отображается в Проводнике Windows, когда вы подключаете ее к считывателю карт (Card Reader) вашего ПК, не отчаивайтесь. Это обычная проблема с Windows, и, несмотря на то, что она очень расстраивает, ее обычно очень легко исправить.
Ниже приведен список исправлений, которые работали для других пользователей Windows. Начните в верхней части списка и проведите свой путь вниз, пока не найдете исправление, которое работает для вас.
Проверяем флеш-карту и картридер на исправность
Для проверки флешки на исправность достаточно установить ее на другое устройство. Если есть еще одна карта такой же модели проверьте, распознается ли она на компьютере. Причин, которые влияют на работу карты памяти выделяют несколько: неправильное извлечение устройства, физический износ, или повреждение. В первых двух случаях можно попытаться восстановить работоспособность носителя с помощью специальных утилит низкоуровненного форматирования.

- скачиваем программу;
- после запуска утилиты выбираем модель накопителя и нажимаем на кнопку «Continue»;
- переходим во вкладку «LOW-LEVEL FORMAT»;
- появится предупреждение о том, что все имеющиеся данные будут удалены;
- нажимаем «FORMAT THIS DEVICE» для запуска форматирования.
Используем программу SDFormatter для восстановления флешки форматов SD, SDHC и SDXC:

- скачайте, установите и запустите программное обеспечение;
- после запуска программа выполнит инициализацию подключенных устройств;
- переходим на вкладку «Option» чтобы задать параметры для форматирования;
- «Quick» — быстрое форматирование, «Full (Erase)» — безвозвратное удаление данных без перезаписи и «Full (Overwrite)» — полное удаление с перезаписью;
- В главном окне программы нажимаем «Format».

Если проблема заключается в самом картридере, то в этом случае потребуется обратится в сервисный центр. Если необходимо безотлагательно воспользоваться накопителем, приобретите специальный USB переходник, оснащенный картридером, его можно подключить к ноутбуку.

Проблема также может возникнуть из-за несовместимости, на данный момент есть несколько разновидностей флешки: SD с побайтной адресацией и SDHC с посекторной. Чтобы исключить несовместимость, лучше использовать USB переходник SD–MMC. С его помощью можно использовать несколько видов карт памяти.
Компьютер или ноутбук не видит карту памяти. Что делать?
Для начала вам надо убедиться, что карта работает. Для этого вставьте ее в другое устройство со слотом для SD- (или microSD) карт. Это может быть фотоаппарат, видеокамера, второй компьютер, планшет, смартфон или любой другой девайс, оснащенный соответствующим слотом. Если в этом устройстве карта памяти не распознается или работает с перебоями, значит она либо повреждена, либо нуждается в чистке коннекторов.
Возьмите ватный диск, «ушную палочку» или кусочек ваты, легко смочите их в спирте или соответствующем средстве для чистки (теоретически подойдет обычная вода, но лучше всего с задачей справится либо специальное чистящее средство, либо простой спирт), затем легко пройдитесь по металлическим контактам на обратной стороне карты памяти. Убедитесь, что контакты сухие и чистые, после чего снова попытайтесь подключить карту памяти к компьютеру.

Если после этой процедуры карта памяти работает в других устройствах, но не работает в компьютере, значит есть смысл также почистить сам слот. Возможно, в нем слишком много пыли, которая не дает компьютеру нормально считывать информацию. Почистить слот для карты памяти в компьютере или ноутбуке можно при помощи сжатого воздуха.
Совет: не стоит дуть в слот. Ваш рот не сможет обеспечить достаточное количество и давление воздуха, чтобы выдуть пыль из гнезда. От подобного метода чистки может быть больше вреда, чем пользы, поскольку вы рискуете банально заплевать слот в своем компьютере. Лучше купите сжатый воздух в ближайшем магазине компьютерной техники. Благо, он не дорогой, а высокое давление и длинная насадка позволят вам эффективно прочистить глубокий порт для карты памяти.
Еще один совет: убедитесь, что вы вставляете карту правильной стороной. На компьютере должно быть изображено, как правильно надо вставлять карту. В некоторых слотах используется механизм защелкивания для фиксации карты. В таком компьютере вы не сможете установить карту неправильной стороной, поскольку она не зафиксируется.
Допустим, карта памяти работает, вы вставляете ее правильной стороной, слот в вашем компьютере чистый, но ПК все равно не видит SD-карту. В таком случае есть еще несколько советов, которые должны помочь.
Установка нужных драйверов
Если для устройства не устанавливались драйверы, то нужно это как можно скорее исправить. В первую очередь это касается кардридера. Установку лучше доверить операционной системе:
- Нажмите «Win+R», в строке введите «devmgmt.msc», а затем нажмите «ОК».
- В списке выберите компонент (кардридер может определяться как составное устройство USB), кликните правой кнопкой мыши по названию и выберите «Обновить драйвер».
- Далее пункт «Автоматический поиск драйверов».
Windows проверит наличие нужного ПО на серверах и установит подходящее. Чтобы изменения вступили в силу, и вы могли пользоваться устройством, система предложит перезагрузку.
Если ОС не смогла найти подходящих драйверов, придётся посетить официальный сайт производителя устройства, скачать актуальную версию ПО и установить его вручную, классическим способом.
Сбой настроек устройств
Попробуйте сбросить настройки устройства, поскольку причиной того, что система не видит SD-карту, может стать какой-то сбой в работе его драйвера.
- Зайдите в Диспетчер устройств и разверните «Дисковые устройства»;
- Нажмите по подключенной карте правой клавишей манипулятора и выберите «Удалить»;
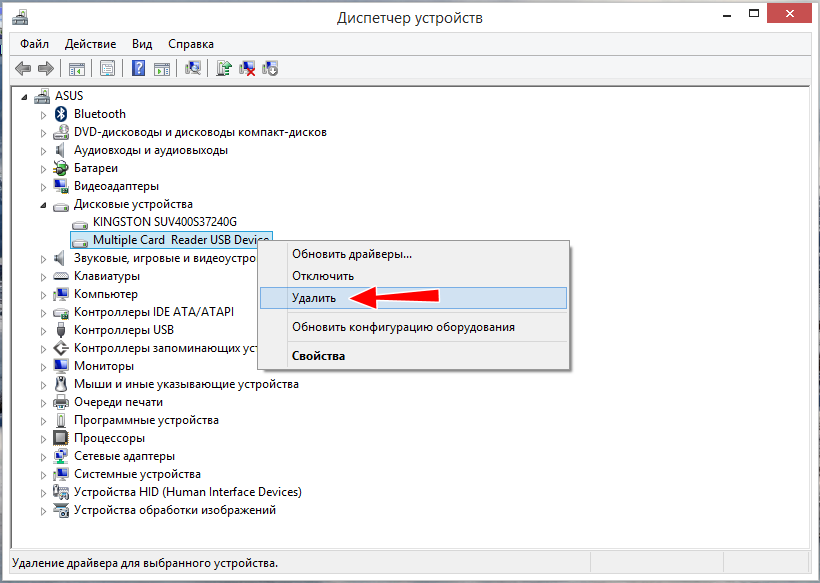
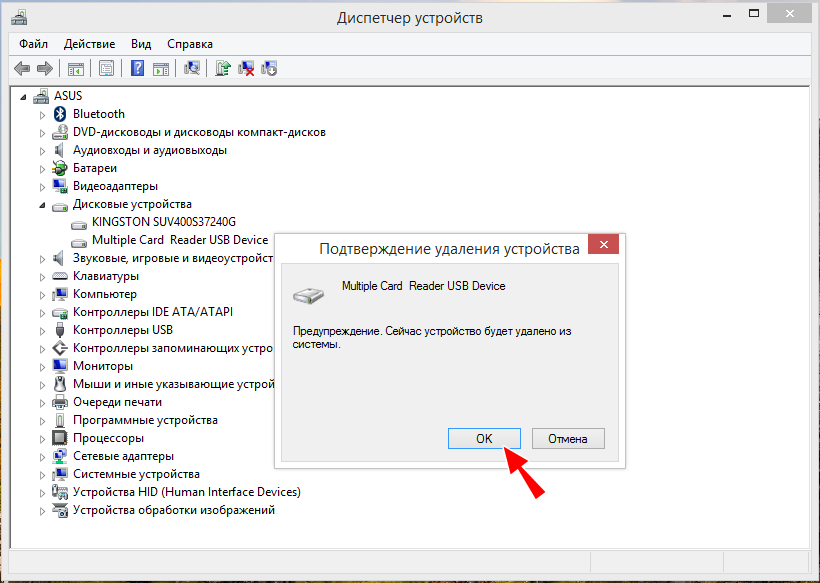
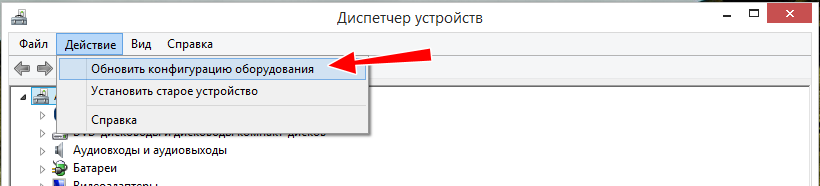
Если это не поможет, переустановите корневой USB-концентратор, к которому подключена SD-карта.
-
В меню «Вид» Диспетчера устройств выберите устройства по подключению;
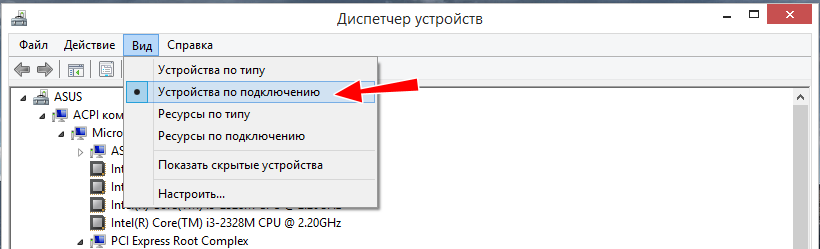
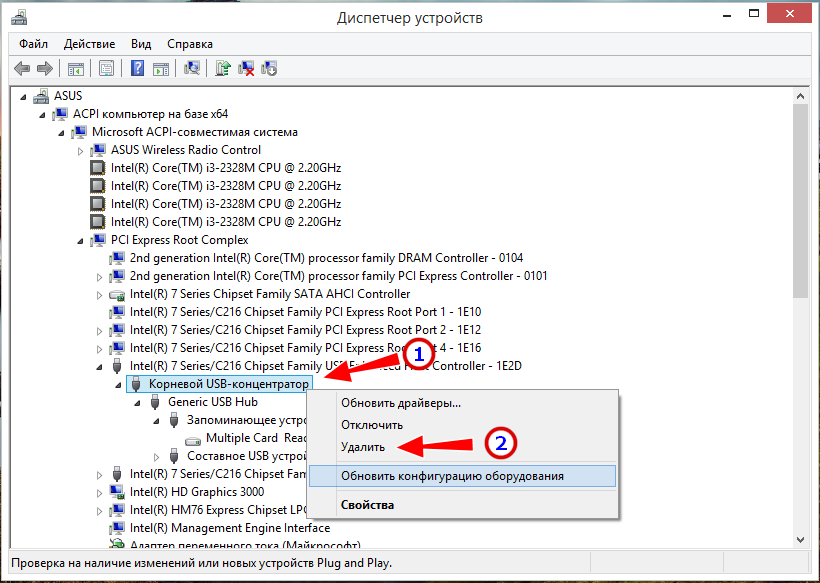
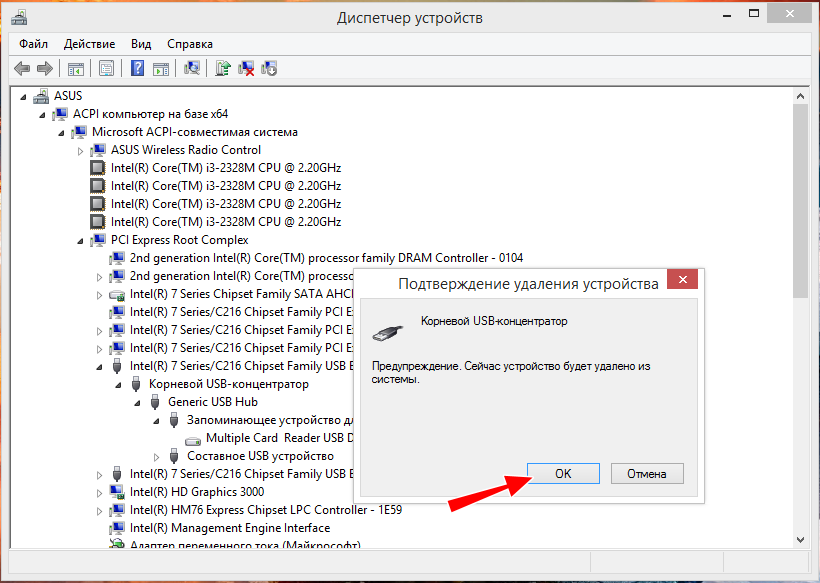
Способ 6. Очистите SD-карту и считыватель
Еще одна очень распространенная причина непризнанной SD-карты — очень простая: грязная SD-карта или запыленный считыватель карт. Либо приведет к плохим контактам между картой и считывателем.
Итак, второе, что вам нужно сделать, это дать вашей карте чистый и удалить пыль с устройства чтения, а затем снова попробовать карту.
- Чтобы очистить карту, окуните хлопчатобумажную ткань в немного спирта или воды и слегка протрите грязную область, обращая особое внимание на металлические контакты.
- Чтобы очистить ваш читатель, используйте устройство сжатого воздуха, чтобы выдуть пыль из считывающего устройства. Кроме того, вы можете купить контактный чистильщик на Amazon, который вы можете использовать для очистки читателя.
- 11-01-2016, 14:51
- 69 553
Windows / Windows 10
Многие пользователи после обновления с Windows, 8.1 на Windows 10 жаловались, что их SD-карты перестали распознаваться. Когда они вставляют карту памяти в соответствующий слот, машине просто не удается обнаружить его привод карты памяти SD. Это одна из распространенных ошибок возникших после перехода на ОС Windows 10 . Мы расскажем некоторые решения, которые могут помочь вам решить эту проблему в ОС Windows 10/8/7.
Запустите Windows программу «Средство устранения неполадок»
Легкодоступный вариант, чтобы исправить проблему . Для этого введите Устранение неполадок в поле поиска и выбрать параметры.
Теперь в опции поиска введите средство устранения неполадок .
Нажмите на Устранение неполадок оборудования для запуска средства устранения неполадок. Т акже Вы можете запустить средство устранения неполадок USB.
Если будут обнаружены ошибки, программа решит проблему за вас автоматически.
Обновление необходимых драйверов
Проверите и у становите дополнительные обновления. Чтобы сделать это, нажмите кнопку Пуск, выбрать «Параметры» и в разделе настроек, выберите Обновление и безопасность Windows. Нажмите на кнопку «Проверить наличие обновлений» в верхнем левом углу, чтобы получить свежий список обновлений. Если обновления доступны, загрузите драйверы и если предлагаются установить его.
Или же, вручную обновить , драйверы микросхем и т.д., с сайта Realtek,. Скачайте драйверы с сайта производителя для Windows 10 и установить их — в режиме совместимости, если это будет необходимо.
После загрузки драйвера, щелкните правой кнопкой мыши и выберите Извлечь все из контекстного меню. Затем нажмите на папке с распакованными, найти и запустить файл setup.exe.
Вы можете нажать правой кнопкой мыши файл установки драйвера и выберите «Свойства»> выберите «Совместимость». Отметьте пустой квадратик галочкой, придлагающих Запустить программу в режиме совместимости и выберите предыдущую версию Windows.
Затем нажмите на кнопку «Применить» и опции «OK».
Затем установите драйвер. Перезагрузите компьютер и проверте, устанена ли ошибка.
Сейчас очень многие электронные устройства для своей работы используют карточки на основе твердотельной памяти (флэш). Причем речь идет не только о мобильных телефонах и цифровых фотоаппаратах. Многие производители видеокамер также все чаще предлагают модели, в которых цифровой поток сохраняется непосредственно на флэш-памяти. В свете этого становится понятным, почему все современные ноутбуки и их собратья нетбуки с планшетами в 90% случаев оснащаются встроенным модулем для чтения карточек флэш-памяти. Наверняка все слышали термин «картридер». Собственно, это и есть этот модуль — Card (карточка) Reader (читатель). Если не работает картридер, то удобство работы с устройствами существенно снижается. Например, вместо того, чтобы непосредственно скопировать файлы с карточки фотоаппарата, приходится использовать шнур-переходник. Причины, из-за которых не работает картридер, могут быть самыми разными. Сегодня мы рассмотрим основные из них и приведем рекомендации по восстановлению работоспособности.
Вообще, все причины можно разделить на несколько больших групп:
Аппаратные. Сюда входят ошибки подключения, повреждение логической части, неправильное использование, сопутствующие неисправности;
Программные. Обычно это особенности работы операционной системы или драйвера;
При проблемах с чтением карточек первым действием всегда должна являться установка драйвера на картридер. Особенно это актуально для ноутбуков. Без драйвера (управляющей программы) картридер не может работать, а в самой системе он определяется как неизвестное устройство. Решение заключается в определении производителя картридера (указано в инструкции), например, Ricoh, и скачивании соответствующего драйвера. Владельцам ноутбуков можно запустить диск поддержки, идущий в комплекте, или зайти на сайт производителя своего портативного компьютера, в разделе закачек указать свою модель и скачать нужные драйверы. И только после установки драйверов проверяем аппаратную часть.
Картридеры могут быть внешними и внутренними (встроенными). Несмотря на это различие, все они подключаются к шине USB. Во внутренних компьютерных модулях для чтения карт с обратной стороны есть специальный шлейф с колодкой-разъемом на конце. Колодка подключается к соответствующим штырькам USB на материнской плате. Поэтому если не работает картридер, то нужно проверить правильность подключения разъема (открываем инструкцию к плате). Хотя в большинстве случае предусмотрена блокировка от неправильного включения, тем не менее, прецеденты иногда происходят. С внешними картридерами проще — стандартный разъем USB «наоборот» просто не включить. Также не работает встроенный картридер в том случае, если в настройках БИОСа запрещены порты USB. В персональных компьютерах для входа в БИОС нужно сразу после включения нажимать кнопку Delete (Del). Рекомендуется прочитать инструкцию к материнской плате и выставить настройки в соответствии с указаниями в ней. Если даже после этого не работает картридер, то переключаем его в другой свободный порт. Преимущество компьютерных картридеров в их простой замене в случае поломки.
Немного сложнее ситуация, если не работает картридер на ноутбуке. Из-за высокой степени интеграции компонентов часто происходят локальные перегревы, в результате чего часть USB портов выходит из строя. В этом случае перестает работать не только картридер. Так как в ноутбуках переключить встроенное устройство в другой разъем проблематично, нужно убедиться, что драйвер установлен, попробовать другую карточку памяти, переставить операционную систему (иногда помогает).
При использовании картридеров нужно учесть два важных момента:
Концентратор USB имеет ограничение по току, поэтому большое количество единовременно подключенных устройств может вызвать сбои в их работе. Вывод — для проверки отключаем принтеры, сканеры, флэшки, телефоны, а оставляем один лишь картридер;
Карточки SD и SDHC совместимы лишь частично. Считывающее устройство для SD вовсе не обязано уметь работать с новыми SDHC.
Нередко возникает неприятная ситуация во время работы на современных ПК, когда не работает картридер. Как показывает практика, подобную проблему можно с легкостью решить независимо от уровня подготовки пользователя. Достаточно просто выполнить определенный набор действий, по результатам которых можно определить причину неработоспособности. Если дело в программном обеспечении, то в большинстве случаев все легко устраняется. А вот если аппаратная неисправность в устройстве, то проще купить новое и не ремонтировать.
Программная проверка
Если не работает картридер, а до этого он превосходно функционировал, то диагностику начинаем с программного обеспечения. Для этого заходим по адресу «Пуск/Панель управления/Диспетчер устройств». Напротив группы устройств «Контроллеры USB» не должно быть никаких знаков (например, восклицательный в желтом треугольнике). Если это так, то нужно всю группу удалить и поставить заново драйвера. Обычно они есть на компакт-диске, который шел в комплекте с материнской платой. Также при этом рекомендуется удалить программное обеспечение самого устройства для чтения флеш-накопителей и аналогичным образом его подготовить. В некоторых случаях, когда картридер является Plug&Play, драйвера на него встроены в операционную систему, и они будут потом автоматически установлены, когда она его «увидит». После этого нужно почистить систему при помощи специализированных утилит (например, CCleaner) и лишь только затем делать инсталляцию. На следующем этапе проверяем работоспособность и, если не работает картридер, переходим к следующему этапу.

Проверка конфликтов
Эту неисправность также можно отнести к программным. В некоторых случаях к тому, что не работает встроенный картридер, приводят некорректные настройки BIOS. Они могут быть сбиты неопытным пользователем или вирусом. Для входа в него при загрузке ПК зажимаем «Del» и держим до тех пор, пока в нижней части не появится сообщение о том, что выполняется вход в BIOS, на английском. После входа перемещаемся на пункт «Load optimized defaults». На нем нажимаем «Enter». На появившийся запрос отвечаем положительно. Далее нажимаем «F10». Откроется еще один запрос, на который необходимо также ответить положительно. Затем пойдет перезагрузка ПК.
Аппаратное тестирование
На этапе выполнения низкоуровневой проверки необходимо устройство демонтировать. Для стационарных системных блоков снять его не составляет особого труда. А вот если не работает картридер на ноутбуке, то проще обратиться в сервисный центр в таком случае. Неподготовленному пользователю будет проблематично разобрать это достаточно сложное устройство. Далее снятый картридер необходимо визуально осмотреть. Особенно стоит обратить внимание на состояние контактных групп внутри него. Не всегда это возможно сделать снаружи, и тогда приходится его разбирать. Достаточно часто бывают случаи, когда контакты или подогнулись, или, что еще хуже, отломались. В первом случае будет достаточно их поправить. Далее собираем устройство обратно. А вот при поломке контакта необходимо 25-ваттным паяльником выпаять его остатки и впаять новый. Ну, и далее в обратном порядке собираем устройство для чтения.

Если не работает картридер, то ничего страшного не произошло. Достаточно выполнить указания, ранее изложенные, и причину неисправности можно определить. В случае программных проблем вернуть к жизни неисправное приспособление можно легко и просто. Нужно только обновить программное обеспечение. А вот при аппаратной поломке нужно разбирать и смотреть, в чем причина. Если при визуальном осмотре не удалось выявить источник неисправности, то восстановить его работоспособность проблематично. Лучше просто заменить устройство новым. Это можно сделать только на стационарных ПК. Для мобильных ПК рекомендация будет следующая — обратиться в сервисный центр.
Что такое картридер?
Картридер – это компактное устройство для быстрого считывания карт памяти, флешек и других типов памяти (можно также встретить варианты написания «карт ридер» и «кардридер»).
Это полезное устройство для владельцев телефонов, планшетов, айфонов и других мобильных устройств. Вот три основных функции картридера:
- Подключив его к ПК, можно быстро передать файлы на sd карту памяти или compact флешку
- Если данные были удалены с карты памяти телефона, без card reader»а обойтись нельзя
- Через картридер можно делать резервную копию важных файлов на компьютер












