не работает флешка, что делать?
Флешка – накопитель информации, подключаемый к любому ПК через USB интерфейс. Довольно часто это устройство перестаёт работать в штатном режиме.Что же делать? Ниже, будут рассмотрены самые эффективные способы лечения флешки и исправления типичных ошибок при работе с устройством.
Выполняйте все шаги последовательно – если первый метод не помог, переходите к следующему и так далее.
Проверка работоспособности USB-флешки
Если флешка не опознается компьютером, то в первую очередь проверьте – а работает ли она вообще? Самый простой способ: подключить ее к другому ноутбуку или ПК.
Посмотрите на светодиод USB-устройства (имеется на всех современных моделях). Если он не светится, то, вероятно, флешка уже нерабочая. Хотя Вы могли просто неправильно ее извлечь. В таком случае рекомендую прочитать инструкцию по восстановлению флешки.
Компьютер не видит флешку что делать
1. Устройство USB не опознано — исправляем ошибку
Довольно часто встречающаяся ошибка, особенно в Windows 7. Первым делом проверьте работоспособность устройства в остальных USB портах, если ошибка повторяется, то попробуйте вставить ее в другой компьютер. Если там все будет нормально, значит в вашей системе неправильно работает драйвер накопителя.
Скачайте и установите утилиту от самой Microsoft для устранения таких проблем — EasyFix_WinUSB. Запустите ее, и она автоматически будет исправлять все найденные проблемы у USB устройств в системе.

Если это не помогло, то читайте дальше остальные способы вам точно помогут.
2. Проверка драйверов USB устройства
Вполне возможно, что «слетел» драйвер накопителя, например, после заражения системы вирусами.
1. Откройте «Диспетчер задач», для этого нажмите «WIN + R» на клавиатуре и впишите команду «devmgmt.msc» (без кавычек).

2. Посмотрите есть ли там ветка «Другие устройства», если да, то откройте ее, там отображаются все неизвестные системе устройства без установленных драйверов. Найдите там свою флешку (по ее названию или наличию слова USB).

3. Кликните по накопителю правой кнопкой мышки и далее по пункту «Обновить драйвер». Откроется окошко, в котором необходимо сделать «Автоматический поиск».

Если это не сработало, то просто удалите устройство и из этой ветки и вытащите, и вставьте обратно флешку в порт компьютера. Начнется автоматическая установка драйвера и настройка, после которой накопитель должен начать нормально работать. Если этого не произошло, то опять выполните 1 пункт и в открывшемся окошке в верхней части кликните по пункту «Действие» и далее по «Обновить конфигурацию оборудования». Выполняйте инструкции мастера установки.

Если ветки «Другие устройства» нет или в ней нет вашего накопителя, то:
1. Разверните ветку «Контроллеры USB» и вытащите флешку из порта ПК. На один пункт в этой ветке станет меньше — это ваш накопитель. Вставьте его обратно и удалите появившееся устройство в ветке.
2. Драйвер автоматически обновится, когда вы в следующий раз вставите устройство в порт. Также, вместо удаления можно попытаться просто обновить драйвер, но это не всегда срабатывает.
Желательно всегда смотрите есть ли в диспетчере какие-либо пункты, помеченные восклицательным знаком, их желательно обновлять, ведь это означает, что такое устройство может работать неправильно или вообще не работать.
3. Монтируем USB накопитель в системе правильно
Вполне возможно, что система неправильно монтирует накопитель, поэтому просто не видит его.
1. Откройте утилиту управления дисками, одновременно нажав клавиши «CTRL + R» на клавиатуре, и наберите команду «diskmgmt.msc».

2. В открывшемся окошке можно посмотреть перечень всех подключенных к ПК дисков. Найдите в нем свое устройство и убедитесь, что в строке «Состояние» стоит, что он исправен (смотрите картинку).

3. В столбце «Том» кликните по своей флешке мышкой (правой кнопкой) и далее по пункту «Сделать раздел активным».

Если в состоянии устройства будет стоять не «Исправен», а, например, «Неизвестный» или «Не инициализирован», то с вероятностью в 90% флешка повреждена на аппаратном уровне и ее придется нести в сервисный центр.
Еще, бывает так, что просто необходимо сменить букву диска, чтобы ПК показывал носитель в системе. Для этого также выполните первые три пункта, но вместо «Сделать раздел активным» кликните по «Изменить букву диска…».

В открывшемся окне кликните по кнопке «Изменить…» и выберите свободную букву.

Накопитель должен начать нормально отображаться и работать.
4. Проверяем систему на вирусы
Вполне возможно, что флеш/sd карта не видна из-за вирусов в Windows. Скачайте какой-либо антивирус, установите его и проверьте накопитель и систему на возможные заражения. Также можно воспользоваться утилитой dr.web cureit, она не потребует установки.
5. Если вышеперечисленные способы не помогли
Итак, вы попробовали все методы, описанные выше, но флешка все еще не видна на вашем компьютере или ноутбуке. При этом на других ПК она прекрасно распознается. В этом случае остается два кардинальных варианта: 1) Попробовать переустановить Windows. 2) Отнести ее в сервисный центр для нахождения проблем и ее ремонта.
В заключение
Надеюсь вам помогли данные способы решения этой проблемы и накопитель, наконец, стал виден системе. В любом случае, если на флешке нет каких-либо важных данных — проще купить новую, ведь ремонт может стать дороже.
Конфликт драйвера диска со старым
Если компьютер не видит флешку через USB в Windows 10, то причина может быть в старом драйвере от другой флешки, который может конфликтовать с текущим. Нужно просто удалить старые драйвера.
- Нажмите Win+X и выберите «Диспетчер устройств«. Далее нажмите на вкладку «Вид» и установите значение «Показать скрытые устройства«.
- Далее разверните графу «Дисковые устройства» и вы увидите полупрозрачные USB флешки, диски.
- Удалите все полупрозрачные устройства, нажимая по ним правой кнопкой мыши «Удалить устройство», если они имеются.

Удаление старых драйверов USB
Если компьютер при использовании флешки выбивает окно «Вставьте диск», то скорее всего ваши драйвера являются сильно устаревшими. Вообще старое программное обеспечение для USB является причиной многих ошибок ПК, когда подключается накопитель в USB порт. Проблема в том, что при использовании флешки Windows сама устанавливает драйвера для USB-накопителей, которые после её отсоединении остаются в системе. При работе с новой флешкой, Windows захочет использовать уже имеющиеся драйвера к другому USB-накопителю. Зачастую это приводи к ошибкам и некорректной работе системы. Если на ПК флешка не видна можно попробовать удалить старые драйвера для этого:
- Производим включение компьютера и отсоединяем все устройства USB. Оставляем мышь и клавиатуру, если же в них не установлен кард-ридер.
- В интернете нужно скачать программу DriveCleanup .
- В зависимости от разрядности вашей ОС, скопируйте версию drivеcleanup.exe . После чего поместите её в папку C:WindowsSystem32 . Либо, выполните запуск утилиты непосредственно из папки, где находится файл » drivеcleanup.exe «.
- От имени администратора запускаем PowerShell либо командную строку, в которой прописываем drivеcleanup.exe.
- Наблюдаем как исчезают все записи о драйверах в реестре Windows.
- Выполняем перезагрузку и вставляем флешку, теперь система установит новый драйвер.
Еще одним простым вариантом является удаление записей USB-устройства с помощью бесплатной утилиты USBObliviо. Про что было описано выше в статье.
Форматирование флешки
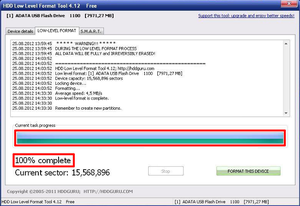
В некоторых случаях при попытке получить доступ к съемному устройству, система выдаст ошибку: «Нужно отформатировать диск перед тем, как его использовать». Чаще всего с этим сталкиваются пользователи, которые приобрели совершенно новую флешку. Выполнить форматирование необходимо правильно. Первым делом следует кликнуть правой кнопкой мыши по любому диску и выбрать поле «Свойства». В появившемся окне на вкладке «Общие» найти поле с надписью файловая система (в большинстве случаев будет указано NTFS). После это можно приступать непосредственно к самому процессу форматирования флешки:
- Клик правой кнопкой мыши по названию съемного устройства.
- В появившемся меню необходимо выбрать пункт «Форматировать».
- В новом окне можно указать быстрый способ очистки диска или обычный. При первом варианте удается сохранить всю информацию на носителе.
Применение такого способа требует повышенного внимания, т. к. можно потерять все важные данные на устройстве. Их последующее восстановление будет невозможно.
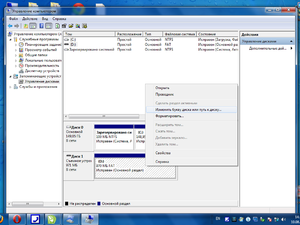
На сегодняшний день хранить важную информацию на единственном переносном носителе не рекомендуется. Жесткий диск, microsd, флеш-накопитель или любой другой переносной источник информации может перестать работать в любой момент. Существует множество бесплатных облачных хранилищ, которые позволяют держать большие объемы информации в надежности. Получить доступ к ним можно из любой точки мира при наличии интернета. Если же без флеш-накопителя не обойтись, то стоит использовать проверенные надежные фирмы-производители и следить за состоянием персонального компьютера или ноутбука.
Важно понимать, что при подключении носителя к устройству с вредоносным ПО в большинстве случаев пострадают и файлы на флешке. При следующем использовании на других компьютерах заражению подвергнутся и они.
ТОП-3 причин, почему компьютер не видит флешку
Вот список основных проблем:
- Проблемы с USB-портом. Проблемы с USB-портами являются довольно распространенным явлением. Такое бывает, когда пользователи переустанавливают операционную систему или меняют ее на другую версию. Когда подключаем какое-нибудь периферийное устройство, то может возникать ошибка под номером 43. Если перейти в «Диспетчер устройств», то там можно будет обнаружить желтые треугольники на USB-портах. Чтобы обнаружить проблему, можно просто воспользоваться соседним разъемом или проверить кабель самого устройства.
- Вирусы. Бывает так, что компьютер не видит USB флешку из-за вируса. Это также распространенная проблема. Суть проблемы заключается в том, что такой вредоносный код просто блокирует порты. Скачайте бесплатную утилиту Dr.Web Curetlt и просканируйте ПК на вирусы.
- USB-разъем у флешки загрязнен. Такая ошибка может появляться из-за того, что разъемы на портах или на флешке просто загрязненные. Чтобы это исправить, достаточно просто почистить контакты.
Компьютер не видит подключенную флешку, а звук подключения есть — простые способы исправить проблему
Перед тем как приступать и в случае, если ваш USB накопитель подключен к передней панели ПК, через какой-либо USB-хаб или удлинитель USB, настоятельно рекомендую попробовать подключить её напрямую к разъёму USB, в случае настольного компьютера — на задней панели. При этом может иметь смысл проверить работу накопителя как на разъеме USB 3.0 так и USB 2.0, вне зависимости от того, какую версию USB поддерживает накопитель. Если флешка не работает при подключении к переднему разъему USB на ПК, проверьте правильность подключения передней панели к материнской плате.
Также, при наличии множества подключенных USB устройств (принтеры, камеры, микрофоны и другие), попробуйте отключить необязательные устройства, перезагрузить компьютер и заново подключить флешку. На всякий случай, визуально осмотрите коннектор на флешке: забившаяся грязь тоже может быть причиной рассматриваемой проблемы.
Ещё один распространенный простой вариант в Windows 10 — USB флешка видна и исправно работает после перезагрузки компьютера (через Пуск — Перезагрузка), но перестаёт отображаться после использования пункта «Завершение работы» и повторного включения (или перевода компьютера в режим сна/гибернации). В этом случае попробуйте отключить функцию «Быстрый запуск Windows 10», перезагрузить систему и проверить, решило ли это проблему.
Почему компьютер не видит USB-флешку и как это исправить?! : 289 комментариев
Нет,»windows boot manager»
File: clipsp.sys
Status: 0xc0000221
Добрый день. Моё имя Виктор. Есть проблема с usb накопителем. Не дождавшись закрытия окон при копировании и форматировании одновременно вытащил флешку из компа. Пропало её определение вообще. Перепробовал 10 ток способов с Гугла, не помогло. Как восстановить работоспособность флешки.
Здравствуйте! У меня такая проблема с флешкой. при подключении к компу, ноуту и т.д. предлогает ее форматировать. я ее форматировал стандартными способами и разными ультилитами, не помогает. вытаскиваю, снова подключаю и тоже самое предложение форматнуть флешку. подскажите плиз че делать и в чем проблема.
Скорее всего сам контроллер живой, а память накрылась.
Добрый день. Windows 7 Максимальная х64, ранее установленные устройства и подключенные флешки, внешние HDD, карты памяти работают нормально. С недавнего времени при подключении нового USB устройства пишет «не удалось установить драйвер», хотя в диспетчере устройств присутствует, установить драйвер не удается не в автоматическом не в ручном режиме. Попробовал второй случай не помогло.
Здравствуйте, уважаемые коллеги! Флешка не определяется Win 7. Все другие флешки в этом порту опознаются нормально. В «Управление дисками» Флешка показана, как «Диск 3» «Нет данных» и «Не проинициирован». По команде «Инициировать диск» (от правой кнопки мыши») выходит окно инициирования, но при нажатии «ОК» выходит сообщение «Устройство не готово».
Данные флешки:
Description: Çàïîìèíàþùåå óñòðîéñòâî äëÿ USB(USB MEMORY BAR)
Device Type: Mass Storage Device
Protocal Version: USB 2.00
Current Speed: High Speed
Max Current: 100mA
USB Device ID: VID = 090C PID = 3000
Device Vendor: Silicon Motion,Inc.
Device Name: SM3255AA MEMORY BAR
Device Revision: 0100
Product Model: USB MEMORY BAR
Product Revision: 1000
Controller Vendor: SMI
Controller Part-Number: SM3257ENAA — ISP NONE
Flash ID code: 45DEA482 — SanDisk SDTNPMAHEM-008G — 2CE/Single Channel [MLC-8K] -> Total Capacity = 16GB
Possible Flash Part-Number
—————————-
[1CE]SDTNPMAHEM-008G x 2 pcs/Channel x 1 Channel
[1CE]SDTNPMAHEM-008G x 2 pcs/Channel x 1 Channel
Flash ID mapping table
—————————-
[Channel 0] [Channel 1]
45DEA482 ———
45DEA482 ———
——— ———
——— ———
——— ———
——— ———
——— ———
——— ———
Помогите, заранее спасибо. Юрий
На других ПК флешку проверяли?
Флешка появляется и тут же исчезает. Пробовала на 3х компьютерах. Всё также. Можно ли решить проблему?
Пробовала, когда флешка появляется, быстро скопировать все содержимое в ней. Иногда это выходит. Но перенести на компьютер не получается, всплывает ошибка РАСПОЛОЖЕНИЕ НЕ ДОСТУПНО: J: ссылается на недоступное расположение это может быть диск этого компьютера или сетевой ресурс/
Больше меня интересует не то, как сделать, чтобы флешка опять работала, а то, как извлечь из нее все файлы.
Вставил флешку в медиаплеер (андроид) , он предложил ее отформатировать что бы сделать частью своей системы. Я нажал, хотя цель была — простое форматирование. После этого бокс присоединил её к своей системе и перестал воспринимать как флешку. Когда вставил ее в комп, лампочка мигает, происходит характерный звук, как будто комп её увидел. Но реально комп её не видит. Зашел в Диспетчер устройств, удалил из раздела «Другие устройства». Она там была как неопознанное устройство. Переподключил флекшу. Но в Диспетчере устройств флешка больше не появлялась. Когда я зашел в управление дисками там она была без присвоенной буквы и при правом клике выбирать было нечего кроме «Свойств» и «Удалить том». Я проэкспериментировал- удалил, после этого в нижних окошках инфа о флешке осталась. Я зашел в свойства, поменял значек «Быстрое удаление» на «Оптимальную производительность», выскочили подпункты, я там тоже что то поменял, после этого Управление дисками зависло и я больше эту флешку нигде не вижу












