Почему шумит компьютер? Что делать?
Знакома ситуация, когда из системного блока доносится посторонний шум? Это не только неприятно, но и всегда является предупреждение о том, что какая-то деталь системного блока в скором времени может выйти из строя. Избавиться от данного явления нужно как можно скорее, чтобы доносящийся звук не раздражал слух, и не снизилась производительность компьютера из-за повышенного износа деталей. Предлагая подробно разобраться с проблемой, почему шумит компьютер и что необходимо сделать, чтобы избавиться от излишнего шума при его работе и вернуть компьютер в первоначальный режим работы.
Шум от компьютера не так заметен днем, как ночью. Представьте себе, что Вам нужно поработать или просто отдохнуть, посмотрев фильм или страницы в Интернете. Согласитесь делать это под странные звуки, исходящие от системного блока не совсем приятно, а порой даже раздражительно. Поэтому я сейчас расскажу об основных неисправностях, которые приводят к появлению странных звуков из системного блока компьютера в последовательности их возможных появлений.
Почему компьютер шумит или издает посторонние звуки
Очень многое зависит от вида постороннего звука, который издает компьютер: он гудит? или жужжит? или шумит? или звучит так, будто внутри отвалилась какая-то деталь? От определения характера звука зависит поиск и устранение поломки.
Наиболее частыми причинами появления постороннего звука являются:
- Инородное тело в корпусе;
- Проблема, связанная с вентилятором;
- Сбой жесткого диска;
- Проблемы с источником питания.
Как избежать сбора статического электричества на ноутбуке
✓ Подключать блок питания ноутбука к розетке с заземлением
При использовании обычных розеток электричество, накопившееся на корпусе, пройдет через тело с ощутимой силой. Если же розетка будет заземлена, основной разряд уйдет по заземлению, а пользователь даже не почувствует взаимодействия с током. Это — основной способ борьбы с описанной проблемой.

Важно также понимать, что подключение ноутбуков (особенно с металлическими частями на корпусе) к обычным розеткам само по себе чревато накоплением статического электричества. Все дело в сетевом фильтре блока питания, который обычно рассчитан на заземление. При контакте с сетью, где его нет, он берет на себя роль делителя напряжения и подает его на корпус. Более того, стоит также отметить, что розетка с контактом для заземления просто так работать не будет, нужно чтобы его предусматривала электросеть. Пользовательские тесты показывают, что на корпусе тех же MacBook из-за этого может собираться заряд до 110 В.
✓ Избегать трения рук и корпуса ноутбука о различный текстиль
Не стоит таскать ноутбук по постели или интенсивно протирать его от пыли синтетической тканью, шерстью, хлопком или шелком. Это может привести к накоплению статического заряда на корпусе, особенно в сухом воздухе. После подобных манипуляций гаджет точно не скажет спасибо и ударит владельца током.

✓ Стараться работать на столе или другой твердой поверхности
На твердых поверхностях ноутбук стоит на месте, и трение не происходит. Другое дело, если работать с ним на диване, в постели или (есть и такие любители) лежа на ковре. Даже держа ноутбук на коленях можно накопить статический заряд, который определенно захочет найти для себя выход.

✓ Стоит обзавестись антистатическим ковриком для рабочего стола
Для защиты электронных устройств от статического электричества выпускают специальные антистатические коврики. Они двухслойные: верхний слой рассеивает заряд, а нижний принимает его на себя и отводит по проводу к заземлению. При использовании подключение коврика к заземлению обязательно.

Антистатические коврики особенно часто используют в процессе ремонта ноутбуков и другой техники | Instructables
✓ Можно попробовать специальные антистатические сумки и пакеты
При транспортировке ноутбука может возникнуть трение и накопление статического заряда. Этого можно избежать, если использовать специальные антистатические сумки или пакеты. Они имеют разную степень защиты: обычные просто не производят статическое электричество, более дорогие еще и защищают от воздействия электрических полей извне.

Антистатические пакеты и сумки разного размера используют для транспортировки техники и комплектующих | Wikipedia
✓ Производители техники рекомендуют также чаще мыть свои руки
Человеческое тело также может накапливать статическое электричество. Этому способствует ношение одежды из синтетических и некоторых натуральных тканей. Кроме того, эффект накопления заряда может проявляться в засушливом воздухе — например, зимой. При контакте с ноутбуком вероятен разряд. Чтобы сбросить возможное статическое электричество, достаточно перед работой с девайсом коснуться металлического предмета или помыть и высушить руки (вода снимает статическое напряжение). В частности, такие советы дают даже производители электроники — к примеру, компания Huawei.
Корпус системного блока
При работе компьютер вибрирует, и дешевые корпуса начинают дребезжать. Поэтому не стоит покупать системный блок в дешевом корпусе. И лучше брать корпуса большего размера – тогда лучше будет внутри вентиляция. Необходимо убедиться, что комплектующие в корпусе хорошо закреплены, иначе они будут издавать дополнительный шум при работе.
На дешевых моделях скорость вентилятора не регулируется, и он постоянно работает на максимальных оборотах. На моделях видеокарт, предназначенных для офисной работы вентилятор может отсутствовать. Видеокарты следует выбирать проверенных производителей. Тогда они будут работать тише и прослужат дольше.
Более дорогие видеокарты позволяют управлять оборотами, и делают это автоматически. Для ручного же вмешательства обычно используется программа MSI Afterburner.
Выше приведенные рекомендации помогут снизить шум и вы будете меньше уставать при работе за компьютером, что повысит вашу производительность.
Вентиляторы
Они же кулеры, устанавливаются на блоках питания, процессорах, видеокартах и просто в корпусе для понижения общей температуры системного блока.
Вентиляторы начинают сильно шуметь, когда они не исправны или работают на максимальных оборотах.
Работает вентилятор на максимальных оборотах, когда он не справляется с охлаждением. Поэтому необходимо проверить не забились ли радиаторы пылью на процессоре и видеокарте. Возможно нужна замена термопасты, если вашему компьютеру много лет. Возможно компьютер с трудом справляется с возложенной на него нагрузкой и нужны комплектующие помощнее.
Просто снижать скорость вентиляторов с помощью программ или настроек в биосе не стоит, не имея для этого достаточно опыта. Иначе компьютер будет работать тихо, но вскоре сгорит. Можно установить регулировку работы вентиляторов в биосе на автоматический режим. Тогда скорость будет регулироваться в зависимости от температуры.
Перед понижением скорости вентиляторов необходимо установить в корпус дополнительные вентиляторы и их скорость тоже понизить. Тогда при таком же уровне охлаждения компьютер будет работать тише. Нужно как минимум два дополнительных вентилятора для установки в корпус. Один работает на вдув воздуха в передней части корпуса, а другой на выдув в задней части корпуса.

Скорость вентиляторов можно понизить с помощью специальных регуляторов. Есть дешевые варианты, когда каждый регулятор подключается к одному вентилятору. Так и подороже – когда на переднюю часть системного блока устанавливается специальная панель с регуляторами и экраном для контроля за оборотами кулеров и температурой. К этой панели внутри системного блока подключаются вентиляторы.
Дорогие модели вентиляторов работают тише и прослужат дольше. Вентиляторы большего размера менее шумные. На процессор можно поставить радиатор с охлаждающими трубками. Тогда охлаждение улучшится, и вентилятор крутиться станет медленнее. А на моделях процессоров не склонных к сильному нагреву, можно будет совсем отключить кулер. Но такое встречается в основном на «тонких» рабочих станциях и медиацентрах.
После понижения скорости вентиляторов, необходимо убедиться достаточно ли эффективно работает охлаждение. Нужно следить за температурой комплектующих. Если температура не повышается, особенно под нагрузкой. Тогда все сделали правильно.
Вентиляторы могут шуметь из-за попадания в него посторонних предметов. Например, проводов, когда они плохо закреплены и находятся рядом с вращающимися лопастями.
Снижение шума от видеокарты
Теперь такой режим работы доступен и для кулеров, которые охлаждают дискретные видеокарты. Когда видеокарта практически не загружена, то и вентиляторы не вращаются, снижая тем самым общий уровень шума системы. Поэтому, если пользователя раздражает постоянный шум от лопастей вентилятора старой видеокарты, следует заменить ее на более новую с возможностями такого регулирования. Если же стоимость данной замены неподъемная для человека, и он не играет в “тяжелые” игры, то можно перейти на видеокарту, встроенную в процессор. Для этого надо переключить кабель связи с монитором в соответствующий разъем на материнской плате и изменить в BIOS приоритет вывода изображения с PCI слота на встроенное видео ядро.
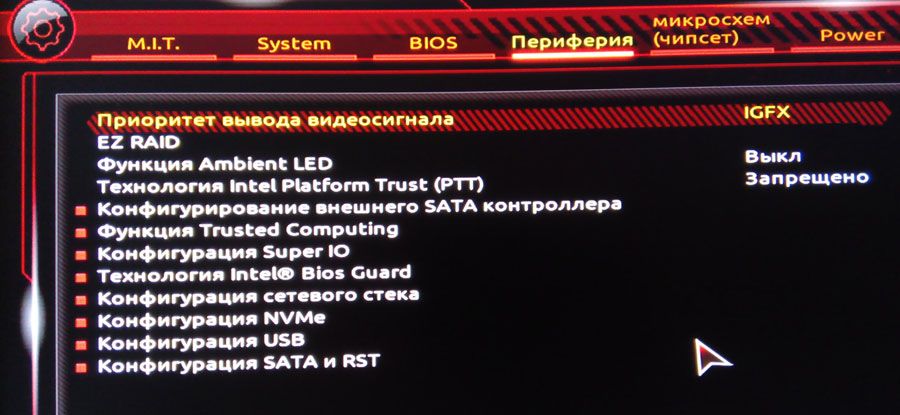
Вибрации по корпусу системного блока
Очень распространенной проблемой постороннего шума являются вибрации на корпусе системного блока от плохо закрепленных в нем комплектующих компьютера.
Наиболее часто причиной шума является привод оптических дисков (дисковод), который при вставке в него диска начинает вибрировать и резонировать с корпусом системного блока.
Для устранения этой проблемы снимите левую крышку корпуса и протяните болты крепления дисковода. Если это не поможет, то подложите небольшой кусочек резиновой прокладки в места соприкосновения дисковода и корпуса системного блока.
Определяем откуда в компьютере раздается шум?
Прежде всего выясните, почему шумит компьютер. Для этого прислушайтесь к нему во время работы. Чаще всего пользователи жалуются на шум компьютера по вечерам, так как в это время он слышен более отчетливо. Возникать посторонние звуки могут по разным причинам:
- Особенности работы жесткого диска. Старые полноразмерные модели во время записи файлов или их чтения издавали неприятный скрежет, если он слишком отчетливый, то пора проверить работоспособность вашего носителя – ведь вы не хотите, чтобы он отказал в самый важный для вас момент. Современные твердотельные накопители работают бесшумно, если вы заметили скрежет при их работе, нужно проверить материнскую плату и слот питания.
- Видеокарта также может стать источником шума, особенно если вы установили на свой ПК мощный вариант с большим кулером или даже несколькими вентиляторами. Чаще всего причиной становится пыль между лопастями кулера или его конструктивные особенности.
- Вентилятор процессора также накапливает в себе пыль, кроме того загрязнение можно встретить и на его оси, что приводит к торможениям, скрежету и другим посторонним звукам. Количество оборотов кулера при накоплении пыли также снижается, что приводит к зависанию компьютера, снижению его скорости работы.
- Еще один вентилятор, способный громко шуметь, располагается в блоке питания. Некоторые специалисты рекомендуют менять блок раз в 2-3 года. Эта процедура может придать вам уверенность в полной работоспособности компьютера.
- Оптический привод в момент чтения диска может издавать неприятные звуки, что свидетельствует о его неисправности. Если вы их заметили, то будьте готовы отказаться от этого устройства в пользу дополнительных входов для флеш-накопителей или заменить его на новый. Оптический привод не поддается ремонту. Если вы слышите шум в тот момент, когда в устройстве нет диска, то стоит поискать его в другом месте, привод начинает работать только после размещения в нем накопителя информации.
- Появление вмятин сколов и трещин на платах также может стать источником шума. Кулеры нагнетают воздух внутри устройства, что приводит к свисту и дребезжанию частей внутри него.
- Если вы собираете компьютер самостоятельно, необходимо тщательно проверить крепление деталей. Недостаточно вкрученные болты, отсутствие стяжек на кабелях и вибрация от работы компьютера приводит к появлению дребезжания.
Это основные причины, из-за которых возникают посторонние шумы при работе компьютера. Теперь рассмотрим, что можно сделать в домашних условиях. Решить можно не все эти проблемы, иногда потребуется просто поменять одно из составляющих устройств.
Неисправная матрица
Ну и последняя причина, почему изображение дергается на мониторе ноутбука или на обычном мониторе – неисправность матрицы. Если ни один из вышеперечисленных способов решить проблему не помогает, то с большой долей вероятности можно утверждать, что неисправность заключается в матрице. Поделать с этим, увы, ничего нельзя. Единственное, что может помочь в данной ситуации – попробовать отдать монитор или ноутбук в ремонт, но, как правило, это очень невыгодно, в первую очередь по финансовой части.

Ремонт матрицы или ее полная замена всегда обходится очень дорого, так что стоит десять раз подумать, прежде чем соглашаться на такой шаг.












