Почему компьютер при включении «пищит» и что такое Bios сигналы
Со временем любая техника дает сбои, ну и компьютер конечно не исключение. Пользователь, который работает за компьютером не первый год, знает, что при аппаратном или программном сбое компьютер может отказаться работать. Например, когда компьютер пищит и не включается, издавая непонятные сигналы для пользователя, не доходя до загрузки Windows.
Сначала давайте поясню, почему пищит компьютер при включении. Вы должны понять, что писки издает динамик, который находится в системном блоке. И если вы не знаете, почему пищит системный блок, то чуть ниже я покажу таблицу, по которой вы сможете увидеть причины этого.
Компьютер может пищать по-разному, издавать один протяженный, два коротких, три коротких или даже повторять 7 раз подряд короткие сигналы и т.д. Для определения, что обозначают эти сигналы, нам помогут таблицы звуковых сигналов для разных типов Bios. Bios располагается на материнской плате, которая находится в системном блоке.

При включении компьютера, когда появляется черный экран, идет проверка подключенного оборудования к компьютеру. Если всё оборудование находятся в рабочем состоянии и правильно подключено, то происходит загрузка Windows. В случае если у вас компьютер откажется загружаться, то эта статья поможет определить, какое оборудование компьютера вышло из строя.
После того когда вы поймете по пискам, почему пищит компьютер, надо одолжить у вашего товарища эту деталь и попробовать включить ваш компьютер используя деталь из чужого компьютера.
Давайте повторим наши действия, если не запускается компьютер и пищит.
- Вам надо включить компьютер и посчитать, сколько писков издает динамик.
- Смотрите версию вашего Bios-а при загрузке компьютера. Ищите надпись, Bios version или что-то в этом духе. Обычно надпись располагается в самом верху.
- Находите в таблице версию вашего BIOS и количество сигналов.
- Далее находите эту деталь, подключаете к компьютеру и включаете его. Если компьютер включился, писков нет, то вы почти на 90 процентов решили проблему. Осталось найти или купить деталь, чтобы отдать деталь человеку, у которого вы её взяли.
Думаю, вам понятно, потому что излагался как можно доступнее.
Примечание: сигналы бывают короткие, а так же длинные.
Откуда исходит звук
Этот сигнал звучит из специального динамика, он был встроен в ПК именно для этой функции и каждый раз при возникновении неполадок оповещает об этом пользователя. Рассмотреть деталь получится только при снятии обшивки, зачастую она сигнализирует из-за сбоев в аппаратной или программной системе.
На корпусе оборудования можно увидеть черный динамик небольших размеров с подходящими к детали проводами от плат, именно он издает характерный звук, услышав больше одного писка, который можно заметить при каждом включении стоит задуматься о производительности оборудования, ведь это будет свидетельствовать об одной из ошибок в программной или аппаратной системе.

AMI (American Megatrends) BIOS
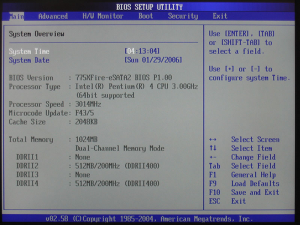
1 короткий писк ошибок при включении не возникло 2 коротких Проблемы с модулями оперативной памяти. Рекомендуется проверить правильность их установки на материнской плате 3 коротких Другого рода неисправность оперативной памяти. Также проверьте правильность установки и контакты модулей RAM 4 коротких сигнала Неисправность системного таймера пять коротких Проблемы с процессором 6 коротких Проблемы с клавиатурой или ее подключением 7 коротких какие-либо неисправности в материнской плате компьютера 8 коротких проблемы с видеопамятью 9 коротких Ошибка в прошивке BIOS 10 коротких возникает при попытке записи в CMOS память и невозможности произвести ее 11 коротких Проблемы с внешней кэш-памятью 1 длинный и 2, 3 или 8 коротких Проблемы с видеокартой компьютера. Возможно, также, неправильное или отсуствующее подключение к монитору
Что делать, если компьютер пищит? Как устранить проблемы со звуковыми кодами?

Чтобы выяснить, почему ваш компьютер издает звуковые сигналы, нужно всего 10–15 минут. А вот решение проблемы, которую вы определили — это совсем другая задача, которая может занять от нескольких минут до часов, в зависимости от того, в чем проблема в конечном итоге.
Выполните следующие действия, если пищит компьютер:
- Включите компьютер или перезагрузите его, если он уже включен.
- Очень внимательно прислушивайтесь к звуковым сигналам, которые раздаются, когда компьютер начинает загружаться (перезагрузите компьютер еще раз, если вам снова нужно услышать звуковой сигнал).
- Запишите любым удобным для вас способом, как звучат звуковые сигналы.
Обратите особое внимание на количество звуковых сигналов, длинные или короткие звуковые сигналы (или все одинаковой длины) и повторяются ли звуковые сигналы или нет. Существует большая разница между звуковым кодом «сигнал-сигнал-сигнал» и звуковым кодом «звуковой сигнал-сигнал».
- Затем вам нужно выяснить, какая компания произвела микросхему BIOS, установленную на материнской плате вашего компьютера.
Самый простой способ выяснить это – обратится к технической документации вашего компьютера, который должен сообщить вам, сделан ли ваш BIOS компанией AMI, Award, Phoenix или другой. Если это не сработает, вы можете открыть свой компьютер и взглянуть на фактический чип BIOS на материнской плате компьютера, на котором (или рядом с ним) должно быть напечатано название компании.
Производитель вашего компьютера не совпадает с производителем BIOS, а производитель вашей материнской платы не обязательно совпадает с производителем BIOS, поэтому не думайте, что вы уже знаете правильный ответ на этот вопрос.
Зависание из-за сторонних приложений: решение на выбор
Однозначных резолюций в таких ситуациях нет. Сделайте то, что больше отвечает вашим задачам.
-
: удалите ненужные объекты, мусор и лишние элементы из автозагрузки, сделайте дефрагментацию жесткого диска и просканируйте его антивирусом.

Перед тем как чистить и оптимизировать систему с помощью специальных утилит, обязательно создайте точку восстановления, обновите утилиты до последней версии, а также убедитесь, что они официально поддерживают ваш выпуск Windows. Иначе их работа может привести к серьезному системному сбою.
- Установите более раннюю версию тормозящего приложения, если ее требования ниже, чем у текущей.
- Замените проблемную программу менее ресурсоемким аналогом.
- Проведите апгрейд компьютера, например, добавьте оперативной памяти и поменяйте HDD на SSD.
Причина № 5: ваш компьютер заражен вирусом или вредоносным ПО
Если вы подозреваете, что ваш компьютер заражен, вам необходимо сканировать свой компьютер антивирусом. Сегодня шпионское ПО и другие вредоносные программы являются большой причиной многих компьютерных проблем, включая медленный компьютер. Даже если на компьютере установлен антивирусный сканер, мы рекомендуем запустить сканирование вредоносных программ на компьютере.
Совет. Попробуйте бесплатные или пробные версии антивируса для сканирования вашего компьютера на наличие вредоносного ПО.
Не включается ПК, крутятся вентиляторы в корпусе, на кулере процессора и видеокарте, но изображения на мониторе нет
Итак, еще раз напомню, что я не намерен рассказывать о возможных стандартных решениях проблем, а хочу дать вам малораспространенные, но возможные решения.
Естественно, если компьютер запускается, но на мониторе нет изображения, то логически пользователь может подумать, что либо проблема с монитором, либо проблема с видеокартой, но отнюдь, так происходит далеко не всегда.
реклама
Опытный пользователь ПК и энтузиаст на такие случаи всегда имеет POST-карту или же Speaker, но, допустим, вы обычный геймер или домохозяйка и ваши навыки в обслуживании ПК заканчиваются обычной чисткой от пыли корпуса снаружи, внутрь корпуса вы даже не заглядывали и вообще, естественно, ничего внутри компьютера не трогали в жизни.
Согласитесь, были у вас такие знакомые?
Вот и я с таким сталкивался. Как-то вызвала меня одна знакомая подруга — описывает проблему: запускаю компьютер, вентиляторы сильно крутятся, а изображение на мониторе не появляется. Включаю я компьютер — действительно, ничего не происходит, изображения на мониторе нет. Естественно, так как я шел домой к девушке, то ничего, кроме отвертки я с собой не взял, потому что подумал, что она банально не включила монитор в розетку или не подключила кабель к видеокарте. Проверил — все подключено правильно, попробовал подключить компьютер к телевизору — изображения нет, следовательно, проблема не в мониторе. Встройки у процессора не было, а видеокарту-затычку, естественно, я с собой не взял. Открыл корпус, осмотрел видеокарту, ни следов возгорания, ни запаха соответствующего от карты не исходило. Разбирать карту не стал, не было термопасты под рукой. Подключил ее в другой слот — проблема осталась. Осмотрел блок питания — ничего подозрительного, вздутых конденсаторов не заметил. Подключил компьютер к другому источнику питания — все также, изображения нет. Подозрения пали на материнскую плату. Естественно, внутри системного блока было все загажено, как и у любого пользователя, не относящегося к энтузиастам. Грязь была не только из-за пыли, компьютер насосался волос, дохлых мух и прочей гадости. Вытащил батарейку из материнской платы, закоротил контакты, вставил батарейку обратно — тот же эффект, на мониторе не появляется изображение.

реклама
Казалось бы, проверил все, что можно было проверить, но я так быстро не сдаюсь, что и вам советую делать — осталась лишь оперативная память. А с чем черт не шутит, подумал я, ведь у самого на платформе LGA 1155 была, практически, ежемесячная проблема с оперативной памятью — компьютер просто не включался, пока планки памяти не поменяешь местами. Достал я оба модуля ОЗУ, контакты обезжирил обычной стеркой, той стороной, которая стирает ручку. Слоты оперативной памяти тоже были загажены, их я прочистил чистой зубной щеткой. Вставил одну планку оперативной памяти в тот слот, который ранее не был занят и, о чудо, на мониторе появилось изображение. Далее я проверил заведомо, как выяснилось, рабочей плашкой памяти все слоты в материнской плате, все слоты оказались 100% исправны. Подумал, быть может, вторая планка памяти сдохла? Высунул заведомо рабочий модуль оперативной памяти, вставил на его место другой модуль — оказался рабочим. На конфликтность модули тоже проверил, прекрасно работают между собой. Компьютер был «отремонтирован».

Таким образом, все дело оказалось в типичном глюке оперативной памяти. Почему-то я встречал данный глюк только с памятью DDR3 на платформах LGA 1366 (особенно с трехканальным режимом работы ОЗУ), LGA 1155, AM3+ и LGA 1150. Вполне возможно, что данная проблема актуальна и для остальных платформ, поэтому в случае каких-то неполадок с ПК обратите внимание на оперативную память. А покупка такой дешевой, но полезной вещи как Speaker значительно упростит вам жизнь.

Что делать, когда ПК зависает намертво
Далеко не каждый сумеет в точности определить причину зависания. Поэтому рекомендуется действовать, отталкиваясь от советов экспертов. Сначала необходимо выполнить программную диагностику устройства и только потом следует перейти к внутренностям компьютера.
Проверка состояния диска
Если вы сталкиваетесь с тем, что ПК периодически зависает и не откликается ни на какие действия, первым делом нужно проверить состояние диска. В процессе эксплуатации компьютера пользователи перезаписывают огромное количество данных и порой устанавливают непроверенное ПО. Все это непосредственным образом сказывается на работоспособности накопителя, который со временем приходит в негодность.
Пока проблема не достигла критической точки, периодические подвисания можно устранить путем проверки HDD. Для этого следует обратиться к функционалу Командной строки. Чтобы получить доступ к инструменту, сделайте 3 простых действия:
- Одновременно нажмите клавиши «Win + R».

- В окне «Выполнить» введите запрос «cmd».

- Нажмите клавишу «Enter».

Открыв Командную строку, пользователь должен ввести запрос «chkdsk c: /f / r». По этой команде выполняется проверка жесткого диска на предмет наличия битых секторов. Если ошибки будут найдены, система устранит их в автоматическом порядке.

Кроме того, стоит воспользоваться командой «sfc /scannow». Она проверит состояние файлов Виндовса и, при необходимости, внесет изменения для устранения неполадок.

Поиск процессов с высокой нагрузкой на ЦП или ОЗУ
Также зависание устройства бывает связано с излишней нагрузкой на процессор или оперативную память. Поэтому следующее, что нужно делать в такой ситуации, – узнать, какие процессы больше всего нагружают ЦП и ОЗУ.
Для этого воспользуйтесь инструкцией:
- Нажмите клавиши «Ctrl + Shift + Esc», чтобы открыть Диспетчер задач.

- Перейдите во вкладку «Процессы».

- Изучите приведенную информацию, а затем сделайте необходимые изменения.

Во вкладке «Процессы» отображаются операции, которые выполняет компьютер. Их можно отсортировать по нескольким параметрам, включая нагрузку на процессор и ОЗУ. Распределив процессы, определите, какая программа больше всего нагружает аппаратную часть устройства. Самые «прожорливые» операции лучше прекратить. И пускай таким образом вы не сможете раз и навсегда решить проблему, временно зависания перестанут давать о себе знать.

Проверка работы оперативной памяти
Если компьютер виснет даже в ситуации, когда устройство не загружено на 100 %, нужно внимательнее присмотреться к особенностям оперативной памяти. Во-первых, следует произвести ее тест:
- Откройте окно «Выполнить».

- Введите запрос «mdsched».

- Подтвердите перезагрузку и проверку компьютера.

Когда ПК перезапустится, пользователь увидит окно с результатами теста. Если проверка покажет, что с ОЗУ все в порядке, не стоит сразу переходить к следующему варианту проблемы. В процессе использования плашка оперативной памяти засоряется. Также отходят ее контакты. Поэтому, при наличии соответствующей возможности, извлеките RAM из системного блока и очистите ее.
Автозагрузка и автообновления
Windows 10 обладает целым рядом полезных функций, к числу которых можно отнести автозагрузку и автообновления компонентов. Однако обладателям ПК, использующим HDD, а не более современный тип накопителя SSD, подобные фичи могут доставить множество неудобств. Из-за избыточной нагрузки компьютер постоянно виснет, так что от использования указанных функций следует отказаться (хотя бы на время):
- Откройте Диспетчер задач.

- Перейдите в раздел «Автозагрузка».

- В графе «Состояние» выставите значение «Отключено» напротив всех программ.

После выполнения всех шагов инструкции нужно перезапустить устройство. А еще не лишним будет отключить службу автоматических обновлений, требующую постоянного подключения к интернету:
- Введите запрос «services.msc» через окно «Выполнить».

- Кликните по надписи «Центр обновления Виндовс».

- Отключите службу.

Совет. Функция автоматических обновлений является полезной фишкой, которая позволяет не пропустить выход последних апдейтов. Поэтому внимательно следите за предоставлением обнов в случае ее отключения.
Теперь устройство должно перестать зависать без видимых на то причин. А если ошибки продолжат появляться, обратитесь к одному из альтернативных вариантов.
Если проблема в драйверах
Ключ к устранению любых неполадок Виндовса лежит в программном обеспечении. Зачастую пользователь забывает обновить драйверы, из-за чего ПК начинает функционировать нестабильно:
- Кликните по иконке «Пуск».
- Выберите Диспетчер устройств.

- Нажмите ПКМ по названию интересующего вида оборудования.

- Подтвердите обновление драйвера.

Понять, что устройство нуждается в обновлении, можно по расположенной неподалеку иконке с восклицательным знаком. Но иногда Windows 10 не замечает подвох, из-за чего приходится сначала удалять апдейты, а затем устанавливать их вручную, заранее загрузив дистрибутив через официальный сайт разработчика.
Электропитание и «Быстрый запуск»
Если зависает не стационарный компьютер, а ноутбук, рекомендуется проверить и, при необходимости, изменить настройки электропитания:
- Кликните ПКМ по иконке заряда аккумулятора (находится в системной панели).

- Нажмите кнопку «Электропитание».

- Установите производительный режим.

- Перейдите в раздел «Действия кнопок питания».
- Отметьте галочкой пункт «Включить быстрый запуск».

- Сохраните настройки.
В случае, когда даже после изменения параметров устройство продолжает зависать, возможное устранение неполадок будет скрываться в другом способе решения проблемы.
Вирусы
На ПК часто замирает экран просто из-за того, что доступ к устройству получило вредоносное ПО. Избавиться от «вредителей» можно при помощи антивирусной программы. Скачайте Kaspersky или Avast, запустите проверку, а затем подтвердите удаление вирусов.

На заметку. Если у вас нет возможности использовать платный антивирус, обратитесь к встроенному защитнику Виндовса. Откройте «Параметры», после чего перейдите в раздел «Обновления и безопасность». Запустите проверку и выполните рекомендации.
Перегрев комплектующих
Когда вы замечаете, что компьютер иногда или очень часто зависает в процессе игры, а система охлаждения работает на максимальных оборотах, обязательно почистите комплектующие ПК. Разберите системный блок и обратите внимание на количество пыли, скопившейся в процессе эксплуатации. Она замедляет работу кулера, из-за чего аппарат часто зависает.
Определяем версию BIOS
А теперь поговорим о BIOS’е, так как если мы не будем знать его производителя, тогда мы не сможем правильно истолковать его сигналы и понять что же с компьютером не так.
Теория о BIOS’е
Не будем сильно вдаваться в теорию и терминологию, а опишем простым языком, чтобы всем было понятно. BIOS — это маленькая программа, вшитая в микросхему, которая обычно впаяна в материнскую плату. Эта программа позволяет управлять аппаратным обеспечением компьютера (его железом, оборудованием), его базовыми настройками и после своей работы передает управление компьютером операционной системе. В момент своей работы BIOS проводит процедуру самодиагностики и если что-то в её процессе пошло не так, то в этот момент вы и слышите тот самый писк. BIOS много чего еще делает, но нам для наших целей — понимания причин писка, достаточно и этого.
Как определить версию BIOS’а?
Некоторые люди на разных сайтах пишут о том, что нет ничего проще. Для того чтобы узнать версию BIOS надо:
- при загрузке компьютера посмотрите на экран загрузки;
- нажмите на такую-то клавишу;
- посмотрите в операционной системе;
- и прочую ересь.
Мы над ними тихонечко посмеиваемся, так как если, к примеру, в ПК неисправна оперативная память, процессор, видео система или материнская плата, то в 99% случаев вы это никак не сможете сделать. Никакой картинки на мониторе не будет. Такие вот дела.
Есть всего три способа узнать версию BIOS в таких случаях:
- Попытаться вспомнить начальный экран загрузки.
- Посмотреть на сам чип BIOS материнской платы.
- По материнской плате найти в сети версию BIOS.
Если же вы видите на мониторе картинку, можете зайти в BIOS или у вас загружается операционная система, то вы — один из немногих счастливчиков, вам повезло и не надо ничего искать. При включении ПК внимательно смотрите на экран и вы увидите надпись с версией BIOS. А если надписи нет, тогда вот вам список клавиш, нажав на которые, вы попадете в настройки BIOS (пробуйте поочередно каждую клавишу или комбинации):
- F1
- F2
- F3
- F10
- Del
- Esc
- Fn + F1
- Ctrl + Alt + Esc
- Ctrl + Alt + Del
- Ctrl + Alt + Ins
- или смотрите инструкцию к материнской плате.
А мы тем временем пройдемся по вариантам поиска версии BIOS когда на экране ничего нет.
Вспоминаем экран загрузки
Посмотрите внимательно на картинки. На них приведены различные версии BIOS’ов. Если нашли картинку, похожую на ту, которая была у вас на экране приветствия, поздравляем, а мы покажем еще пару вариантов определения BIOS.















Смотрим версию BIOS’а на чипе
Если предыдущий шаг вам не помог, остается один из самых верных способов — посмотреть марку BIOS’а на самом чипе. Для этого потребуется открыть системный блок и внимательно посмотреть на чипы материнской платы. На одном из чипов, как это обычно бывает, есть наклейка с указанием производителя BIOS’а. Её то нам и надо найти.
Чипы по своей форме и размерам разные. Ниже мы привели несколько фотографий, ориентируясь по которым, мы надеемся, вы определите производителя.

Ищем версию BIOS’а по материнской плате
Если вы не смогли найти нужный вам чип на предыдущем шаге или нашли, но наклейки с производителем на нем нет, тогда остается только один вариант — найти инструкцию к материнской плате или её название (пишется на самой материке), благо корпус у нас уже открыт — смотрим, ищем название, отрываем поисковую систему и вводим наименование материнки, нажимаем кнопку поиска и в результатах выдачи по нашему запросу ищем версию BIOS.
Надеемся, что вы смогли определить версию BIOS. Если не смогли, тогда попробуйте обратиться к нам за помощью в комментариях или если не хотите с этим возиться, вызывайте мастера.
После определения версии БИОСа можно переходить к расшифровке его сигналов.












