Компьютер не видит микрофон наушников: что делать?
Вы купили наушники с микрофоном и мысленно приготовились записывать новое видео, вести свой блог или стримить игры. Дальше все просто — подключаем девайс к компьютеру и воплощаем идеи в реальность. Но даже в таком простом алгоритме могут возникнуть непредвиденные трудности. Самая первая и сложная — компьютер не видит микрофон от наушников. Как справиться с такой ситуацией, читайте в нашей статье о возможных причинах подобного «облома» и способах его устранить!
Подключать наушники к компьютеру можно разными способами. Вот несколько самых распространенных:
-
— микрофон и наушники соединяются через один кабель и порт. Подключение считается весьма надежным, но используется редко. ПК распознает одновременно два устройства, определяет тип девайса и самостоятельно настраивает его корректную работу;
- Jack — хорошо известный способ подключения. Есть два штекера и два 3,5-мм разъема. Ваша задача только соединить соответствующие гнезда и провода;
- Bluetooth — самое удобное, но технологически сложное подключение. Здесь не будет дополнительных проводов, которые склонны к износу. Вам необходимо включить блютуз-наушники и добавить новое устройство в параметрах компьютера.
Обратите внимание! Подключение любого устройства Bluetooth возможно только при наличии специального беспроводного модуля. У ноутбуков он встроен в систему по умолчанию, а вот у стационарной техники чаще всего отсутствует.
Дефект самого устройства
К сожалению многих производителей оборудования, пальму лидерства среди самых распространенных причин этой проблемы стабильно удерживает неисправность самого микрофона. Поэтому если пользователь обнаружил, что он не работает, то в первую очередь надо проверить, не вышло ли из строя это оборудование.
Следует через раздел «Стандартные» меню пуска сделать попытку записать звук. Если запись не работает, то надо проконтролировать правильность подключения микрофона. Обычно его подключают к задней панели.

Далее проверить работу устройства, подключив к передней панели системного блока ПК. Ключевым моментом является правильность выбора гнезда установки штекера, например, на задней панели разъем имеет всегда розовую отличительную окраску, а на передней – рядом с гнездом нанесен значок микрофона.
В случае когда все подключается правильно, но запись не идет, аналогичную процедуру проверки надо исполнить на компьютере с заведомо исправными разъемами, так как иногда, например, просто передняя звуковая панель бывает не подключена проводами к материнке.
Если оборудование отказывается функционировать на исправном ПК, то потребуется поменять микрофон на новый. Но если на другом ПК устройство отлично справляется со своими задачами, необходимо продолжить поиски причин неполадок и перейти к выполнению нижеприведенного параграфа этого руководства.
Настройка микрофона на наушниках
Чтобы записывающее устройство заработало, используют такие методики:
- изменяют системную конфигурацию микрофона;
- обновляют (или устанавливают) драйвера;
- чистят ПК от вирусов.
Если это не помогло – проверяют и меняют параметры конфиденциальности, а также пробуют увеличить громкость.
Методы будут актуальными и в тех случаях, когда микрофон гарнитуры не определяется или не работает не только на стационарном ПК, но и на ноутбуке.
Обновление драйверов
С нарушением или прекращением работы драйверов пользователю приходится сталкиваться из-за действия вирусов и устаревания программного обеспечения. Иногда необходимое для нормального функционирования ПО требует для этой операционной системы ручной установки, не начиная работу автоматически.
Самый надежный способ установить драйвера требует выполнения таких действий:
- Перейти на официальный сайт производителя наушников.
- Выбрать драйвер для нужной модели гарнитуры и операционной системы.
- Скачать программное обеспечение и установить на ПК, пользуясь появляющимися в процессе обновления драйверов подсказками.

- Перезагрузить компьютер и снова проверить работу микрофона.
Если нужного драйвера на сайте производителя не нашлось или отсутствует поддержка выбранной операционной системы, можно попробовать обновить ПО штатными средствами Windows. Для этого придется запустить «Диспетчер устройств» (в 10 версии «Виндоус» это проще сделать через «Пуск», кликнув по нему правой кнопкой мыши) и найти микрофон в открывшемся списке. В контекстном меню выбирается обновление драйвера, затем автоматический поиск. Когда система обнаружит подходящий компонент в базе Microsoft, нужно выполнить установку ПО.

Если ни один из способов не подошел, стоит переустановить драйвера на звуковую карту. Это тоже можно сделать вручную или с помощью системных настроек.
Изменение параметров звука
Следующий способ предполагает проверку настроек работы записывающего устройства. Для этого пользователь должен выполнить такие действия:
- Найти на панели задач индикатор громкости. Нажатием по нему правой кнопкой мыши открыть меню и выбрать в списке «Звуки».
- Открыть вкладку «Запись».

- В контекстном меню выбрать «Свойства».
- Перейти к вкладке уровней и перевести вправо оба ползунка – и для громкости, и для усиления.

Если ничего не получилось, и записывающее устройство по-прежнему не работает, можно попробовать еще один способ изменения настроек. Для этого следует, не закрывая окно свойств микрофона, перейти на вкладку «Дополнительно». А уже в выпадающем списке изменить установленное значение на другое.
Менять разрядность и частоту дискретизации в списке следует до тех пор, пока не будет получен положительный результат. Или до того, как будут проверены все варианты.
Редактирование параметров конфиденциальности
Иногда микрофон не определяется компьютером из-за неправильно настроенных параметров конфиденциальности. Для решения проблемы придется выполнить следующие действия:
- Перейти к вкладке параметров системы (нажать комбинацию «Win» + «I»).
- Открыть «Конфиденциальность».
- Найти в списке «Микрофон», открыть соответствующую вкладку и включить доступ всем приложениям к записывающему устройству (перевести выключатель в положение «Вкл.»).

В этом же окне можно настроить отдельные программы, которые получат доступ к записывающему устройству. Или, наоборот, не смогут использовать микрофон.
Чистка ПК от вирусов
Одна из самых распространенных причин появления проблем с микрофоном – повреждение необходимых для работы устройства файлов. Для решения проблемы стоит выполнить такие действия:
- Запустить проверку операционной системы на наличие вирусов с помощью «Защитника» Windows или другого установленного на ПК антивируса.
- Дополнительно проверить компьютер, используя более эффективное антивирусное ПО – для этого подойдет утилита «Dr.Web CureIt!», бесплатная для домашнего использования.
- Скачать утилиту типа «SpyHunter 4» для поиска программ-шпионов.
- Удалить или поместить в карантин все обнаруженные вирусы, вылечить зараженные файлы.
Теперь можно перезагрузить компьютер и выполнить обновление драйверов, после чего проверить работу микрофона. При отсутствии положительного результата стоит обратиться в сервисный центр, специалисты которого гарантированно разберутся с проблемой.
Аппаратные неисправности оборудования
Если причина неполадок не заключается в неправильном подключении микрофона, первое, что нужно сделать — проверить работоспособность устройства и/или порта на компьютере, в который он подключается. Проверка микрофона может быть выполнена путем его подключения к другому ПК либо к устройству, поддерживающему работу с подобной периферией (например, DVD-проигрыватель). Если микрофон исправно работает, остается выполнить проверку портов на самом компьютере.
Помимо обычных аналоговых устройств, существуют также и USB-микрофоны. Подключаются они в соответствующий порт компьютера. Проверить работоспособность последнего можно при помощи подключения в него любого другого устройства — например, флеш-карты. Если компьютер никак не реагирует, возможно, USB-порт вышел из строя либо выключен программно в настройках операционной системы или BIOS (но это достаточно редкий случай, потому мы не будем его рассматривать). В таком случае микрофон можно попробовать подключить к другому, проверенному предварительно флешкой USB-порту. Если результат тот же, возможно, имеют место аппаратные неисправности микрофона или USB-разъема.

Проверка аналогового аудио-порта компьютера может быть выполнена при подключении другого исправно работающего микрофона. Если и он не функционирует, вероятно, имеются неполадки с самим ПК. Аппаратные неисправности (выход из строя аудио-карты) невозможно устранить в домашних условиях, однако программные — можно. Именно из-за программных неполадок в большинстве случаев компьютер перестает видеть подключаемое к нему оборудование.
Проверка микрофона в диспетчере устройств Windows 11
Не исключено, что проблема с драйверами звуковой карты: работа микрофона зависит от этих драйверов. Используйте следующие шаги:

- Откройте диспетчер устройств Windows 11, для этого можно нажать правой кнопкой мыши по кнопке «Пуск» и выбрать соответствующий пункт контекстного меню.
- Откройте раздел «Аудиовходы и аудиовыходы» и проверьте, отображается ли нужный микрофон там.
- Если микрофон присутствует в списке, но рядом с ним отображается желтый восклицательный знак — попробуйте нажать по нему правой кнопкой мыши, выбрать пункт «Удалить», подтвердить удаление, а затем в главном меню диспетчера устройств нажать «Действие» — «Обновить конфигурацию оборудования».
- Если микрофон отображается без каких-либо знаков, но всё равно не работает, нажмите клавиши Win+R на клавиатуре введите mmsys.cpl и нажмите Enter. Если в окне «Звук» на вкладке «Запись» нужный микрофон отображается со значком с серой стрелкой, нажмите по нему правой кнопкой мыши и выберите пункт «Включить» в контекстном меню. Если стрелка красная — с точки зрения системы микрофон физически не подключен к компьютеру (на всякий случай, проверьте кабель).
- Отсутствие микрофона в списке может говорить о том, что есть проблемы с драйверами звуковой карты, подключением или исправностью микрофона. Прежде всего попробуйте такой подход (внимание: может пропасть звук на компьютере): в диспетчере устройств, в разделе «Звуковые, игровые и видеоустройства» удалите вашу звуковую карту, а затем используйте пункт главного меню «Действие» — «Обновить конфигурацию оборудования» для их повторной установки.
- Если предыдущий шаг не помог, попробуйте вручную скачать драйверы звуковой карты с сайта производителя материнской платы ПК или производителя ноутбука для вашей модели и установить их — обычно это решает проблему. Для того, чтобы найти нужный сайт обычно достаточно использовать поиск в Интернете по запросу «модель_устройства поддержка», заменив модель устройства на модель материнской платы или ноутбука.
Как диагностировать причину, если не работает микрофон
В большинстве случаев подключают прибор к компьютеру, моноблоку или ноутбуку через разъем Mini jack 3.5 mm. При этом на ПК, на задней и передней панели, есть три гнезда, окрашенные в разные цвета. И нередко пользователи вставляют штекер микрофона в неподходящий разъем, предназначенный для соединения колонок или наушников. Нужное гнездо окрашено в розовый цвет, как и пластиковая часть штекера устройства, записывающего звук.

Если ПК или ноутбук не видит микрофон, на то есть причина:
- неисправность используемого для подключения порта;
- поврежден кабель или штекер;
- аппаратный сбой микрофона;
- на компе (Win XP, 7, 10) не установлены драйвера, необходимые для работы прибора;
- проблемы с настройками;
- оборудование несовместимо со звуковой картой.
- Если оборудование отключено, жмут «Изменить» и передвигают ползунок в состояние «Вкл.».

- Ниже пункт «Разрешить приложениям доступ к микрофону» – также выставляют «Вкл.».
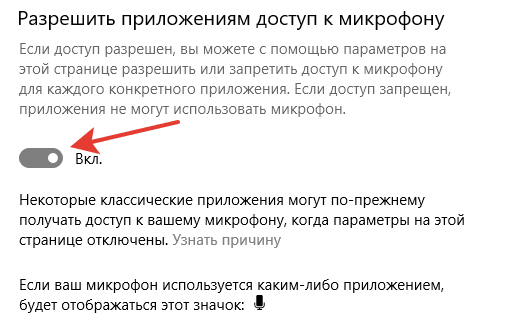
- В списке ниже приложения, используемые прибор. Необходимым выдают «разрешение». Обязательно ставят «Вкл.» напротив «Веб-средство просмотра классических приложений».
Другая ситуация – когда микрофон отключен в системном инструменте «Диспетчер устройств». Как исправить:
- Жмут правой кнопкой мыши на «Пуск», где в контекстном меню выбирают «Диспетчер устройств». Открыть инструмент можно нажатием комбинации кнопок Win + X.
- Отобразятся устройства компьютера, где кликают по списку «Аудиовходы и аудиовыходы».
- Если в списке показан прибор – это хорошо, значит он определяется ОС. Жмут на него ПКМ и выбирают «Включить».

Мало кто знает, но включать и отключать устройство можно через BIOS. Для этого заходят в настройки системы ввода-вывода, в раздел «Peripherals», где дают доступ к звукоснимателю.
Это простой и рабочий способ устранить проблему неактивированного оборудования. Если ничего не происходит, то перезагружают ПК и пробуют снова. В иных случаях переходят к следующему шагу.
Установка микрофона «Устройством по умолчанию»
Многие компьютеры и все ноутбуки оборудованы встроенными звукоприемниками, распознающими голос. Они функционируют независимо от внешних подключенных устройств, хотя обычно дают сигнал плохого качества. Да и пользователю никто не запрещает подключить к ПК или ноуту несколько внешних приборов. Но многие модели, независимо от производителя (Dexp, Trust и т.д.), отказываются работать, пока их не сделают устройствами по умолчанию.
Где найти нужное меню:
- ПКМ кликают по иконке динамика в трее (где отображается время).
- Выбирают «Звуки».

- Заходят во вкладку «Запись».
- Если оборудование новое, то есть не сломано и обнаруживается системой, оно будет в списке. Жмут по названию модели ПКМ и в меню выбирают «Использовать по умолчанию».

Для подтверждения внесенных изменений жмут «Применить», после чего окно закрывают.
Через это же меню настраивают оборудование: уровни, усиление (звук будет громче, но появится больше шума).
Переустановить или обновить драйвера
Бывает, оборудование работает нормально, а потом перестает, иногда и внезапно пропадает из списка «Диспетчера устройств». Это объясняется отсутствием драйверов. Без этого программного обеспечения Windows не способна принимать сигнал и транслировать его дальше.
Как правило, «дрова» устанавливаются автоматически при первом подключении микрофона. Да и сама ОС их надежно защищает, а порой и сама восстанавливает работоспособность устройств воспроизведения.
Если же Windows сама ничего не предприняла, пользователь быстро поймет, что прибор перестал работать. Ошибка решается самостоятельной загрузкой драйверов с сайта производителя. Но необходимо учитывать параметры звуковой карты, которая совместима с разными драйверами: Soundmax или Realtek.
Можно обновить «дрова» через «Диспетчер устройств»:
- Открывают инструмент, где раскрывают список «Аудиовходы и аудиовыходы».
- Если рядом с используемым девайсом стоит иконка с восклицательным знаком в желтом треугольнике – это говорит о проблеме с драйверами.
- Кликают ПКМ по модели и жмут «Обновить драйвер».

- ОС предложит отыскать ПО автоматически. Если вместе с микрофоном шел диск, рекомендуется сначала вставить его в дисковод, затем найти драйвера.
Периодически «отваливается» прибор, когда подключен через USB-порт. И тут тоже дело в драйверах. Порты доступны в списке «Контроллеры», где к каждому рекомендуется применить автоматическое обновление.
Проверить работоспособность разъема

Не стоит торопиться менять микрофон или сдавать его в ремонт, возможно, штекер недостаточно плотно входит в разъем или порт. Как итог – нет контакта между передающим и принимающим устройством. Если гнездо разболтано, то пробуют извлечь штекер и вставить его обратно, до упора.
Аппаратные поломки микрофонов, будь то классический или петличный прибор, связаны с отклонением от правил эксплуатации. Куда реже причиной является заводской брак. Если неаккуратно обращаться с устройством, то нарушится целостность электрической цепи. Какие элементы портятся:
- разъем Mini jack 3.5 mm или USB-порт;
- разветвитель аудиолиний (блок с кнопками управления);
- контакты.
Можно визуально оценить состояние устройства, а если имеется тестер – выполнить коммутацию с его помощью. Если есть навыки в ремонте электроприборов, пробуют прозвонить цепь мультиметром. Когда контакты покрылись грязью или пылью – тогда их протирают спиртовым раствором.
Настройка в сторонних программах
Если микрофон не работает только в Скайпе, причиной тому неправильные настройки. Часто такое случается после обновления, когда программа выбирает неверное устройство. Решение:
- Запускают Skype.
- Жмут по трем точкам и заходят в «Настройки».

- Открывают вкладку «Звук и видео».
- В выпадающем меню выбирают нужный прибор.

- Сохраняют изменения.
Также в Скайпе предусмотрен «Тест» – пользователь говорит в микрофон, а после прослушивает сообщение, оценивая качество связи.
Viber – мессенджер, которым пользуются на телефоне, но есть отдельная программа и для компьютеров. Как в ней решить проблемы с микрофоном:
- Заходят в «Инструменты», раздел «Параметры».
- Выбирают «Аудио и видео».
- Напротив строки «Микрофон» выбирают подключенное оборудование.
- При необходимости «подкручивают» громкость, если собеседник плохо слышит.
- Подтверждают действия.
№2 Даем доступ к микрофону
Как уже говорилось выше, Windows 10 ограничивает приложениям доступ к микрофону и веб-камере. Вследствие чего, эти устройства не могут работать. Нужно исправить это досадное недоразумение.
И вот инструкция, касающаяся этого процесса:
Нажимаем на клавиатуре «Win+I» и попадаем в меню «Параметры». Здесь выбираем «Конфиденциальность».

Далее немного проматываем левый столбец и кликаем по пункту «Микрофон».

Теперь необходимо просто передвинуть ползунок в блоке «Разрешить приложениям доступ к микрофону» в положение «Вкл».

И включить доступ к микрофону
Если проблема была именно в правах доступа, то этот комплекс мер должен помочь. После этого даже не нужно перезагружать компьютер. Однако если микрофон так и не заработал, то, вероятнее всего, проблема именно в драйверах. И сейчас мы будем разбираться с ними.
Плохо слышно микрофон на наушниках

Что делать если плохо слышно через микрофон в гарнитуре. Сначала нужно точно определить, где находится неисправность. Это может быть дефект в самом устройстве или сбой программного обеспечения. Для проверки микро удобно воспользоваться онлайн сервисом, позволяющим проверить голосовое устройство и WEB камеру. Для этого в поисковой строке браузера нужно набрать «webcam mic test.com». Далее выбирается пункт «Check Microphone». В окне, по амплитуде вертикальных меток можно судить о чувствительности голосового устройства. Там будет комментарий по уровню звука на английском языке, который можно посмотреть через переводчик. Этим тестом можно быстро проверить не только внешние устройства, но и встроенный микро ноутбука.

Плохой микрофон в наушниках может быть из-за загрязнения контактов штекера. Особенно часто это бывает у смартфонов, которые часто хранятся и переносятся без защитного чехла. Очистить штекер от загрязнений лучше всего ватным тампоном, смоченным спиртом. Агрессивные жидкости и механическую чистку применять нельзя. Если голосовое устройство установлено в кнопочном выключателе на проводе, то плохая работа микро связана с загрязнением контактов. Нужно аккуратно вскрыть пластмассовую коробочку и промыть контакты спиртом. Для этого применяется этиловый или изопропиловый спирт.












