Как подключить маленькие колонки к компьютеру
Порядок подключения колонок прямо зависит от типа акустической системы. Рассмотрим для начала, какие бывают колонки и далее приведём инструкцию по их подключению.
Существуют две основные разновидности колонок:
Это звук самых обыкновенных колонок, которые можно беспроблемно подключить к любому компьютеру или ноутбуку. Они имеют 1 порт (если с сабвуфером, то 2) и дают звук среднего качества, хотя стандартный пользователь вряд ли поймёт разницу.
Колонки такого типа выдают потрясающе чистый звук наивысшего качества, но подключить их уже гораздо сложнее. Более того, встроенной звуковой карты будет недостаточно для воспроизведения такого звука. Причина даже не в нехватке мощности или характеристик, а в количестве портов (для цифрового звука необходимы специальные разъёмы).
Подключение динамиков любого типа осуществляется простым подсоединением штекеров в соответствующие гнёзда. Также, если колонки качественные, необходимо подключить блок питания в розетку или сетевой фильтр. Это необходимо, потому что питания в разъёмах компьютера будет недостаточно для работы серьёзной акустической системы.

Варианты
В настоящее время в продаже, кроме обычных компьютерных колонок, имеется и огромное разнообразие акустических систем. Однако если в первом варианте редко возникают сложности с подключением, то во втором есть некоторые нюансы.
Главное, до того как приобрести колонки, пользователю следует обязательно уточнить технические характеристики установленной в ПК аудиокарты.
Помимо стандартных пары стереофонических динамиков, среди владельцев компьютеров большой популярностью пользуются и следующие варианты:
- Обычное подключение пары колонок;
- Подключаемые к ПК посредством USB-соединения;
- Через блютус;
- Акустическая система (5.1, 7.1).
Возможные проблемы при подключении Bluetooth колонки к компьютеру
Как правило, само подключение при условии гарантированно работающего и включенного Bluetooth адаптера (напомню, его можно случайно выключить сочетанием клавиш или в центре уведомлений Windows 10 — проверьте) выполняется очень просто. Однако возможны следующие проблемы:
- Звук по Bluetooth отстает. Подробно на эту тему — Что делать, если звук отстает в Bluetooth наушниках (для колонок то же самое).
- После подключения Bluetooth колонки к ноутбуку её связь (сопряжение) с вашим телефоном может быть разорвано и весь процесс подключения придется выполнять заново, то есть автоматически он происходить не будет.
Видео инструкция по подключению
В случае если у вас возникли дополнительные проблемы, опишите их подробно в комментариях, постараемся разобраться.
Подключение колонок к компьютеру
Для подключения акустической системы 5.1 к компьютеру необходимо, чтобы на нем была установлена звуковая карта, позволяющая воспроизводить звук в 5.1. Это может быть как интегрированная в материнскую плату, так и отдельно устанавливаемая в разъем PCI звуковая карта.

Подсоединение системы 5.1 осуществляется тремя парами кабелей, имеющими с одной стороны мини джек для подключения непосредственно к компьютеру, а с другой стороны «тюльпаны» (stereo RCA) для подключения ко входам ресивера (Audio Input). Тут следует обратить внимание на то, что для подключения колонок к ресиверу (сабвуферу) также используются разъемы типа «тюльпан» с обозначением Audio Output и маркировкой колонок (FR, FL и т.д.). Втыкать в эти разъемы кабели от компьютера нельзя!

Правильность подключения звуковых выводов компьютера к нужным входам ресивера позволит быстро настроить систему и наслаждаться качественным звуком. Итак, фронтальный канал (передних колонок) должен быть подключен в гнездо зеленого цвета, задний канал (задних колонок) обычно подключается в гнездо черного цвета, а канал сабвуфера и центральной колонки – в оранжевое гнездо. Чтобы гарантированно выполнить все без ошибок, предварительно следует внимательно изучить руководство к вашей материнской плате или звуковой карте, где должно быть указано, какое из гнезд отвечает за тот или иной канал.
Как установить и подключить к компьютеру колонки с проводами напрямую
Подключение любой внешней акустический системы к ПК осуществляется через звуковую карту. На ней, как правило, имеются следующие порты:
- Audio Out (отмечается зеленым цветом) — для вывода стерео-звука через наушники или активные колонки (со встроенным усилителем);
- Audio In (отмечено красным или розовым цветом) — для подключения микрофонов или устройств, с которых звук будет записываться (преобразовываться с аналогового в цифровой для сохранения в форме файла);
- Line In (отмечен оранжевым) — линейный выход, в большинстве случаев он используется как дополнительный при подключении акустических систем типа 5.1 (если звуковая карта поддерживает такую функцию).

То есть чтобы подключить активную колонку к ПК достаточно лишь подсоединить её к выходу 3,5 мм. Audio Out. Естественно, предварительно необходимо установить драйвер звуковой карты (если она интегрирована в материнскую плату, то ПО поставляется на установочном диске к ней).
Колонки без усилителя напрямую подключать к выходу звуковой карты категорически запрещено! Из-за высокого сопротивления это вызывает критически высокую нагрузку на аудио-чип, из-за чего тот мгновенно выходит из строя (реже это сопровождается прогоранием конденсаторов, отвечающих за «выравнивание» звука). В этом случае правильно подключение осуществляется следующим образом:
- Внешний усилитель подключается в разьём Audio Out ПК. Как правило, для этого необходим шнур типа «3,5 мм. на 3,5 мм.» (по схеме папа-папа). В некоторых усилителях для этого используется кабель «3,5 мм. — RCA» (тюльпаны с красным и белым наконечником). Необходимо перепроверить, что в усилителе шнур подключается именно к интерфейсу с надписью Audio In (то есть звук с ПК идёт на усилитель, а не наоборот).
- Пассивные колонки подключаются к усилителю. И именно на нём выполняется первоначальная регулировка и настройка звука.
Все манипуляции следует проводить на выключенных устройствах (как ПК, так и усилитель). И перед тем, как включить их, рекомендуется тщательно перепроверить, всё ли верно подключено. Довольно часто усилители снабжены большим количеством одинаковых на вид портов, но с разным функционалом. В данном случае используются разьёмы Audio Out на ПК и Audio In в усилителе!
Существуют также акустические системы, в которых 3,5 мм. коннектора не предусмотрено. Они с ПК соединяются через USB. В техническом плане это те же самые активные колонки, но внутри них ещё и встроена звуковая карта. В Windows 10 при их подключении операционная система автоматически отключает встроенный аудио-чип. А вот в Windows 8, 7, Vista, XP это, как правило, приходится делать самостоятельно. Выполняется следующим образом:
Windows с двумя активными звуковыми картами работать тоже умеет, но подобная конфигурация нередко вызывает сбои в работе мультимедиа-проигрывателей, других приложений. И перед тем, как настроить акустические колонки на компьютере с Windows 7, не лишним будет проверить наличие свежих драйверов для звуковой карты. Особенно если подключение осуществляется через переходники типа 6,3 мм. на 3,5 мм. (разъём 6,3 мм. преимущественно встречается у микрофонов, студийной акустике).
Проверка подключения колонок
После того, как левая колонка подключена, можно включать музыку и проверять подключение. Если колонки не работают, то в первую очередь стоит проверить следующие неполадки:
- Звук выключен в настройках Windows. Проверьте громкость звука в Windows. Возможно, звук скручен на минимум или полностью выключен.
- Колонки выключены. Проверьте кнопку на правой колонке. Возможно, вы случайно выключили ее пока подключали все кабели.
- Не тот разъем на компьютере. Проверьте аудио разъемы на компьютере. Возможно, вы подключили динамики не в тот разъем.
- Неустановленные драйверы для звуковой карты. Если компьютер новый или вы только что переустановили Windows, то возможно вам нужно установить драйвер для звуковой карты.
- Проблемы с соединением колонок. Если звук есть только в правом динамике, то это означает, что у вас проблемы с соединением. Еще раз проверьте кабель и все разъемы.
Если колонки работают, но звук некачественный, присутствуют шумы, искажения или помехи, то нужно проверить следующие неисправности:
- Неправильное подключении кабелей на стороне колонки или компьютера, возможно плохой контакт.
- Неисправный кабель, он может быть передавлен или сильно перекручен. В кабеле могут быть внутренние повреждения, которых не видно на изоляции.
- Неисправные или некачественные переходники (если такие используются).
- Неподходящие драйверы. Нужно скачать последнюю версию драйверов с официального сайта производителя звуковой карты или с сайта производителя материнской платы (если используется встроенный звук).
Также нельзя исключать неисправность самих колонок, если они новые то это может быть производственный брак. Попробуйте подключить колонки к другому компьютеру, для того чтобы убедиться в их исправности.
Расположение девайсов
Фактически все современные колонки стереофонические. Соответственно, они имеют левый и правый каналы (L и R). Как правило, маркировка указывается на тыльной крышке устройства.
Если расположить их рядом, стереофонический эффект, а именно расположение источника звука, ощущаться почти не будет. Если разнести колонки в разные углы стола, эффект будет более осязаем. Оптимально расположить их по обе стороны от пользователя друг напротив друга, но в условиях небольшой комнаты, это сложно.
Сабвуфер лучше поставить под столом или на подставке, которая есть на многих компьютерных столах. Этот элемент акустической системы передает только низкие частоты – басовитый «бум-бум».
Для этого диапазона частот важно не направление звука, а создаваемая вибрация. Эта схема подключения позволит сэкономить немного места. После проверки работоспособности, можно «поколдовать» с расположением сателлитов, чтобы получить более реалистичный звук.
Как включить динамики на компьютере Виндовс 7





Для того чтобы подключить колонки к вашему ПК, нужно проделать ряд простых действий.
- 1 Что делать, если возникли проблемы с подключением
- 2 Как проверить звук, если он по-прежнему не проигрывается
- 2.1 Видео — Как включить динамики на Windows 7

Как включить динамики на компьютере Виндовс 7
- Расположите удобно колонки возле вашего компьютера и поднесите конец провода (штекер) к задней или передней (если есть в наличии) панели системного блока.
- Найдите разъем под звукопроигрывающее устройство (обычно, разъем зеленого цвета), рядом с которым имеется значок с наушниками. Вставьте штекер в разъем и дождитесь, пока компьютер не определит устройство.

Вставляем штекер в разъем, обычно он зеленого цвета с рисунком наушников
Что делать, если возникли проблемы с подключением
Важно! При возникновении проблем с воспроизведением звука, первое, что нужно сделать – это вызвать службу устранения неполадок в Windows 7.
Это действие осуществляется путем проделывания нескольких простых действий:
-
Заходите в меню «Пуск». Открываете двойным щелчком левой кнопкой мыши «Панель управления».

Заходим в меню «Пуск», открываем двойным щелчком левой кнопкой мыши «Панель управления»

Режим просмотра выбираем «Категория»

Открываем двойным щелчком левой кнопкой мыши параметр «Система и безопасность»

В пункте «Центр поддержки» выбираем функцию «Устранить типичные проблемы компьютера»

Во вкладке «Оборудование и звук» выбираем «Устранение неполадок воспроизведения звука»
Как проверить звук, если он по-прежнему не проигрывается
Нужно выполнить несколько пунктов:
Шаг 1. Включены ли колонки и включена ли громкость на них. Для этого требуется лишь посмотреть на главную панель одной из колонок. Если светодиод рядом с кнопкой включения горит, то прокрутите регулятор громкости в сторону ее увеличения.

Если светодиод рядом с кнопкой включения горит, прокручиваем регулятор громкости в сторону увеличения
Шаг 2. Если этот шаг не помог, и звука по-прежнему нет, то стоит проверить громкость на компьютере. В «Панели задач», которая по умолчанию находится внизу, с правой стороны имеются некоторые характеристики, такие как время, язык, подключение к интернету. Там вам требуется кликнуть левой кнопкой мыши по иконке звука и проверить ползунок. Если он расположен вверху, то кликните уже правой кнопкой мыши по тому же значку громкости и выберите пункт «Открыть микшер громкости». Проверьте регуляторы громкости.

Проверяем звук на компьютере в «Панели задач»
Шаг 3. Если же с уровнем громкости всё в порядке, то стоит посмотреть подключение колонок в самой системе. Для этого нужно:
- Зайти в меню «Пуск».
- Далее выбрать пункт «Панель управления».

Заходим в меню «Пуск», открываем двойным щелчком левой кнопкой мыши «Панель управления»

Выбираем режим просмотра «Мелкие значки»

Открываем настройку «Звук»

Во вкладке «Воспроизведение» находим пункт «Динамики»

Проверяем условие «Подключение устройства», должен быть выбран вариант «Использовать это устройство (вкл.)»
Шаг 4. Также имеет смысл проверить обновление драйверов под ваше устройство воспроизведения. Требуется проделать следующие действия:
-
Заходите в меню «Пуск». Открываете «Панель управления».

Заходим в меню «Пуск», открываем двойным щелчком левой кнопкой мыши «Панель управления»

Выбираем режим просмотра «Мелкие значки»

Выбираем параметр «Система»

Открываем вкладку «Диспетчер устройств»

Открываем двойным щелчком левой кнопкой мыши «Звуковые, видео и игровые устройства»

Кликаем правой кнопкой мыши по «VIA High Definition Audio» и выбираем пункт «Обновить драйверы…»
Для того чтобы подключить наушники к вашему персональному компьютеру, нужно проделать те же самые действия, что и с колонками, за исключением проверки включения самих наушников, если данные функции отсутствуют.
На заметку! Что бы решить проблему с воспроизведением звука, важно брать во внимание тот момент, что ваше проигрывающее звук устройство работает и не имеет технических поломок. Для этого рекомендуется проверять приобретенный товар сразу в магазине.
Если же такая возможность пропала, то имеет смысл проверить работоспособность продукта на других устройствах.
Возможные сложности
Подключая простые портативные или большие проводные, а также Bluetooth-колонки, неопытные пользователи нередко сталкиваются с целыми рядом трудностей. При этом речь может идти не только о незначительных неполадках, для устранения которых достаточно будет подключить неактивные функции или отключить лишние опции. В некоторых ситуациях при попытках присоединить две и более колонки приходится решать довольно серьезные проблемы.
Часто в процессе подключения 2-х или 4-х динамиков приходится сталкиваться с разными разъемами. Если штекеры колонок не соответствуют гнездам на ПК, то напрямую подсоединить аудиоустройства не получится и придется использовать переходники.
Важно учитывать, что больше одного переходника лучше не устанавливать, в противном случае потребуются увеличенные затраты мощности компьютера.

С учетом всех технических нюансов можно сделать вывод, что использование разных адаптеров является довольно рискованным. Наиболее рациональным решением будет замена акустической системы формата стерео. Это позволит свести к минимуму риск серьезных поломок.
Наиболее распространенной неполадкой является, конечно же, отсутствие звука в динамиках. В таких ситуациях ключевым моментом будет определение источника проблемы. Для этого необходимо уделить внимание некоторым важным моментам.
- Если на колонках после подключения присутствует индикация, значит, питание на них поступает. Чтобы исключить вариант с выходом из строя акустики, по возможности можно попробовать подключить вторые динамики.
- Если колонки работают, а звука все равно нет, то стоит проверить уровень громкости в настройках и на самих устройствах.
- Часто источником проблем становятся расшатанные разъемы.

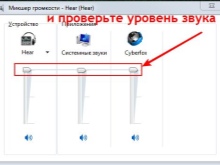

Помимо всего уже перечисленного, одним из распространенных симптомов неполадок является наличие шумов и искажений звука. Перечень причин в таких ситуациях включает в себя:
- производственный брак;
- ошибки при подключении;
- повреждение проводов;
- использование переходников;
- программные сбои.
Естественно, это неполный список возможных неисправностей и способов решения проблемы. В частности, звук может отсутствовать или быть низкого качества из-за заражения компьютера вирусами. В подобных ситуациях потребуется «лечить» систему или же переустанавливать ее.


О том, как подключить колонки к компьютеру, смотрите в следующем видео.












