Что делать, если iTunes не видит iPhone?
Пользоваться Айфоном и Айпадом, как и задумано разработчиками Apple, чрезвычайно просто: большинство операций осуществляется нажатием одной-двух кнопок на экране, а чтобы синхронизировать iPhone с iTunes, достаточно исправного USB-кабеля, установленной программы и телефона. Но иногда Айтюнс не видит подсоединённое устройство. Что делать, если не удаётся подключить Айфон к iTunes? Попробуем разобраться.
Часто причиной невозможности подключиться к программе для синхронизации является банальная неисправность или несоответствие используемого шнура. Возможны два варианта:
- USB-кабель «родной», но протёрт, порван или на нём повреждены контакты;
- USB-кабель — сторонний, пусть и сертифицированный Apple.
В первом случае придётся приобрести новый фирменный шнур; может владелец техники и поэкспериментировать, используя дешёвые аналоги, однако успех в подключении iPhone или iPad к Айтюнс не гарантирован. Во втором — опять же воспользоваться оригинальным кабелем: найти его или купить.
Важно: часто шнуры сторонних производителей полностью подходят для зарядки, однако не предназначены для передачи данных — об изъяне пользователь узнает только при попытке сопряжения iTunes с Айфоном.
Если ранее в Айтюнс была настроена беспроводная синхронизация и теперь программа не видит телефон, подключённый посредством USB-кабеля, можно попробовать обнаружить его по Wi-Fi.
Сделать это не сложнее, чем освободить память на Айфоне; пользователю нужно:
- Зайти на iPhone или iPad в «Основные настройки», перейти в раздел Wi-Fi, передвинуть ползунок в позицию «Включено» и выбрать домашнюю сеть.
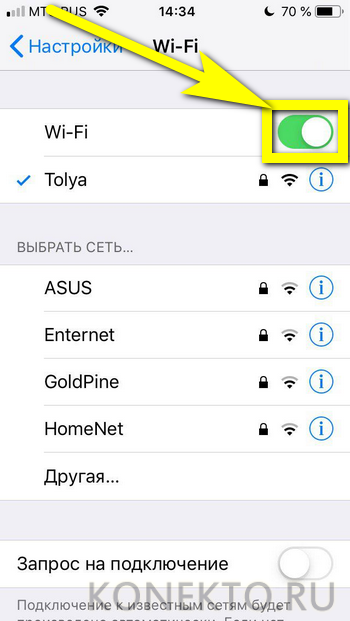
- В том же разделе открыть пункт «Синхронизация с iTunes по Wi-Fi» и дать согласие на обмен данными со стационарной программой.
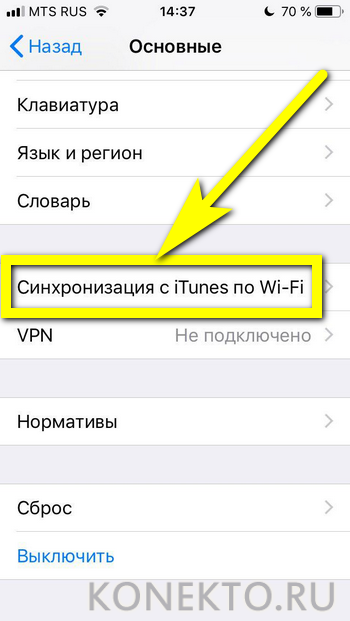
Если не удаётся разблокировать Айфон, сначала нужно решить эту проблему: без доступа к «Настройкам» подсоединить его к iTunes не выйдет.
Способ 1: Восстановить поврежденную библиотеку iTunes
Поэтому, когда iTunes столкнулся с проблемой, оно может иметь какое-то отношение к файлам библиотеки iTunes. Tenorshare TunesCare способен восстанавливать библиотеку iTunes за один клик. Просто загрузите этот удобный инструмент на свой ПК / Mac и нажмите «Исправить все проблемы iTunes». После ремонта повторно подключите устройство iOS к iTunes и попробуйте еще раз.

Если Tenorshare TunesCare не работает, вы можете рассмотреть возможность удаления и переустановки новейшей версии iTunes.
Устранение неполадок iTunes на Windows
Если компьютер с Windows и iTunes не видит iPad, iPhone или iPod при подключении, выполните следующие действия:
- Выключите ПК и iPhone, затем снова включите их и соедините кабелем.
- Убедитесь, что при подключении к ПК ваше устройство с iOS или iPadOS разблокировано и на нём отображается экран «Домой».
- Обновите iTunes для Windows до последней версии. Для этого откройте iTunes, выберите «Справка» -> «Проверить наличие обновлений».
- Когда вы подключаете iPhone к компьютеру, обратите внимание на уведомления в телефоне. Нажмите «Доверять этому компьютеру». Чтобы увидеть уведомление нужно разблокировать смартфон.
Если вы видите вопрос «Доверять этому компьютеру?» повторно, возможно, у вас вообще не установлен iTunes. Скачайте последнюю версию iTunes для Windows с официального сайта Apple и установите на ПК.
Обратите внимание, что не нужно переводить устройство в режим восстановления DFU при выполнении любого из этих шагов.
Если описанное выше не помогло, нужно проверить Apple Mobile Device USB Driver.
Решение 2 – Обновление драйверов
Существует два способа обновления драйверов iPhone на компьютере с Windows 10. Во-первых, мы попробуем проще, обычным способом:
- Перейдите в Поиск, введите Диспетчер устройств и откройте Диспетчер устройств .
- Найдите Apple iPhone и щелкните по нему правой кнопкой мыши. Выберите Обновить драйвер.
- Выберите Автоматический поиск обновленного программного обеспечения драйвера .
- Подождите, пока установщик установит все необходимые обновления, если они найдены.
Если вы все еще не можете подключить свой iPhone, попробуйте второй способ:
- Подключите iPhone к компьютеру под управлением Windows 10 и подождите, пока не появится значок «Безопасное извлечение оборудования и извлечение носителя» (если значок не появляется, попробуйте другой порт USB).
- Нажмите правой кнопкой мыши на значок и выберите Открыть устройства и принтеры .
- В разделе Не указано найдите свое устройство iPhone.
- Нажмите на него правой кнопкой мыши и выберите Свойства.
- Перейдите в Оборудование> Свойства> Драйвер .
- Выберите Обновить драйвер .
- Теперь выберите Выберите «Просмотреть мой компьютер для поиска драйверов».
- Введите C: Program Files Common Files Apple Поддержка мобильных устройств в разделе Поиск драйверов в этом месте . Установите флажок Включить вложенные папки и нажмите Далее .
- Отсутствующие драйверы теперь будут автоматически установлены.
Обновлять драйверы автоматически (рекомендуется)
Самый безопасный способ обновления драйверов на компьютере под управлением Windows – использование автоматического инструмента. Мы настоятельно рекомендуем инструмент обновления драйверов Tweakbit. Он автоматически идентифицирует каждое устройство на вашем компьютере и сопоставляет его с последними версиями драйверов из обширной онлайн-базы данных. Затем драйверы могут обновляться партиями или по одному, не требуя от пользователя принятия каких-либо сложных решений в процессе.
Вот как это работает:
-
- Загрузите и установите средство обновления драйверов TweakBit
- После установки программа начнет сканирование вашего компьютера на наличие устаревших драйверов автоматически. Driver Updater проверит установленные вами версии драйверов по своей облачной базе данных последних версий и порекомендует правильные обновления. Все, что вам нужно сделать, это дождаться завершения сканирования.
- По завершении сканирования вы получите отчет обо всех проблемных драйверах, найденных на вашем ПК. Просмотрите список и посмотрите, хотите ли вы обновить каждый драйвер по отдельности или все сразу. Чтобы обновить один драйвер за раз, нажмите ссылку «Обновить драйвер» рядом с именем драйвера. Или просто нажмите кнопку «Обновить все» внизу, чтобы автоматически установить все рекомендуемые обновления.
Примечание.Некоторые драйверы необходимо установить в несколько этапов, поэтому вам придется нажмите кнопку «Обновить» несколько раз, пока все его компоненты не будут установлены.
Отказ от ответственности : некоторые функции этого инструмента не являются бесплатными.
Как решить проблему с подключением к компьютеру
Рассмотрим решение данной проблемы в Windows и Mac OS.
Подключение устройства в Windows
Чтобы подключиться к компьютеру с операционной системой Windows, попробуйте провести обновление драйверов для вашего устройства.
-
Подключите iPhone или iPod к ПК с помощью USB кабеля. На рабочем столе найдите иконку «Этот компьютер», нажмите по нему правой кнопкой мыши и выберите «Свойства».
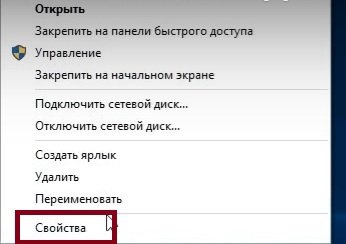
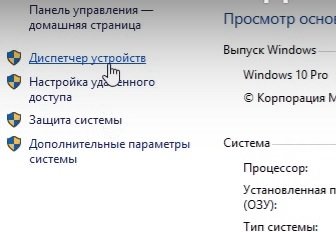
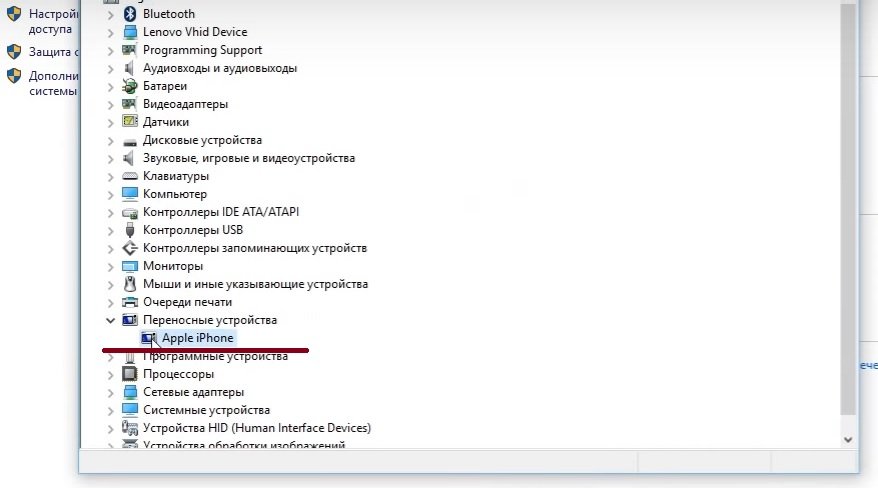
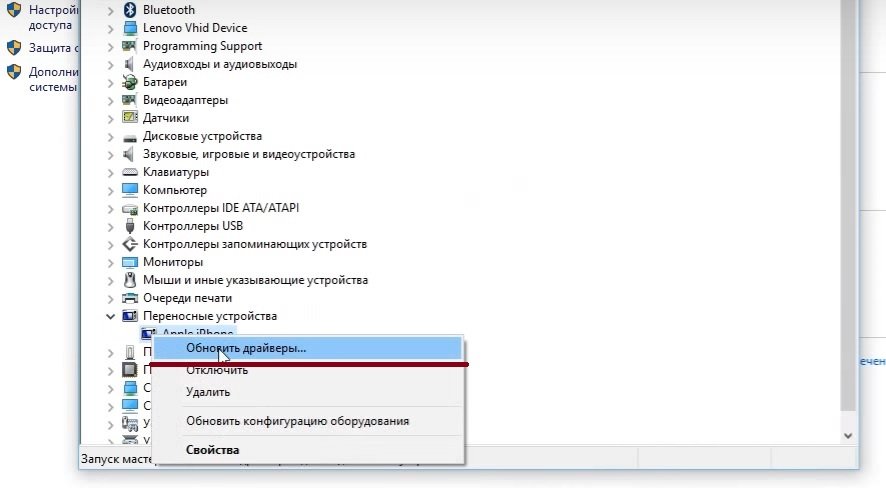
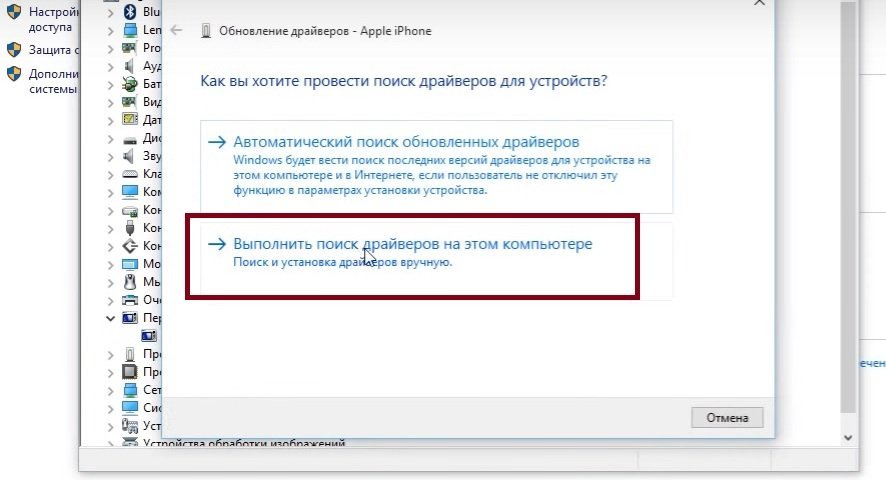

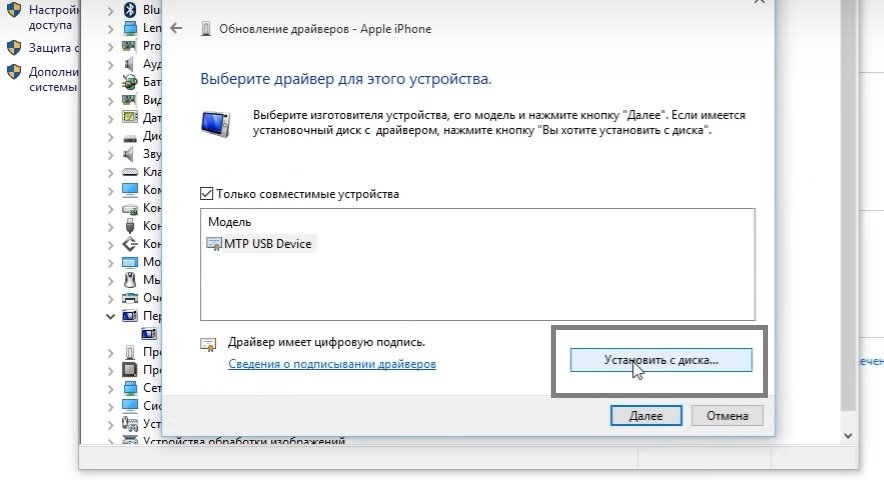
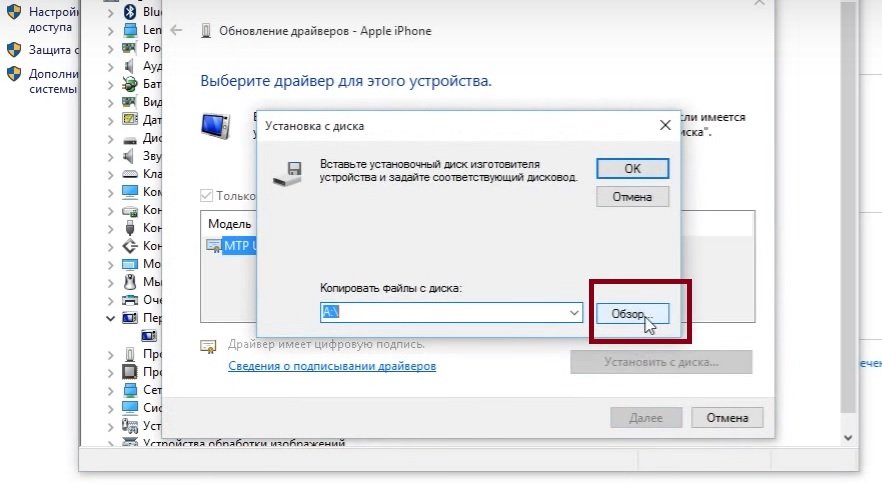
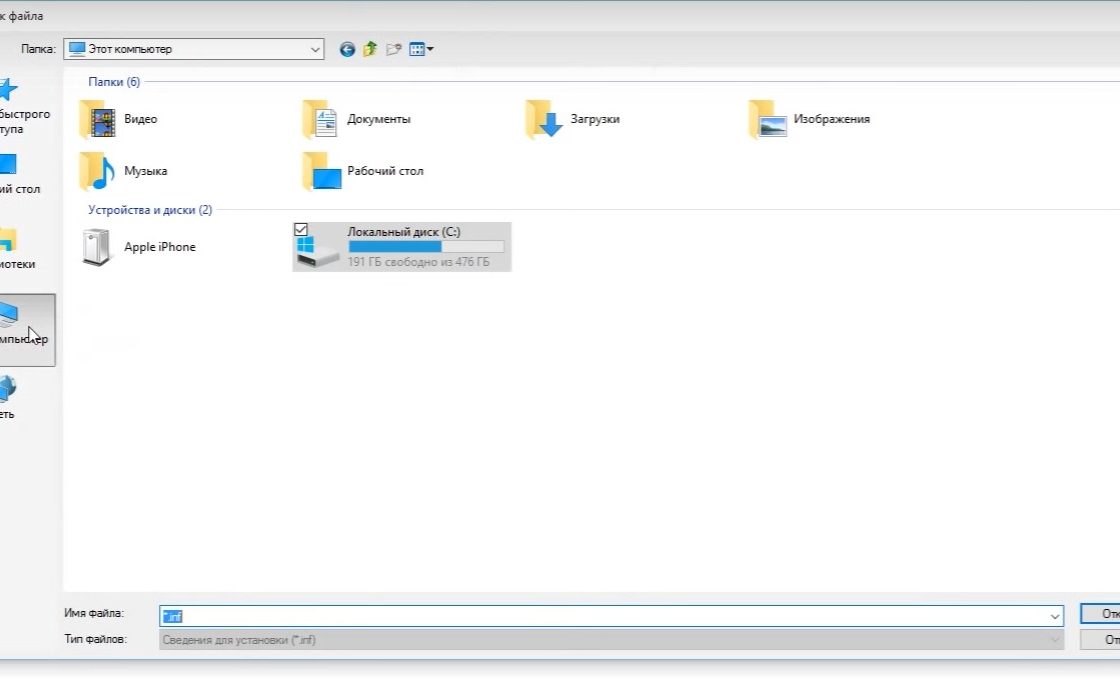
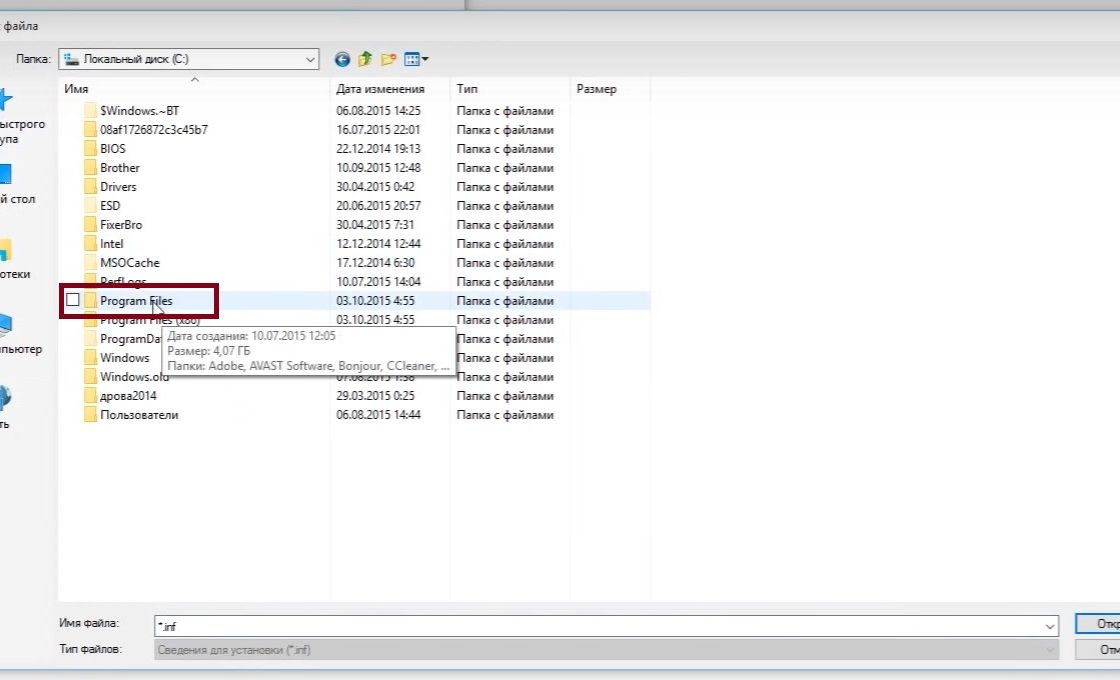
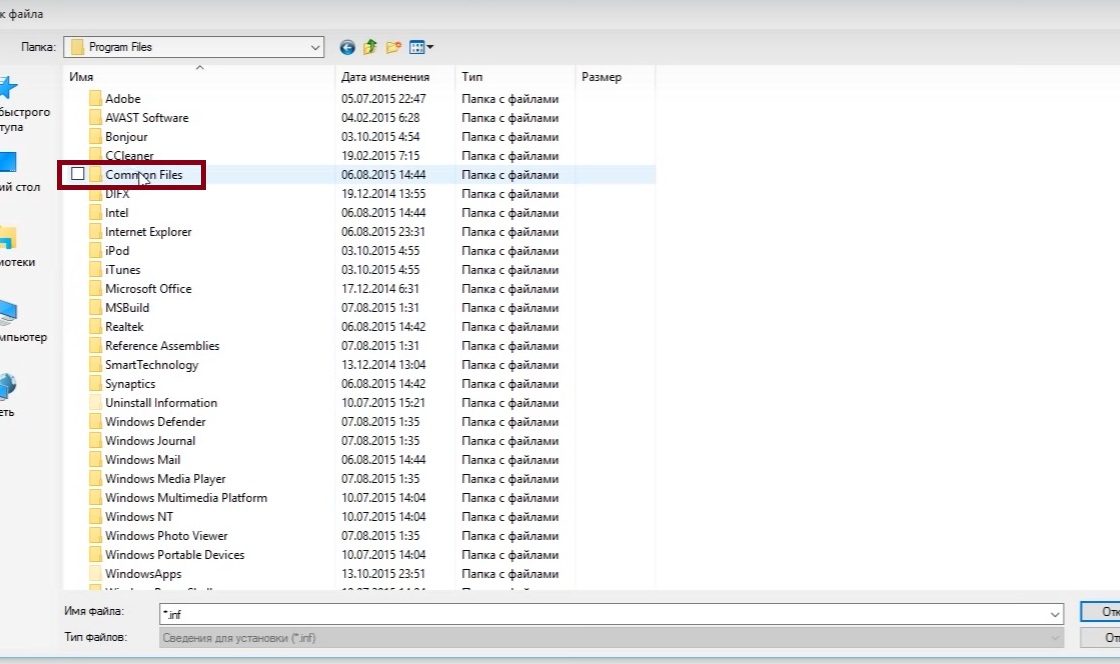
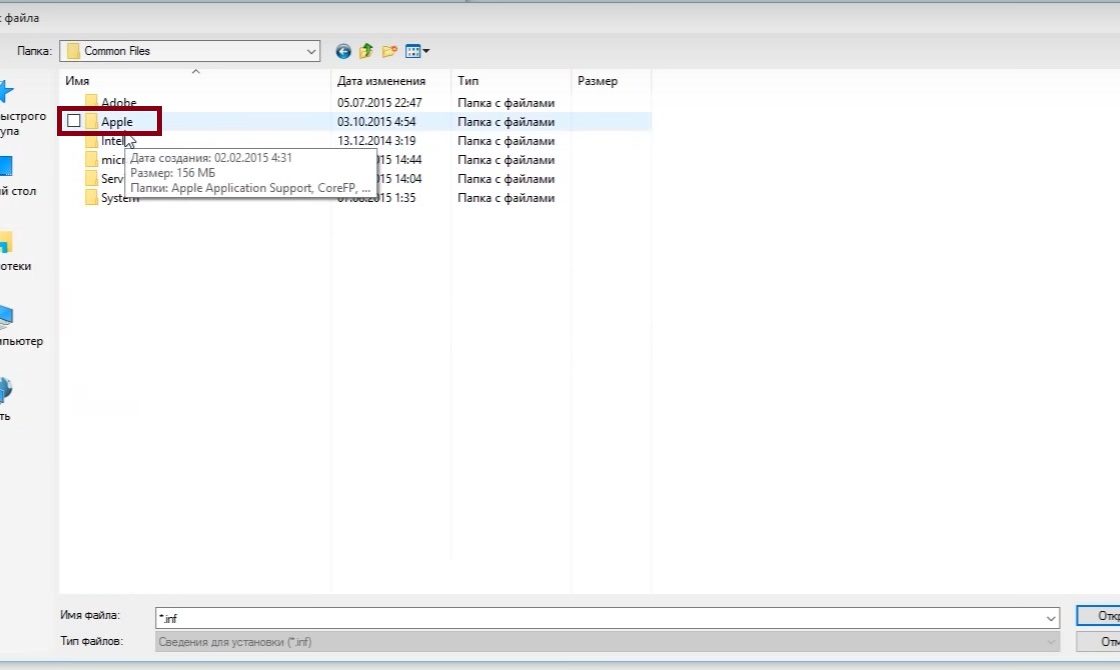
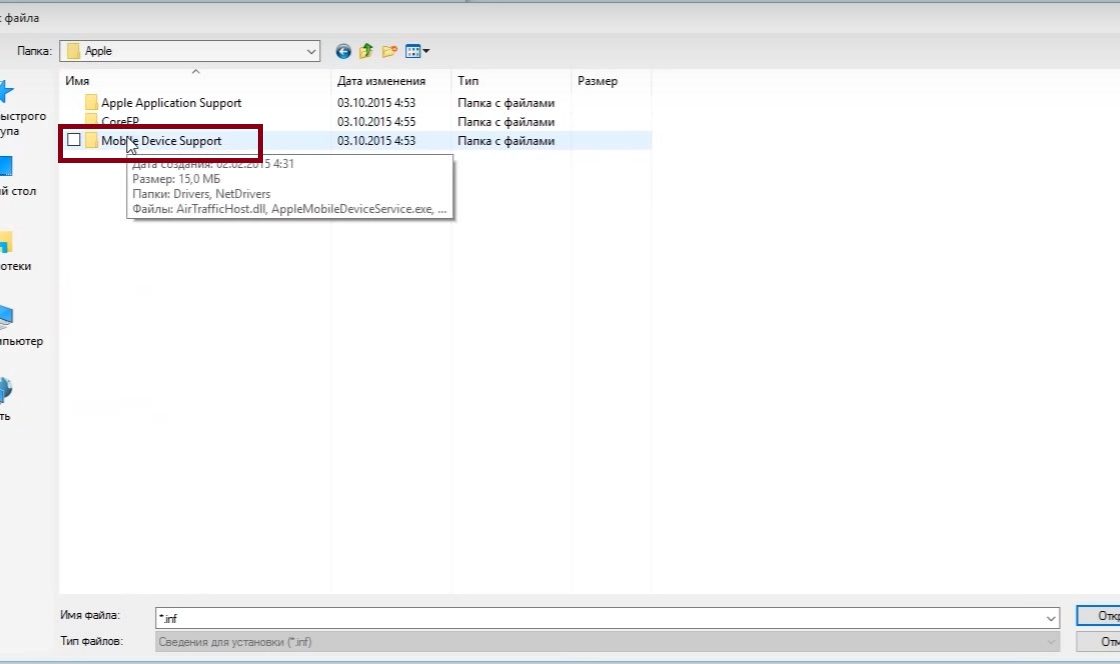
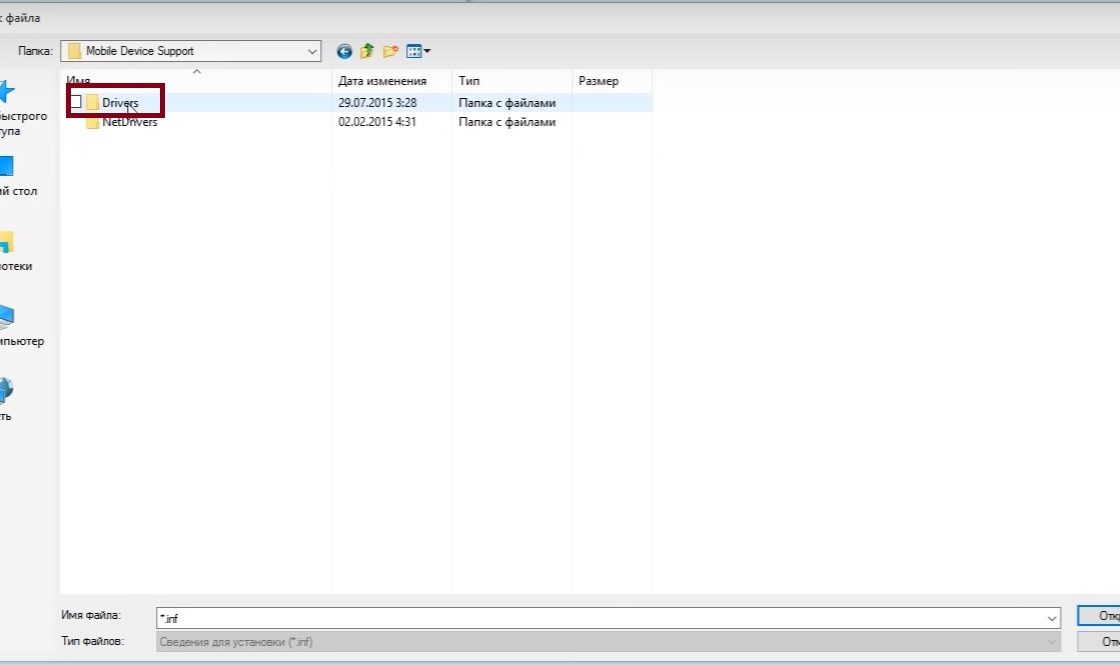
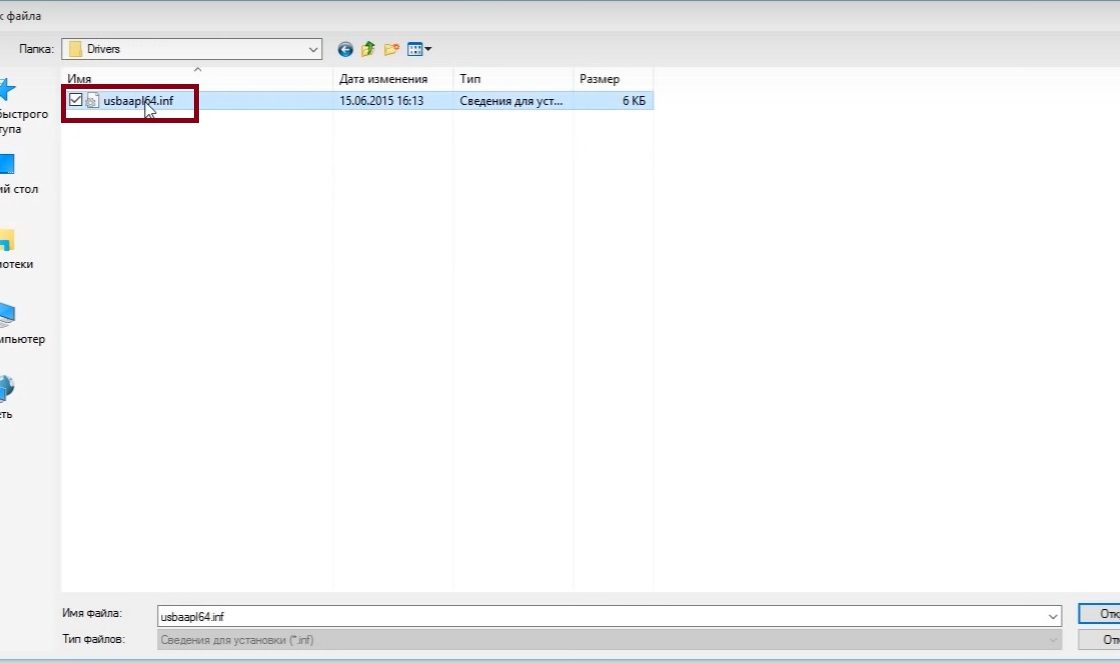

Видео: почему компьютер не отображает iPhone через USB
Подключение устройства в Mac OS
В операционной системе Mac OS есть 2 способа восстановления подключения устройства к компьютеру.
Установка новой версии iTunes
- Откройте файловый менеджер Finder. Это специальный файловый менеджер, который поможет вам с поиском нужных файлов и программ.
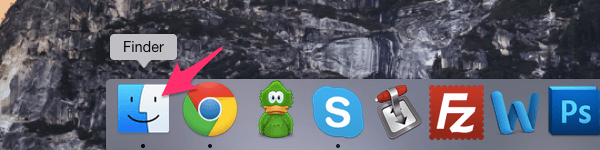
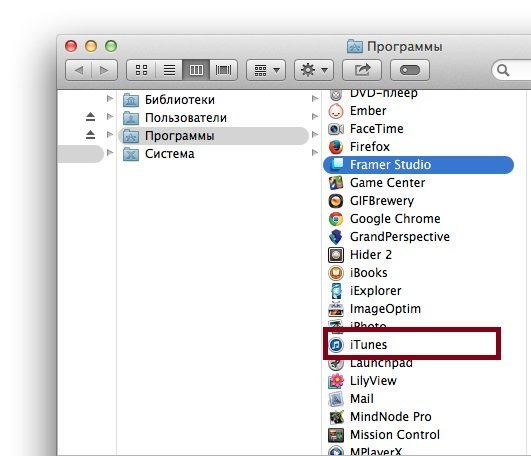
Очистка папки lockdown
Если первый способ не сработал, можно попробовать очистить папку lockdown.
-
Найдите папку lockdown по направлению: /private/var/db/lockdown/.
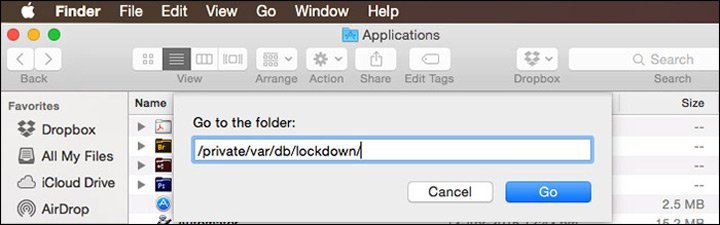
Сброс iPhone к заводским настройкам
Первым делом нужно создать резервную копию iCloud и iTunes дальше следуем инструкции ниже

- В iPhone откройте раздел «Настройки» → «Основные» → «Сброс» и нажмите «Стереть контент и настройки».
- Подтвердите стирание данных и дождитесь завершения процесса.
- Если система попросит отключить функцию «Найти iPhone», сделайте это в разделе «Настройки» → имя пользователя → iCloud. Когда аппарат перезапустится, на нём уже будут стоять заводские настройки.
Пожалуй, на этом все надеюсь выше изложенный материал вам поможет в решении этой проблемы. Если есть вопросы пишем в комментариях обязательно отвечу.
Старая версия iTunes
При подключении айфона также требуется наличие последней версии iTunes, так как это единственное официальное ПО от Apple, с помощью которого осуществляется полное управление файлами на телефоне. Если смартфон после вышеперечисленных советов так и не определяется, проверьте, не требуется ли обновление программы iTunes на вашем компьютере.

- Откройте iTunes и в верхнем меню найдите пункт «Справка»;
- Далее перейдите к вкладке «Проверить наличие обновления»;
- Если обнова будет, то программа автоматически загрузит все необходимые файлы и перезапустится. В противном случае появится уведомление о том, что обновление не требуется.
iTunes не видит Айфон в Windows 7/8/10: пошаговая инструкция
Шаг №1 Отключить iPhone (например, XS Max Silver ) от компьютера и закрыть iTunes Шаг №2 Зайти в «Панель управления» – «Администрирование» – «Службы» Шаг №3 Кликнуть на Apple Mobile Device «Остановить службу» Шаг №4 Убедиться в остановке службы и кликнуть на «Запустить службу» Шаг №5 Подключить iPhone к компьютеру Шаг №6 Зайти в свойства Apple Mobile Device, указать тип запуска «Авто» Начало стандартное: отключить смарт от компа и закрыть прогу. Затем нужно:
Шаг №1 Удалить иконку и папку iTunes Шаг №2 Удалить AppleMobileDevice.kext («Система» – «Библиотеки» – Extension) Шаг №3 Удалить AppleMobileDeviceSupport.pkg («Библиотеки» – Receipts) Шаг №4 Перезагрузить ПК Шаг №5 Очистить корзину и повторно перезагрузить комп Остается только скачать и установить «свеженькую» версию проги с официального сайта бренда – и можно снова пользоваться Айтюнс.
С такими инструкциями можно самостоятельно исправить проблемы между iTunes и смартфоном/планшетом от Эппл. Важно верно определить причину, почему прога не замечает телефон. От этого можно отталкиваться, выбирая подходящий вариант устранения проблемы. Напоследок посмотрите видео о том, что делать, если Айтюнс не видит Айфон (например, 7 Plus).












