Почему тормозит интернет на компьютере и что делать
Современные технологии дают возможность развивать скорость до одного гигабайта бытовым пользователям. Но медленное соединение не позволяет в полной мере наслаждаться всеми преимуществами информационного века.
Интернет может тормозить по многим причинам, начиная от вирусов и заканчивая неполадками на линии. При должной сноровке пользователь сам может справиться с большинством проблем. Но для начала нужно их обнаружить.
Диагностика причин медленной работы интернета
И так, самое первое, что можно посоветовать — это проверить реальную текущую скорость своего интернет-подключения (нередко, она может существенно «прыгать» в течении дня: скажем, утром быть максимальной для вашего тарифа, а вечером в час-пик — падать в 2-3 раза).
Как это сделать?
Лучший вариант — воспользоваться одним из специальных сервисов. Например, весьма неплохой онлайн-тестер — https://www.speedcheck.org/ru.
Это сервис для быстрой проверки скорости интернет-соединения. Буквально за 1 мин. вы узнаете: скорость загрузки, скачивания, пинг, IP-адрес, и название своего провайдера.
Кстати, сервера у этого тестера подключены на скорости в 40 Гбит/с. Это позволяет тестировать практически любые высокоскоростные подключения.
Важно: перед тестом рекомендую закрыть все торренты, редакторы, игры и пр. тяжеловесные программы. Также не лишним перед тестом узнать какие приложения нагружают сеть (об этом ниже).
Что насчет запуска теста — то здесь все просто. Перейдя на сайт Speedcheck — достаточно нажать одну кнопку «Начать тест» . После увидите табличку, как на моем скрине. Просто и удобно?!

Пинг, скорость загрузки, скачивания / Speedcheck
Кстати, у меня на блоге есть более подробная заметка о проверке текущей скорости интернета (ссылка ниже).
В помощь!
Как узнать реальную скорость интернета на компьютере — [см. инструкцию]
Советы пользователям беспроводных сетей
При подключении к беспроводной сети (Wi-Fi) скорость подключения к Интернету зависит как от места вашего компьютера, так и от того, находятся ли другие беспроводные устройства в той же области. Беспроводные сети работают на частотах, сходных с теми, которые используются другими устройствами, например микроволновыми печами и радиотелефонами. Использование радиотелефона с частотой 2,4 ГГц вблизи ноутбука, также принимающего сигнал частотой 2,4 ГГц, может вызвать помехи и даже полностью блокировать беспроводное сетевое подключение. Для звонков по телефону во время работы в Интернете используйте проводной телефон или беспроводной, работающий на частоте, отличной от частоты беспроводной сети.
Расположение беспроводной точки доступа или маршрутизатора, а также физический доступ может повлиять на качество подключения к Интернету. Чтобы повысить скорость соединения, переместите его ближе к точке доступа и убедитесь в том, что между точкой доступа и компьютером нет физических помех.
Провод или Wi-Fi?
Теперь четко для себя ответьте – вы сейчас подключены к интернету по проводу или через Wi-Fi? А может вообще мобильное соединение?
- Соединение по проводу всегда стабильнее к внешним помехам. Если вы подключены по проводу – переходите в следующий раздел.
- Если вы подключены «по воздуху» настоятельно рекомендую сесть как можно ближе к роутеру и провести тесты на скорость возле него. Если же речь идет о мобильном сигнале – убедитесь, что он никуда «не ушел».
Ограничение скорости интернета со стороны провайдера
В некоторых ситуациях качество соединения ограничивается провайдером.
Это происходит в случаях:
- исчерпания лимита гигабайт (актуально для мобильных операторов);
- высокой нагрузки на сеть в пиковые часы и дни (встречается в праздники);
- сбои на сервере или внедрение планового обновления.
В первом случае следует задуматься о подключении нового тарифа, на котором постоянно высокая скорость соединения. В остальных ждать, пока провайдер справится с некорректной работой сети. Это занимает от считанных секунд до нескольких часов.
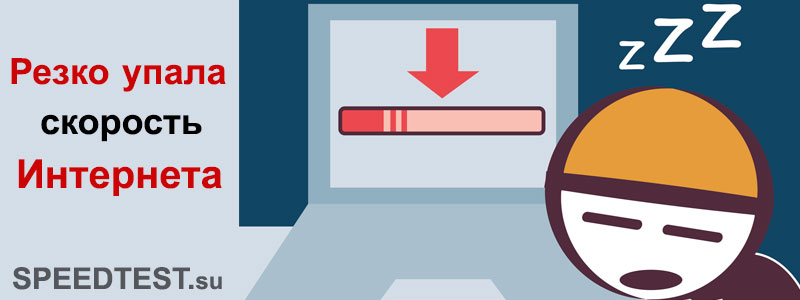
Как ускорить интернет
Низкая скорость соединения обусловлена не только настройками оптимизации, но и аппаратными особенностями оборудования. Далее будут рассмотрены способы, позволяющие ускорить интернет за счет изменения параметров. Но перед этим вам необходимо изучить информацию о своем тарифном плане, уточнить характеристики и проверить целостность оборудования, а также обновить драйверы через Диспетчер устройств. Только после этого можно переходить к решительным действиям. В противном случае ни одна из предложенных рекомендаций не принесет пользы.
Оптимизация скорости файлообмена на устройстве
Чаще всего пользователи жалуются на низкую скорость при скачивании файлов. Скорее всего, подобная ситуация обусловлена ограничениями, установленными на компьютере. Чтобы их снять, сделайте следующее:
- Кликните ПКМ по иконке файлообменника, расположенного в панели задач (например, uTorrent).
- Перейдите во вкладку «Ограничение приема».
- Установите максимальное значение или параметр «Не ограничено».

Таким образом, у вас получится максимально задействовать ресурсы своего оборудования и конкретного тарифа для скачивания файлов. В то же время указанные изменения не повлияют на скорость загрузки через браузер. Для веб-обозревателя предусмотрена отдельная инструкция.
Отключение ограничения скорости QoS
Если вы сталкиваетесь с медлительностью интернета при загрузке информации через браузер, а не отдельный файлообменник, не исключено, что скорость ограничивает QoS. Прежде чем снять ограничитель для проводной или беспроводной сети, необходимо проверить активацию пакета:
- Откройте «Параметры», используя меню «Пуск».

- Перейдите в раздел «Сеть и интернет».

- Откройте вкладку со своим типом соединения и нажмите на кнопку «Настройка параметров адаптера».

- Кликните ПКМ по названию используемого подключения.
- Перейдите в свойства.

- Проверьте наличие флажка рядом с пунктом «Планировщик пакетов QoS».

Наличие флажка говорит о том, что планировщик действительно вмешивается в процесс загрузки информации. Теперь нам нужно снять ограничения через Редактор групповой политики:
- Откройте окно «Выполнить» через комбинацию клавиш «Win» + «R».
- Введите запрос «gpedit.msc» и нажмите на кнопку «ОК».

- Перейдите по пути «Конфигурация компьютера/Административные шаблоны/Сеть/Планировщик пакетов QoS».
- Двойным щелчком ЛКМ откройте настройки параметра «Ограничить резервируемую пропускную способность».
- Установите отметку возле пункта «Включено» и пропишите значение «0» для выбранного параметра.
- Сохраните обновленные настройки.

Настройки вступят в силу только после перезагрузки компьютера, так как после завершения процесса редактирования многие пользователи отмечают отсутствие положительных изменений. После перезапуска Windows 10 ситуация должна выправиться.
Турборежим в браузерах
Если проблема заключается не в низкой скорости загрузки файлов, а в медленном открытии страниц в браузере, то стоит закрыть лишние вкладки. При отсутствии положительной динамики рекомендуется активировать функцию «Турбо» в своем веб-обозревателе. Она доступна в большинстве современных браузеров, включая следующие:
- Opera;
- Яндекс.Браузер;
- Chrome;
- Firefox и других.
Важно. Турборежим не предусмотрен стандартным браузером Edge, а также не работает при посещении сайтов, использующих протокол «https».

Принцип функционирования режима «Турбо» заключается в том, что он заставляет веб-обозреватель открывать облегченные версии сайтов. Благодаря подобному подходу компьютер загружает меньше данных, а медленный интернет становится чуть более быстрым. Рассмотрим принцип активации опции на примере Opera:
- Запустите браузер.
- Перейдите в «Настройки», кликнув по иконке с тремя полосками.
- Выберите «Показать дополнительные настройки».
- Во вкладке «Браузер» пролистайте страницу вниз.
- Отметьте галочкой пункт «Включить Opera Turbo».

Аналогичным образом функция включается и в других браузерах. Правда, в некоторых из них она доступна исключительно в виде дополнительного расширения. Поэтому перед попыткой ускорения интернета рекомендуется проверить наличие поддержки столь полезной технологии.
Увеличение скорости на Wi-Fi
При использовании беспроводного соединения пользователь должен позаботиться о покупке маршрутизатора, способного работать на повышенных скоростях. Это должна быть модель, поддерживающая частоту 5 ГГц. Разумеется, соответствующей поддержкой должен обладать и адаптер компьютера. В противном случае никакой пользы от продвинутого роутера не будет.
Кроме того, рекомендуется обновить драйверы беспроводного адаптера, чтобы увеличить скорость:
- Кликните ПКМ по иконке «Пуск».
- Перейдите в «Диспетчер устройств».

- Раскройте вкладку «Сетевые адаптеры».
- Щелкните ПКМ по названию беспроводного устройства и нажмите на кнопку «Обновить драйвер».

Также не забывайте, что на скорость соединения будет влиять то, на каком расстоянии располагается компьютер относительно маршрутизатора. А еще на стабильность подключения влияет наличие препятствий в виде стен.
Инструменты для проверки скорости интернета
После того, как вы опробуете новые методы ускорения сети Internet, обязательно проверьте ваши скоростные показатели скачивания и передачи данных через онлайн измерители.
Может произойти так, что при замере в одном сервисе скорость скачивания не пропала, а в другом буквально через минуту она сократится вплоть до нуля. Поэтому для получения более достоверных и точных результатов, скорость следует проверить как минимум через два сервиса по три раза (чтобы получить усредненные значения). Иначе не рассчитывайте узнать истинную скорость передачи данных на своем интернете, так как показания сильно скачут.
Решение проблемы с нестабильным Wi-Fi
Какого-то универсального решения у меня. И каких-то специальных настроек, с помощью которых можно подрегулировать стабильность работы, тоже нет. Нужно пробовать и искать решение. Я дам несколько советов, которые должны вам помочь в этом непростом деле.
Перезагрузите маршрутизатор и ноутбук (смартфон, планшет и т. д.).
Это первое, что нужно сделать. Просто отключите питание от роутера, и включите обратно. Так же, перезагрузите устройство, которое вы пытаетесь подключить к сети, или на котором наблюдаются какие-то проблемы.
Нужно понять в чем проблема.
Здесь все просто. Нам нужно найти виновника. Это может быть либо ваш маршрутизатор, либо само устройство (компьютер, смартфон и т. д.) . Как это сделать? Просто попробуйте подключить к вашей сети, другие устройства (желательно те, которые работают на такой же операционной системе) . Если проблема останется, то, скорее всего, дело в точке доступа. И проблему нужно искать в ней.

Если другое устройств подключится и интернет будет работать стабильно, то, скорее всего, дело в самом устройстве (с которым возникли трудности) . Сам уже запутался .
Убедитесь, что напрямую интернет работает.

Что значит напрямую? Это когда он подключен без маршрутизатора. Сетевой кабель сразу к компьютеру. Возможно, есть какие-то проблемы на стороне провайдера. А вы уже мучаете свой роутер и прочую технику .
Смените канал, на котором работает ваша беспроводная сеть.
Это обязательно! Если, на канале, на котором работает ваш Wi-Fi, появляться помехи (в виде беспроводных, соседних сетей) , то в работе вашего интернет соединения могут возникнуть самые разные и непонятные проблемы, которые даже объяснить сложно. О том, как сменить канал, читайте в этой статье. Это наверное самый важный и эффективный совет.
Обновляем ПО на маршрутизаторе.
Обновите прошивку на вашем роутере, и настройте его заново. Возможно, на новой прошивке, ваш маршрутизатор будет работать более стабильно.
Если проблема наблюдается при загрузке торрентов, онлайн играх, или при подключении большого количества устройств.

Если это так, то скорее всего, ваш маршрутизатор просто не выдерживает нагрузки и начинает глючить. Это, конечно же сказывается на стабильности работы интернет соединения. Что можно сделать? Можно не скачивать торренты, или не играть в онлайн игры , а если это не вариант, то скорее всего, придется покупать новый роутер. Более дорогой и соответственно мощный. Если проблема в торренте, то можно попытаться ее решить: https://f1comp.ru/internet/problemy-s-utorrent-pri-rabote-cherez-wi-fi-router-propadaet-soedinenie-router-perezagruzhaetsya-medlenno-rabotaet-internet/.
Послесловие
Если ничего не получается, то напишите о вашей проблеме в комментариях. Постарайтесь как можно подробнее описать проблему. Будем разбираться вместе.
Если вам есть чем дополнить статью, буду только благодарен. Всего хорошего!
Всем привет! Нужен совет знатоков . Роутер TP-Link WR942N.

Wi-Fi адаптер N300 Wireless Mini USB Adapter (По заявленным ТТХ на коробке поддержка 2.4Ггц и до 300мбс)
До недавнего времени все работало отлично , проблем не наблюдал . Тех поддержка провайдера говорит все в норме с их стороны и что адаптер мой помирает. Подключить напрямую кабелем не получается , роутер далеко , а тянуть кабель не вариант . Драйвера переустанавливал , ставил разные утилиты производителя адаптера, ничего не помогает.
Постоянно прыгает скорость в настройках адаптера и скорость по замерам на спид тесте тоже. Скрины прилагаю.

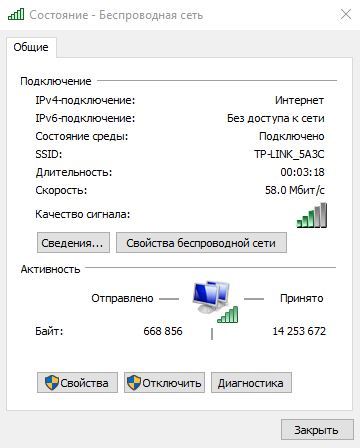
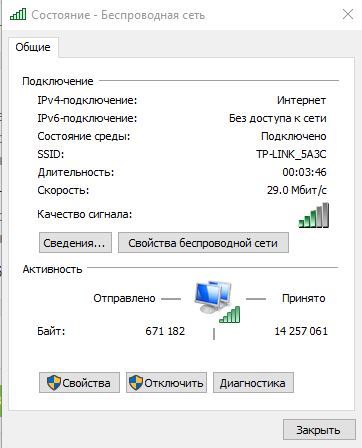
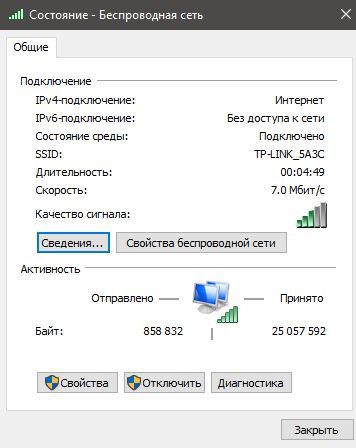
Пинговал через командную строку .
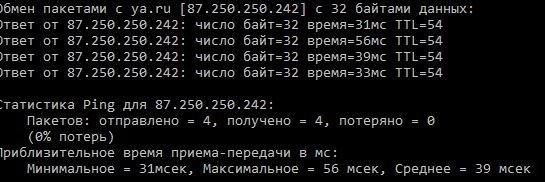
Выкидывать адаптер и брать новый? Или мб есть вариант решения проблемы?
UPD Вопрос решен уменьшением ширины канала на роутере и на адаптере до 20мгц + смена канала на роутере. Всем спасибо! Писал первый раз и порадовали крутыми ответами.












