Почему тормозят игры (даже на мощном компьютере)? Устраняем лаги и тормоза!
Типовой вопрос от пользователя.
Здравствуйте.
У меня на компьютере тормозит одна игра (Diablo III). Перепробовал кучу всего, но ничего не помогает.
Компьютер в несколько раз превосходит минимальные характеристики игры, заявленные производителем. Убавил настройки графики и производительности в игре до минимума — получил ~10 FPS.
Подскажите, почему может тормозить игра даже на сравнительно-мощном ПК?
Доброго времени всем!
Нет, наверное, ни одного пользователя ПК, который не играл бы в компьютерные игры! И большинство из них сталкивалось с тормозами, лагами, задержками и пр. казусами. Так что представленный вопрос в статье — очень популярный (пожалуй, лишь название игры меняется).
В этой статье рассмотрю основные причины, из-за которых тормозят игры, и дам советы как их устранить и исправить. Кстати, не претендую на истину в последней инстанции ?.
Итак, теперь ближе к теме.
? ВАЖНО!
В первую очередь обратите внимание на системные требования конкретной игры, которая у вас тормозит. Если ее минимальным требованиям (а есть еще и рекомендуемые) не удовлетворяет ваш компьютер/ноутбук — то причина тормозов очевидна (поэтому в этой статье на системных требованиях не останавливаюсь) . Правда, и в этом случае, кое-что можно сделать, и ускорить игру (об этом ниже).

Железные проблемы
Как понятно из названия, проблемы железного характера связаны с аппаратной начинкой компьютера или ноутбука. В первую очередь мы подразумеваем несоответствие минимальным системным требованиям, а уж затем поломки и проблемы самого оборудования.
Если компьютер слишком старый или слабый, то никакие настройки и «волшебные» программы для оптимизации не помогут. Однако не стоит преждевременно списывать ПК в утиль. Для начала нужно узнать конфигурацию ПК и понять, пригодна ли она для игр. Можно сравнить вашу конфигурацию с системными требованиями современных игр или посмотреть тесты вашего процессора и видеокарты на YouTube. В нашем гайде подробно написано, как узнать свое железо, а через сервис userbenchmark.com можно прикинуть примерную производительность.

Если ваш ПК не удовлетворяет современным требованиям, универсальный совет здесь один — купите более старший процессор в линейке (например, Core i5 вместо Core i3), замените видеокарту на что-то посвежее (вроде RX 470 или GTX 1060 на 3 гигабайта) и добавьте оперативной памяти хотя бы до 8 гигабайт. Минимально стоит рассматривать четырехъядерный процессор Intel с технологией HT не старее 4-го поколения или четырехъядерные AMD Ryzen. Если у вас платформа AM3+, можно приобрести легендарный FX-8350, который все еще способен немного оживить ваш ПК.
Подробнее о том, как выжать из слабого ПК все, мы рассказывали в отдельном гайде. Рекомендуем ознакомиться, даже если у вас современный мощный компьютер. Некоторые советы из списка будут полезны всем.
Проверка системных требований и настройка параметров игры
Прежде чем покупать и устанавливать игрушку, прочитайте ее системные требования. Если у вас мощный компьютер – прекрасно, можете пропустить этот пункт. Но если ноутбук подходит лишь под минимальные требования, то глупо ожидать, что игрушка пойдет на высоких настройках.

Если хотите поиграть, надо выставлять минимальные параметры. Отключите освещение, размытие и прочие «бесполезные» фишки. Они сильно грузят ноутбук, и FPS падает ниже 30 кадров в секунду. Возможно, даже придется снизить разрешение – например, поставить не родное 1366х768, а 1280х720 пикселей. Да, графика станет хуже, зато игрушка перестанет тормозить.
Вы должны понимать, что если ПК или ноутбук слишком слаб и подходит лишь под минимальные требования, то оптимизация Windows для игр сильно не поможет. Ведь никакие программы не заменят новую видеокарту или процессор.
Что делать, если лагают игры на Windows 10
В процессе устранения неполадок пользователь одновременно с этим может побороть другие проблемы, которые проявляются при эксплуатации компьютера. Словом, ни одна из предложенных рекомендаций не будет лишней. В то же время необходимо действовать строго по инструкции, начав рассмотрение наиболее простых вариантов решения.
Важно. Перед обращением к проверенным способам обязательно сопоставьте характеристики ПК с системными требованиями игры. Получить соответствующую информацию можно на сайте разработчика.

Чистка ПК от лишних программ
Случается, что игры тормозят даже на мощном компьютере. В этой ситуации сложно придраться к «железу», и устранить неполадку помогает оптимизация программного обеспечения. Располагая мощным ПК, пользователи редко заботятся о расходе ресурсов устройства. Они нагружают компьютер огромным количеством приложений, которые не останавливаются ни на секунду. Поэтому даже с хорошей видеокартой в процессе игры возникают лаги.
Проблема решается удалением лишних приложений и файлов. Обязательно воспользуйтесь встроенной утилитой «Установка и удаление программ», с помощью которой можно быстро избавиться от лишнего ПО. Если все используемые приложения являются для вас важными – выполните очистку мусора:
- Откройте «Этот компьютер».

- Щелкните ПКМ по названию системного диска.

- Нажмите кнопку «Очистка диска».

- Запустите тест ОС.
- Дождитесь окончания операции.

В конце Windows 10 покажет, от каких файлов можно избавиться без серьезных последствий. Весь мусор удален, после чего ПК начнет работать более стабильно, что скажется на процессе гейминга.
Совет. Стабильная работа компьютера обеспечивается за счет наличия достаточного количества свободного места на внутреннем накопителе. Его должно быть не меньше 20 % от общей вместимости.
Удаление лишнего из автозагрузки
Многие программы работают в режиме автозагрузки. Это значит, что они автоматически запускаются после включения компьютера. В комбинации с ресурсоемкой игрой ПК приходится работать на износ, в связи с чем игры зависают.
Удалите сомнительные приложения из автозагрузки, используя инструкцию:
- Откройте «Диспетчер задач» («Ctrl + Shift + Esc»).

- Перейдите во вкладку «Автозагрузка».

- Щелкните ПКМ по названию приложения, для которого нет необходимости в использовании автоматической загрузки.
- Нажмите кнопку «Отключить».

Аналогичным образом следует поступить со всеми программами. Чем меньше приложений останется в автозагрузке, тем быстрее будет работать компьютер, а игры перестанут лагать.
Дефрагментация жесткого диска
Часто игры виснут из-за проблем с внутренним накопителем. Когда пользователь загружает огромные массивы информации, файлы распределяются по секторам жесткого диска в случайном порядке. Из-за этого снижается скорость чтения, которая вызывает тормоза и лаги при гейминге.
Решается проблема путем дефрагментации (перезаписи) накопителя:
- Используя поисковую строку, найдите утилиту «Оптимизация дисков».

- Кликните ЛКМ по названию диска.
- Нажмите кнопку «Оптимизировать».

Теперь остается дождаться завершения операции, после которой повысится стабильность ПК. Если этого не произошло – переходите к следующему пункту.
Файл подкачки
Также убрать лаги помогает изменение размера файла подкачки в меньшую или большую сторону. Это позволит оптимизировать расход оперативной памяти:
- Через поисковую строку найдите утилиту «Настройка представления и производительности операционной системы».

- Перейдите во вкладку «Дополнительно».
- Нажмите кнопку «Изменить».

- Кликните по названию диска.
- Пропишите оптимальный объем файла подкачки.
- Сохраните настройки.

Оптимальным размером файла подкачки является то количество оперативной памяти, которое остается свободным при повседневном использовании. Проверить текущие показатели можно через Диспетчер задач.
Отключение режима DVR
Следующее, что нужно сделать для повышения производительности, – отключить функцию Digital Video Recorder, которая предназначена для фиксации картинки и аудиодорожки в процессе гейминга:
- Откройте параметры операционной системы «Win + I».
- Перейдите в раздел «Игры».

- Напротив заголовка «Вести запись в фоновом режиме, пока идет игра» передвиньте ползунок в положение «Выкл.».
- Сохраните изменения.

Не исключено, что данная функция по умолчанию была деактивирована. Однако все равно не лишним будет проверить этот факт, поскольку работа DVR негативным образом сказывается на игровой производительности.
Включение игрового режима в Windows 10
Если игра все равно виснет, рекомендуется активировать специальный режим, направленный на принудительное повышение производительности во время игровой сессии:
- Запустите игру.
- Нажмите клавиши «Win + G».
- Кликните по значку, отвечающему за активацию игрового режима (спидометр).

После этого поиграйте в течение 10-20 минут. Если лаги исчезнут – продолжайте пользоваться соответствующим режимом при гейминге. В противном случае нужно рассмотреть еще несколько вариантов решения проблемы.
Обновление драйверов
Основным элементом ПК, отвечающим за игровую производительность, является видеокарта. Игры глючат не только из-за слабого графического адаптера, но и вследствие отсутствия актуальных драйверов:
- Запустите «Диспетчер устройств» через меню «Пуск» или поисковую строку.

- Откройте вкладку «Видеоадаптеры».

- Щелкните ПКМ по названию графической карты.
- Нажмите кнопку «Обновить драйвер».

На заметку. Желтая иконка с восклицательным знаком – подсказка, свидетельствующая о том, что ПО нуждается в обновлении.
Даже если Диспетчер устройств не дает установить апдейт, вы можете обновить драйвер самостоятельно, скачав дистрибутив с официального сайта разработчика.
Переустановка графических библиотек
За обработку графики в играх отвечают специальные библиотеки вроде DirectX, Net. Framework или Visual C++. Можно попробовать удалить их через утилиту «Установка и удаление программ», а затем – загрузить заново. В некоторых случаях после повторной установки лаги исчезают.

Оптимизация настроек игры
Когда нет уверенности в том, что компьютер способен справиться с максимальными параметрами графики, есть смысл немного понизить их через настройки игр. Но лучше всего выбрать в опциях автоматическое определение конфигурации. Так программа самостоятельно проанализирует характеристики ПК, а затем предложит оптимальные настройки графики.
Программы для ускорения работы игр
Заключительным способом решения проблемы является использование специального софта для увеличения производительности. Среди доступных программ следует выделить следующие:
- Wise Game Booster;
- Razer Cortex: Game Booster;
- Game Fire.

Эти приложения выступают в качестве аналога встроенному средству ускорения Windows 10. Программы закрывают фоновые процессы при гейминге, оптимизируя тем самым расход ресурсов ПК в пользу игры.
Выгружаем фоновые задачи
Хотите на ближайшие пару часов погрузиться в какой ни будь фэнтезийный мир? У Windows могут быть другие планы на этот счет. Речь сейчас идет о фоновых процессах, которые могли быть запущены в автоматическом режиме. Например, обновление операционной системы, запланированное по расписанию. Или сканирование антивирусной программы.
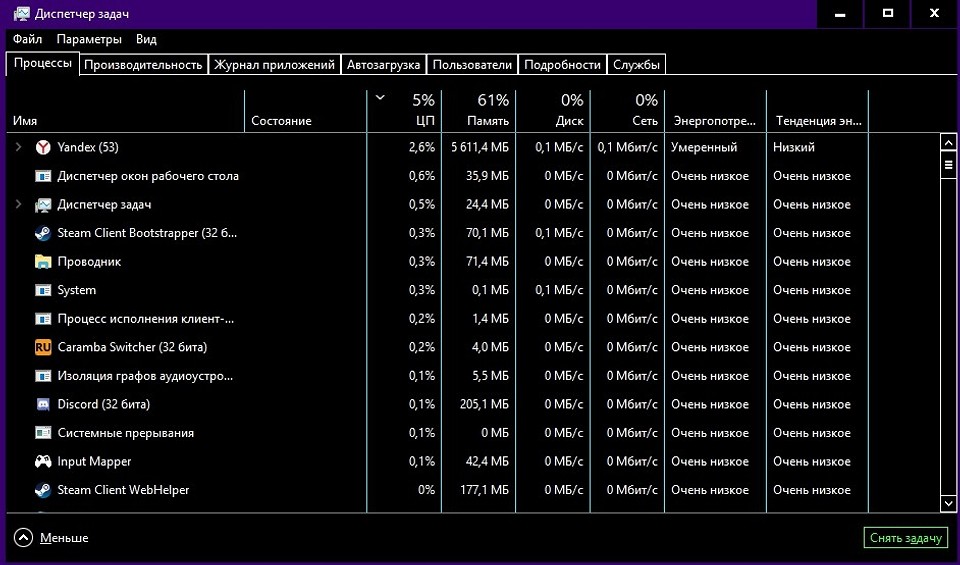
Перед запуском игры обязательно запустите диспетчер задач с помощью магической комбинации Ctrl + Shift + Esc, и посмотрите, что потребляет больше всего системных ресурсов. От самых прожорливых задач, разумеется, лучше избавиться.

Также существуют некоторые оптимизаторы системы, в которых присутствует игровой режим. Например, в программе Razer Cortex. Перед запуском игры утилита остановит все лишние процессы и высвободит оперативную память. Мы не являемся сторонниками различных оптимизаторов, но ничего не мешает вам проверить их действие на собственной шкуре.
Правильно настройте антивирус
Многие геймеры считают, что среди прочих приложений стоит закрыть на время игры защитное решение или антивирус. Некоторые так и вообще удаляют их с компьютера. Такой подход давно устарел и не приносит практической пользы; более того, игры могут даже начать тормозить сильнее!
Тут есть два важных момента. Во-первых, в Windows 10 у вас просто не получится не использовать вообще никакого антивируса — если вы отключите стороннее решение, тут же включится Защитник Windows. Во-вторых, антивирусы бывают разные. Некоторые защитные решения поддерживают специальный игровой режим, в котором практически не влияют на производительность системы. А вот Защитник Windows, увы, этим порадовать не может.
Кстати, у вас скорее всего есть еще один, «бонусный» антивирус, о существовании которого вы даже не догадываетесь. И спрятан он… в браузере Google Chrome! Настроек у него немного, и ничего полезного для геймеров среди них точно нет. Это еще одна причина, почему стоит закрыть окна браузера, когда вам нужна максимальная производительность.
Таким образом, самый правильный подход к антивирусной защите — установить одно из решений, которые не сильно влияют на производительность и поддерживают специальный игровой режим для минимизации лагов, без всплывающих окон, дополнительных проверок и тому подобного. Из наших решений вам прекрасно подойдут Kaspersky Internet Security и Kaspersky Security Cloud: у обоих стабильно самые высокие оценки за производительность и эффективность на протяжении уже многих лет.
Выбранный антивирус нужно правильно настроить. Это несложно и не займет много времени.
- Убедитесь, что на время игры не запланированы проверки или обновления.

- Включите использование игрового режима (он активируется автоматически при запуске приложения в полноэкранном режиме). В нем защитное решение не проводит полную проверку и не обновляет базы данных, чтобы не мешать вам.

ТОП программ для ускорения игр:
Большинство перечисленных выше процедур реально автоматизировать. Для этого уместно использовать специальный игровой софт, который оптимизирует операционную систему.
Перед нами полнофункциональный комплекс по ускорению игр, который предлагает более гибкий контроль за игровым процессом. С приложением увеличивается fps, а также появляется больше возможностей для публикации записей в социальные сети.

- Ускорение игр в автоматическом режиме. Опция позволяет временно отключить второстепенные фоновые процессы, которые в противном случае потребляют ресурсы компьютера.
- Функция Gamecaster помогает проводить трансляции стримов в популярные соцсети, вроде YouTube, Facebook. Еще в ней есть опция для создания скриншотов.
- Виртуальная реальность. Подойдет владельцам VR-гарнитуры, так как здесь собран лучший контент для конкретной платформы.
- Акции в играх. Платформа собирает самые интересные акции и показывает их списком.
Компактная и действительно умная утилита, нацеленная на оптимизацию ОС под максимальную производительность для комфортного время провождения в играх. Это бесплатное приложение, поэтому просто нет причин отказываться от него.

Основные функции утилиты:
- остановка фоновых служб;
- мягкий контроль за процессами и службами ОС;
- режим ручной оптимизации;
- игровой режим можем включить за один клик;
- быстрый откат изменений.
Еще одна подобная программа для оптимизации затрат системы на второстепенные задачи во время игр. Ее основная роль – переключение всех мощностей компьютера на обработку игры, устраняя другую нагрузку.

- Удаление сторонних файлов. Они загружаются вместе с приложениями и лишь занимают лишнее место.
- Остановка лишних служб.
- Работа в режиме реального времени.
Надеемся, с перечисленными рекомендациями удалось исправить проблемы с играми и увеличить игровую производительность системы. Пока что положительный результат был всегда, но его выраженность может сильно отличаться. В оптимизированных ОС придется заниматься только модернизацией комплектующих.
Приложения для ускорения работы игр и Windows 10 в целом
Помимо стандартных возможностей ручной настройки существуют специальные приложения, которые выполняют все действия автоматически. Это исключает вероятность того, что копаясь в настройках системы, вы случайно заденете что-то важное. К тому же возможности для оптимизации системы весьма объёмны, если всё делать вручную, можно потерять не один час. А при помощи специальной программы настройка ОС проходит в считанные минуты.
Wise Game Booster
Wise Game Booster — это небольшая, но мощная утилита, которая направлена на оптимизацию ПК в сторону лучшей производительности для игр. Своими действиями программа помогает полностью раскрыть потенциал компьютера. Приложение распространяется бесплатно, скачать его можно по ссылке.
Возможности программы Wise Game Booster:

- оптимизация системы;
- управление процессами и службами Windows;
- настройка работы служб;
- ручной режим оптимизации;
- оптимизация всех параметров в один клик;
- защитные механизмы, которые позволяют вернуть систему в исходное состояние. Программа Wise Game Booster автоматически находит все недочёты системы и предлагает исправить их в несколько кликов
CCleaner
CCleaner — это специальная программа для оптимизации компьютера. Основной упор идёт на очистку системы от мусора. Программа также имеет широкие возможности для деинсталляции приложений, настройки автозагрузки, поиска дубликатов файлов и многого другого. Имеется бесплатная версия с базовой функциональностью, а также два усовершенствованных варианта, которые можно приобрести за деньги. Все ссылки на скачивание и заказ коммерческой версии находятся здесь.

- автоматическая очистка ПК;
- отключение автозагрузки программ;
- удаление дополнений и надстроек браузеров;
- очистка дисков;
- анализ заполнения дисков;
- управление приложениями. Программа CCleaner автоматически очищает реестр компьютера от следов удалённых или установленных с ошибками программ
Исправить проблемы с лагами в игре довольно просто. Необходимо лишь оптимизировать настройки приложения и операционной системы.












