На компьютере красный экран: Красный экран монитора — что делать? – Красный экран на мониторе ПК/ноутбука — что делать, как исправить ✔
В процессе работы компьютера может возникнуть ситуация, когда дисплей экрана может розоветь (краснеть), помимо этого на нём может появиться рябь красного оттенка.
Если выключить компьютер на некоторое время, а потом включить, то данная проблема не наблюдается, но может проявиться вновь по прошествии некоторого времени работы компьютера. Каковы же причины этого неприятного явления? Давайте их рассмотрим.
Экран компьютера краснеет – причины
С очень высокой степенью вероятности это говорит о перегреве компонентов компьютера, а именно установленной в стационарный компьютер видеокарты или встроенной, если речь идёт о ноутбуке. В данной ситуации необходимо осуществить экстренные меры, а не ждать полного выхода из строя видеокарты компьютера по причине деградации видеочипа из-за перегрева.
Если оставить всё как есть, то в один прекрасный день компьютер просто не запустится.
Общий принцип ремонта такого рода поломок следующий:
-
Если речь идёт о стационарном компьютере, то необходимо изъять видеокарту из системного блока и посмотреть, не отошёл ли радиатор охлаждения непосредственно от чипа.

Также стоит проконтролировать общую температуру внутри системного блока, воспользовавшись соответствующим программным обеспечением.
Если она высока, то следует улучшить охлаждение и отвод горячего воздуха, установив дополнительный вентилятор на корпус и стянув в пучок и компактно уложив имеющиеся кабеля.
В некоторых случаях можно обойтись и без разборки – продув систему охлаждения из баллончика со сжатым воздухом. Его можно приобрести в любом магазине, специализирующемся на продаже компьютеров и аксессуаров к ним.

Если после предпринятых мер ситуация не изменилась и проблема осталась, то это может говорить о том, что работая продолжительное время в стрессовом режиме, чип видеокарты частично успел выйти из строя. В данном случае поможет только более основательный ремонт. В случае стационарного ПК – замена видеокарты, а в случае ноутбука – перепайка чипа в сервисном центре, или вовсе замена материнской платы.
Если же вы наблюдаете заливку экрана другим цветом, к примеру, зелёным, или идёт чередование красного с другими цветами, то вам может помочь данная статья.
Что проверить, если экран монитора стал розовым
Рассмотрим способы решения проблемы от простых к более сложным. Последовательно проверяя каждый элемент, получится выявить причину и ликвидировать ее.
Кабель
Нередко розовый экран компьютера – признак плохого контакта в гнезде, через которое монитор соединен с системным блоком. По кабелю передается информация для воспроизведения и, если связь плохая, возможны искажения. Поэтому первое действие при возникновении розового монитора – пошевелить штекер в разъеме, попытавшись воткнуть его глубже.
Если это не помогло, попробуйте подключить монитор через другой аналогичный кабель. Возможно, старый где-то переломился или внутри отломился один из контактов. Стоит провод для компьютера недорого, но можно взять для эксперимента кабель у знакомого.
Когда с новым проводом ситуация не изменилась, остается вариант плохого контакта в самом гнезде. Если на системном блоке и мониторе есть другие гнезда (несколько HDMI или VGA), попробуйте подключиться через них. Но такое разнообразие по способам подключения есть не во всех устройствах, поэтому переходим к дальнейшим проверкам.
Недавно установленные программы
Если вы недавно устанавливали на компьютер или ноутбук игры, программы по улучшению видео или видеоредакторы, то при некорректной установке они могут влиять на цветопередачу. Удалите недавно установленные приложения и перезагрузите ПК.
Иногда розовый кран появляется из-за приложения True Color. Утилита обеспечивает оптимальную цветопередачу, но может вызвать неправильное отображение и показывать вместо синего цвета розовый.
Монитор
Чтобы понять, в чем причина розового экрана, нужно подключить ПК к другому монитору. Если на новоподключенном устройстве изображение с правильными цветами, значит, системный блок посылает правильный сигнал, а проблема кроется в самом дисплее. Порой это может быть перегоревшая лампа подсветки матрицы, которая не потухла окончательно, но горит тускло, искажая оттенки экрана. В этом случае придется нести монитор в сервис для замены подсветки матрицы.
Если при подключении другого монитора картинка тоже розовая, значит, проблема в системном блоке или настройках изображения.
Проверить таким образом можно и экран ноутбука, а не только ПК, подключив через HDMI внешний монитор.
Настройки
Иногда монитор показывает с розовым оттенком при сбоях в «ночном» режиме. Попробуйте отключить эту функцию. В Windows 10 к ней есть быстрый доступ через панель задач. В правом нижнем углу нажмите на значок с сообщениями. Откроется боковая панель с кнопками, среди которых будет «Ночной режим». Если кнопка синяя, значит, режим активен. Выключите его.

Если это не помогло, нажмите на значок «Пуск» и перейдите в параметры. Выберите «Система» – «Дисплей». На открывшейся странице попробуйте изменить яркость и разрешение экрана. Иногда розовый цвет устанавливается из-за программного сбоя, а когда параметры меняются, система замечает ошибку и восстанавливает корректное изображение самостоятельно.
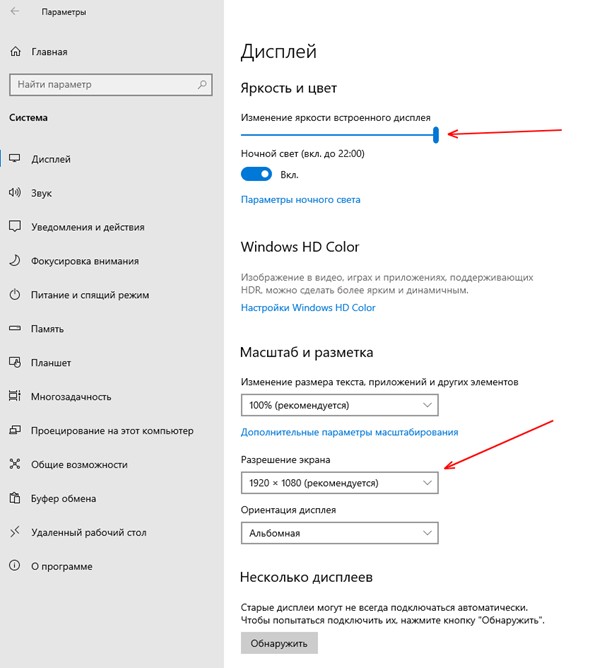
В других операционных системах кроме настройки яркости есть регулировка цветовой температуры. Если цвета будут слишком «теплыми», картинка может казаться желтой и даже розовой. Просто измените настройки в сторону более «холодного» света.
Можно попробовать изменить частоту обновления кадра, нажав на «Дополнительные параметры дисплея» в этом же окне. Попробуйте выбрать более высокое или низкое значение и оцените результат.
Драйверы
За корректное воспроизведение картинки отвечает видеокарта. У нее есть собственное ПО, которое «связывает» ее программно с операционной системой. Если драйвер повредился, это скажется на качестве изображения. Еще драйвер есть у самого монитора, чтобы система могла с ним взаимодействовать.
Поврежденный драйвер помечается в ОС желтым треугольником рядом с названием устройства, которое должен поддерживать.
Драйвер можно переустановить самостоятельно. Для этого:
- Нажмите на «Пуск» правой кнопкой мышки и выберите «Диспетчер устройств».
- Драйвер видеокарты находится в разделе «Видеоадаптеры». Раскройте его двойным щелчком.
- Правой кнопкой мыши выведите дополнительное меню и нажмите кнопку «Обновить драйвер».
- Драйвер монитора расположен в разделе «Мониторы». Выполните аналогичное действие по обновлению.
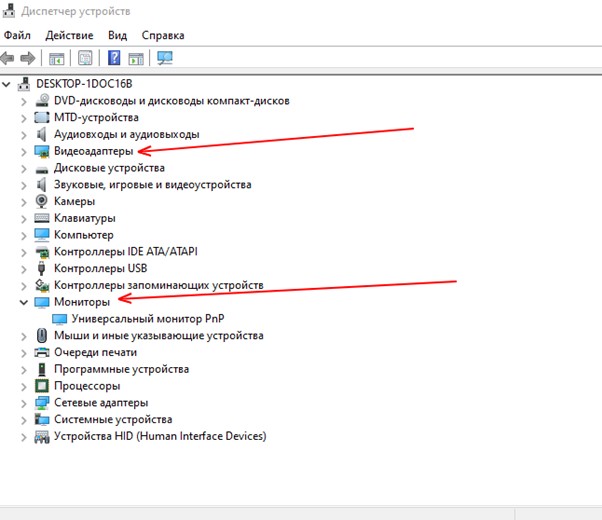
Если такое обновление не помогло, попробуйте найти другие драйвера на официальном сайте производителя видеокарты или монитора. Развернутая инструкция по этой теме есть здесь.
Видеокарта
Порой сама видеокарта, т.е. аппаратная часть, а не программная, становится причиной появления розового экрана. Если не боитесь разобрать ноутбук или системный блок, снимите крышку и пошевелите планку видеопроцессора. Возможно, отошел контакт в гнезде, и адекватное отображение цветов восстановится после извлечения и повторной установки видеокарты. Если это не помогло, возможно, сломан сам разъем, но проверить это могут только в сервисе.
Нагрев CPU
Если центральный процессор перегревается, это сказывается на работе всего компьютера, включая монитор. Из-за повышенной температуры команды обрабатываются с задержкой, нарушается цветопередача. Проверить уровень нагрева можно при помощи сторонних приложений CAM Speccy или AIDA64. Они платные, но есть тестовый бесплатный период, которым можно воспользоваться:
- Скачайте и установите программу, запустите ее и проверьте свой процессор.
- Затем сверьте результат с параметрами по вашей модели на официальном сайте производителя. Если фактическая температура превышена, нужно искать причину перегрева. Это может быть пыль, неработающий кулер и т. д.
Для большинства ноутбуков и ПК максимально допустимая температура процессора – 60 ⁰С. После превышения этой отметки начинаются сбои, торможение, изменение цветопередачи.
Розовый экран лэптопа или стационарного ПК портит просмотр фильмов, фото и работу в приложениях. Попробуйте последовательно проверить кабель, монитор, разъемы, драйверы и другие параметры, чтобы найти причину и устранить ее.
Шаг 2. Попробуйте эти исправления
При входе в систему Windows , вы можете попробовать эти исправления. Цель исправлений — предотвратить повторение ошибки RSOD. Возможно, вам не придется пробовать их все; просто двигайтесь вниз по списку, пока не найдете тот, который вам подходит.
- Прекратить разгон
- Проверьте свое оборудование.
- Обновите драйверы устройств
- Обновите BIOS.
- Запустите команду sfc/scannow
- Восстановите вашу систему после восстановления точка
Исправление 1: Прекратите разгон
Разгон — это способ улучшить производительность вашего оборудования. Разгон процессора или графического процессора может дать вам более высокую скорость, но эта операция также может вызвать проблемы. В худшем случае разгон нанесет вред вашему оборудованию.
Если вы разгоняли свое оборудование и столкнулись с проблемой RSOD, вам лучше прекратить разгон и удалить настройки со своего устройства..
Для этого вам нужно войти в систему BIOS, а затем вернуть настройки по умолчанию.
Исправление 2: проверьте ваше оборудование и температуру
Возможно, проблема RSOD вызвана проблемой вашего оборудования или перегревом компьютера. Вам следует взглянуть на свое оборудование, чтобы проверить наличие каких-либо проблем с оборудованием.
Вот несколько вещей, которые вам следует сделать:
Проверить наличие проблем с подключением
Проверить, все ли ваши подключения (кабель/питание/ …) Работают нормально. Возможно, вам придется попробовать использовать другие порты или кабели для устранения проблем с подключением.
Попробуйте другой дисплей
Проверьте свой компьютер с другим дисплеем (монитор/телевизор/…) чтобы убедиться, что проблема с красным экраном не вызвана вашим дисплеем.
Переустановите память
Также возможно, что проблема с RSOD возникает из-за того, что память (RAM ) на вашем компьютере не работает должным образом. Чтобы решить эту проблему, попробуйте переустановить память:
- Выключите компьютер и отсоедините от него кабель питания и аккумулятор (если есть).
- Снимите крышку с вашего компьютера. (Возможно, вам придется проверить руководство или официальные руководства вашего продукта, чтобы узнать, как это сделать.)
- Удалите память из вашего компьютера. (Посмотрите снимки экрана ниже, чтобы увидеть, как выглядит память)
- Протрите золотой контакт вашей памяти ластиком. (Это может очистить золотой контакт вашей памяти.)
- Установите память обратно в свой компьютер.
- Установите крышку на свой компьютер.
- Подключите кабель питания и аккумулятор обратно к компьютеру.
- Включите компьютер и посмотрите, решена ли ваша проблема.
Надеюсь, это исправление поможет вам избавиться от этой проблемы.
Исправление 3: обновите драйверы вашего устройства
Проблема RSOD также может быть связана с к неправильным и устаревшим драйверам устройств. В таком случае вам следует обновить драйверы устройств на вашем компьютере. Попробовать не повредит.
Есть два способа обновить драйверы: вручную и автоматически.
Вариант 1 — вручную — Вам потребуются навыки работы с компьютером и терпение, чтобы обновить драйверы таким образом, потому что вам нужно найти именно тот драйвер в Интернете, загрузить его и установить шаг за шагом.
Вариант 2 — автоматически (рекомендуется) — это самый быстрый и простой вариант. Все это делается всего парой щелчков мышью — легко, даже если вы компьютерный новичок.
Вариант 1 — Загрузите и установите драйвер вручную.
Вы можете загрузить графические драйверы с официального сайта производителя. Найдите модель, которая у вас есть, и найдите нужный драйвер, который подходит для вашей конкретной операционной системы. Затем загрузите драйвер вручную.
Вариант 2. Автоматическое обновление драйверов
Если у вас нет времени или терпения для обновления драйверов вручную, вы можете сделайте это автоматически с помощью Driver Easy .
Driver Easy автоматически распознает вашу систему и найдет для нее правильные драйверы. Вам не нужно точно знать, в какой системе работает ваш компьютер, вам не нужно рисковать загрузкой и установкой неправильного драйвера, и вам не нужно беспокоиться об ошибке при установке.
Вы можете автоматически обновлять драйверы с помощью версии Driver Easy FREE или Pro . Но с версией Pro требуется всего 2 клика (и вы получаете полную поддержку и 30-дневную гарантию возврата денег ):
- Загрузите и установите Driver Easy.
- Запустите Driver Easy и нажмите кнопку Сканировать сейчас . Затем Driver Easy просканирует ваш компьютер и обнаружит все проблемные драйверы.
- Щелкните значок Обновить рядом с отмеченным драйвером, чтобы автоматически загрузить правильную версию этого драйвера, после чего вы можете установить ее вручную (вы можете сделать это с БЕСПЛАТНОЙ версией).
Или нажмите Обновить все , чтобы автоматически загрузить и установить правильную версию всех драйверов, которые отсутствуют или устарели в вашей системе. (Для этого требуется версия Pro , которая поставляется с полной поддержкой и 30-дневной гарантией возврата денег. Вам будет предложено выполнить обновление, когда вы нажмете «Обновить все».)
Примечание . Если у вас возникли проблемы при использовании Driver Easy, не стесняйтесь обращаться в нашу службу поддержки по адресу support@drivereasy.com.
Не забудьте приложить URL-адрес этой статьи, если это необходимо для более целесообразного и эффективного руководства.
Исправление 4. Обновите BIOS
BIOS ( Базовая система ввода/вывода ) выполняет инициализацию оборудования и запускает процессы во время загрузки вашего компьютера. В некоторых случаях красный экран в Windows 10 может быть связан с этим.
Чтобы исправить это, мы могли бы попробовать обновить наш BIOS .
Поскольку у разных производителей материнских плат разные инструкции, следующие шаги: общее руководство.
Важно : неправильное обновление BIOS может привести к потере данных или даже к более серьезным проблемам. Поэтому будьте осторожны или обратитесь за профессиональной помощью в процессе обновления BIOS .

- На клавиатуре одновременно нажмите клавишу с логотипом Windows и R , затем скопируйте & вставьте msinfo32 в поле и нажмите Enter .
- В информацию в Версия/Дата BIOS и перейдите на официальный сайт производителя.
- Зайдите в раздел Поддержка (или Загрузить ) и найдите последнее обновление BIOS.
- Загрузить файл и установите его должным образом.
- Перезагрузите компьютер и проверьте, появляется ли эта ошибка красного экрана .
Исправление 5. Запустите команду sfc/scannow
Когда системные файлы были повреждены или повреждены, это может вызвать проблему RSOD. Чтобы решить эту проблему, вы можете использовать средство проверки системных файлов. (SFC) для восстановления поврежденных системных файлов. Вот как его запустить:
- На клавиатуре нажмите клавишу с логотипом Windows и R , чтобы вызвать окно «Выполнить».
- Введите cmd и нажмите Shift + Ctrl + Enter вместе на клавиатуре, чтобы открыть командную строку в е режим администратора.
Примечание : НЕ нажмите ОК или просто нажмите клавишу Enter, так как это не позволит вам открыть командную строку в режиме администратора.
- Введите sfc/scannow (или скопируйте и вставьте) и нажмите Enter . Затем ждите, пока проверка будет завершена на 100%.
- Перезагрузите компьютер, чтобы проверить, исправлена ли проблема с синим экраном.
Если результат показывает, что есть поврежденные файлы, но SFC не может это исправить, вы можете обратиться к инструменту обслуживания образов развертывания и управления ими (DISM) для более глубокого изучения и исправления.
Исправление 6. Верните систему из точки восстановления
Вы также можете решить проблему с красным экраном, вернув систему Windows в предыдущее состояние . Вы делаете это с помощью восстановления системы. Вот как:
- На клавиатуре нажмите Клавиша с логотипом Windows и R , чтобы открыть диалоговое окно «Выполнить».
- Введите rstrui.exe в поле «Выполнить». поле, затем нажмите Enter .
- Следуйте инструкциям мастера восстановления системы, чтобы восстановить систему из точки восстановления.
Мы надеемся, что приведенная выше информация окажется для вас полезной. А если у вас есть идеи, предложения или вопросы, не стесняйтесь оставлять комментарии ниже.
3: Проверьте прилагаемое стороннее программное обеспечение
Многие ноутбуки и персональные компьютеры (последние редко) поставляются с предустановленным программным обеспечением. Существуют различные OEM-приложения, которые помогут улучшить работу и ускорить рабочий процесс. Таким образом, они гарантируют, что их оборудование будет работать без проблем с драйверами или других программных несоответствий.
- ЧИТАЙТЕ ТАКЖЕ: как удалить вредоносное ПО из Windows 10 для хорошего
К сожалению, многие из них являются вредоносными программами, и Windows 10 работает с периферийными устройствами и устройствами ввода-вывода без них в любом случае. Кроме того, они могут смешивать настройки системы или, как кажется, даже перекалибровать цвета экрана.
В этом случае есть вероятность, что имеется соответствующее встроенное программное обеспечение, которое имеет дело с конфигурацией дисплея. Это программное обеспечение должно быть либо отключено, либо идти. Перейдите в Поиск> введите Панель управления и откройте ее> Удалить программу . Оказавшись там, найдите все связанные с отображением инструменты и удалите их.
Проблема с монитором
Как правило, если есть аппаратная проблема с монитором — «краснота» будет в любых приложениях и программах (даже на этапе загрузки). Что еще характерно: интенсивность оттенков на разных участках экрана может быть отлична (пару примеров приведено ниже).
Вообще, для диагностики устройства очень рекомендую подключить монитор к другому компьютеру или ноутбуку. Это позволит выяснить, где кроется проблема: либо в системном блоке ПК, либо в самом мониторе.

Пара примеров проблем с мониторами: градиент, и неправильная цветопередача
Кроме этого, можно посоветовать попробовать сбросить настройки монитора в дефолтные. Как правило, заводские настройки отрегулированы боле-менее по цветности (и краснотой почти никогда не отдают) .

Настройка цветов монитора

В помощь!
Как выбрать монитор для компьютера, с каким экраном купить ноутбук: на примерах с фото — https://ocomp.info/vyibrat-monitor-ekran-noutbuku.html
Заключение
Данный вариант диагностики с использованием дополнительного кабеля на замену и ноутбука позволяет очень быстро отмести ненужные гипотезы.
Сначала заменяем все — и кабель, и компьютер на ноутбук. Если теперь монитор показывает нормально, то с ним все хорошо. Теперь соединяем ноутбук с монитором при помощи старого кабеля. Если все хорошо и теперь, то дело было в видеокарте компьютера или настройках драйвера. Если изображение стало вновь неправильных цветов — дело в кабеле. Однако если никакие замены не помогли, стоит обратить внимание на сам монитор, на его настройки цвета и на его видеоразъем.
Конечно, после первичной сортировки причин далее должна следовать более глубокая диагностика с выявлением реальных проблем и описанием их решений. Т.е. не «что-то с монитором» , а например, в настройках монитора была выбрана неправильная цветовая схема, которая была заменена на более подходящую.
Подпишитесь на обновления блога!
Благодарю! Вы успешно подписались на новые материалы блога!
К сожалению, рано или поздно вся техника и электроника выходит из строя. Происходит это со всеми, так что, не переживайте о том, что однажды вы, открыв свой ноутбук, обнаружили проблемы с ноутбуком — (к примеру, красный экран) . А именно об этой неприятной ситуации, когда экран залит красным цветом , мы сегодня и будем говорить. Ситуация эта достаточно распространенная, происходит такое с разными моделями ноутбуков, хорошо знакомая специалистам по ремонту и всем работникам сервисных центров. Называют его «красный экран смерти» и известен он, как сигнал загрузки компьютера в аварийном режиме.
При включении ноутбука красный экран — какие причины неисправности?
Причин для появления красного (или розового) экрана может быть несколько — одни зарыты в программном обеспечении и говорят о некорректной работе «мозгов» ноутбука, а другие свидетельствуют о неполадках механических, и требуют ремонта «железа». Чтобы разобраться, какая из причин привела к появлению красного экрана в вашем случае, необходимо понаблюдать за ходом загрузки и работы ноутбука.
Когда при включении ноутбука появляется красный экран , но он загружается и продолжает работу без искажений на экране, это говорит о критических ошибках, возникших в системе. Случается это с Windows Vista (Windows Longhorn) – сигнал об ошибках в бета-версии этой ОС отображался на красном фоне. В распространенной версии Windows 98 также загружался красный экран и говорил о наличии критических ошибок.
Красный экран и проблемы с «железом»
Если при проблемах с операционной системой красный экран свидетельствует об аварийном режиме работы, но компьютер загружается и работает, то при проблемах с матрицей или видеокартой после загрузки системы на экране остаются красные полосы, а само изображение или видео часто размыто. Происходит это тогда, когда перетирается или отходит шлейф монитора, горит видеокарта или появляются неисправности в самой матрице. Зачастую при этом страдает также видеоадаптер и шлейф VGA. В любом из перечисленных случаев необходимо обратиться в сервисный центр для осуществления ремонта.
Самую простую диагностику неисправности вы можете произвести и самостоятельно – откройте-закройте крышку ноутбука пару раз, наблюдая при этом за изменениями на экране. Вы видите, что цвет экрана меняется при зарывании и открывании? Скорее всего, пострадал кабель VGA. А вот если вы обнаружили при включении ноутбука красный экран , который сам по себе начинает менять цвет, то можно предположить, что неисправным окажется именно видеочип.
Ноутбук загружается как обычно, но сильно искажены цвета – все грузится в красном цвете, появляется странное мерцание экрана. При этом на экране отсутствуют пятна, нет полос или ряби? Попробуйте подключить внешний монитор. Если на нем изображение будет корректным, значит, вероятно, вышла из строя лампа подсветки экрана. Проблему также можно решить, обратившись в сервисный центр.
Особенности ремонта ноутбука в сервисном центре
При поиске специалиста по ремонту, помните, что при наличии гарантийного талона и сроков гарантийного ремонта вы можете отремонтировать свой ноутбук бесплатно. Но сделать это можно только в том случае, если на ноутбуке нет механических повреждений, все заводские пломбы целые, нет следов внешнего вмешательства.
Как правило, проблемы, которые связаны с окрашиванием экрана в красный цвет, решаются в сервисном центре довольно быстро. Если отошел шлейф матрицы, то в ремонтной мастерской его просто поставят на место и закрепят. Этот ремонт не потребует больших временных затрат.
То же можно сказать и о проблемах с ОС. При необходимости, специалисты переустановят вам операционную систему или исправят возникшие ошибки – красный экран больше не будет появляться при загрузке ноутбука, так как система возобновит корректную работу. Все ваши данные и файлы при этом сохранятся на компьютере в целости и сохранности.
Если необходимо произвести более крупный ремонт – отремонтировать подсветку, поменять матрицу или видеокарту, времени на это потребуется больше. Будьте готовы к ожиданию поставки запасных частей от производителя ноутбука.
Ноутбук работает, но экран остается красным
Здравствуйте! У меня такая проблема.Я играю и слушаю музыку,и когда я сворачиваю игру у меня все зависает и буквально секунд через 20-30 появляется красный экран с очень странным звук,он пропадает только после перезагрузки через кнопку.
Илимбек
Здравствуйте,у меня такая проблема я играл и вдруг у меня на экране появились красные клеточки,я испугался и отключил ноутбук,хотел включить обратно но при включении экран черный но сам ноут работает.
Артём
Здравствуйте у меня есть проблема у меня весь кран покраснел. Я перезагружал ноутбук несколько раз и ничего что мне делать (ноутбук работает)?
Алена
Что делать если при включение ноутбука становиться зеленый экран,когда включается ноутбук картинка на ноутбуке вся размытая и с розовым и зеленым оттенком,а когда включаешь программы любые то экран становиться розовым
Здавствуйте, у меня такая проблема. При входе в систему. экран загрузки нормальный, а как только я захожу на рабочии стол, он с красным оттенком с вверху. Подскажите. что делать?
Сергей
Здравствуйте. Месяц назад заменил матрецу на ноутбуке, но при закрытии экран начинает краснеть, такая же ситуация и при открытии крышки ноутбука. Из-за чего может быть данная проблема?
Юлька
Здравствуйте. После полной загрузки ноутбука монитор становится с красным оттенком. Если включить спящий режим, потом выйти из него, то все цвета нормально отображаются. Откатывала драйвера видеокарты до старой версии-тоже нормально отображались цвета, но ноутбук тормозит. А с новыми драйверами красный цвет. Интересно, что во время загрузки и во время выключения цвета становятся нормальными.
Рассмотрим проблемы с изображением на экране ноутбука проявляющиеся в виде: горизонтальных или вертикальных полос, белого экрана, ряби изображения на экране, артефактов на экране ноутбука. Причин возникновения таких дефектов очень много, так что пройдемся по самым распространенным.












