Что делать если DNS сервер не отвечает на Windows 7 или Windows 10
В некоторых случаях, пользователи операционных систем Windows 7 или Windows 10 сталкиваются с потерей доступа к интернету, которая сопровождается появлением ошибки «DNS сервер не отвечает». Подобная ошибка сообщает о наличии проблем в работе системы доменных имен. Источником проблемы может быть ваш компьютер, роутер или интернет провайдер.
В этой статье мы расскажем о том, что делать если вы получаете ошибку «DNS сервер не отвечает» на Windows 7 или Windows 10.
Способ #1 Перезагрузка устройств
Если вы подключаетесь по wi-fi, нужно перезагрузить роутер. Выдерните блок питания из розетки на 5-7 сек. и опять вставьте. Если сеть не видит компьютер, перезагрузите и его тоже. Если и это не помогло и DNS-сервер по-прежнему не отвечает, что делать с такой проблемой, рассказываем ниже по шагам:
- На ПК зажмите одновременно [WIN]+[R] и вбейте cmd .
- Напишите друг за другом эти команды:
- ipconfig /flushdns
- ipconfig /registerdns
- ipconfig /renew
- ipconfig /release

Это поможет сбросить кеш роутера и перезагрузить его.
Очистить локальный кеш DNS и сбросить IP адрес
Если выше способ не помог, то очистим старые DNS адреса, которые сохраняются локально на компьютере или ноутбуке, также сбросим IP протокол. Для этого запустите командную строку от имени администратора и введите следующие команды по очереди, нажимая Enter после каждой.
- ipconfig /flushdns
- ipconfig /registerdns
- ipconfig /release
- ipconfig /renew
Перезагрузите систему, чтобы изменения вступили в силу.

Похожие статьи про восстановление данных:
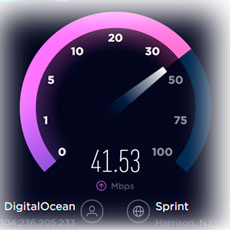
Как повысить скорость интернета на ПК или смартфоне
В этой статье мы рассмотрим как повысить скорость интернета на смартфоне и ноутбуке, а также разбере.
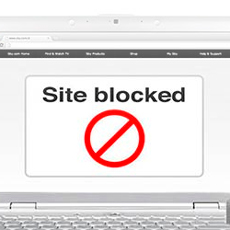
Как восстановить доступ к заблокированным веб-сайтам
В наше время цензура приобретает все более серьезные формы, ограничивая пользователям свободный дост.

Как ускорить интернет при помощи CMD
Каждому пользователю знакома ситуация при которой наш интернет работает медленнее, чем того хотелось.
Решение 3 – Установите последние версии драйверов
Ваш сетевой адаптер использует драйверы для правильной работы, и если у вас есть какие-либо проблемы с ним, это может быть связано с вашими драйверами.
Ваши драйверы могут быть повреждены или автоматически обновлены, что иногда может привести к появлению ошибки DNS-сервер не отвечает .
Чтобы решить эту проблему, вам необходимо посетить веб-сайт производителя сетевого адаптера, загрузить последние версии драйверов и установить их на свой компьютер.
Если вы вообще не можете получить доступ к Интернету, вы можете загрузить драйверы на другое устройство и установить их на свой ПК.
Некоторые пользователи также рекомендуют удалить ваши сетевые драйверы перед установкой новых драйверов. Для этого выполните следующие действия:
- Нажмите Windows Key + X и выберите Диспетчер устройств из списка.
- Когда откроется Диспетчер устройств , найдите сетевой адаптер, щелкните его правой кнопкой мыши и выберите Удалить .
- Откроется диалоговое окно подтверждения. Если доступно, установите флажок Удалить драйвер для этого устройства и нажмите Удалить .
- После удаления драйвера перезагрузите компьютер.
- Когда ваш компьютер перезагрузится, будет установлен сетевой драйвер по умолчанию. Проверьте, решена ли проблема.
- Если проблема все еще сохраняется, установите последние версии драйверов для вашего сетевого устройства и проверьте, решает ли это проблему.
Узнайте, как обновить драйверы, как настоящий техник, с помощью этого полного руководства!
Обновлять драйверы автоматически
Загрузка драйверов вручную может привести к повреждению вашего компьютера, если вы скачали не ту версию. Мы настоятельно рекомендуем сделать это автоматически с помощью инструмента обновления драйверов Tweakbit .
Этот инструмент одобрен Microsoft и Norton Antivirus. После нескольких испытаний наша команда пришла к выводу, что это лучшее автоматизированное решение. Ниже вы можете найти краткое руководство, как это сделать.
- Загрузите и установите средство обновления драйверов TweakBit
- После установки программа автоматически начнет сканирование вашего компьютера на наличие устаревших драйверов. Driver Updater проверит установленные вами версии драйверов по своей облачной базе данных последних версий и порекомендует правильные обновления. Все, что вам нужно сделать, это дождаться завершения сканирования.
- По завершении сканирования вы получите отчет обо всех проблемных драйверах, найденных на вашем ПК. Просмотрите список и посмотрите, хотите ли вы обновить каждый драйвер по отдельности или все сразу. Чтобы обновить один драйвер за раз, нажмите ссылку «Обновить драйвер» рядом с именем драйвера. Или просто нажмите кнопку «Обновить все» внизу, чтобы автоматически установить все рекомендуемые обновления.
Примечание.Некоторые драйверы необходимо установить в несколько этапов, поэтому вам придется нажмите кнопку «Обновить» несколько раз, пока все его компоненты не будут установлены.
Отказ от ответственности : некоторые функции этого инструмента не являются бесплатными.
Немного о DNS
Как известно, DNS-сервером может называться как приложение, созданное для ответов на запросы по протоколу DNS, так и хост, на котором запущено данное приложение.
Сама же система доменных имён (DNS) используется для получения IP-адреса по названию хоста (пользователь вводит в адресной строке браузера буквенное имя сайта, а система DNS переводит это название в IP-адрес), для маршрутизации почты и так далее.
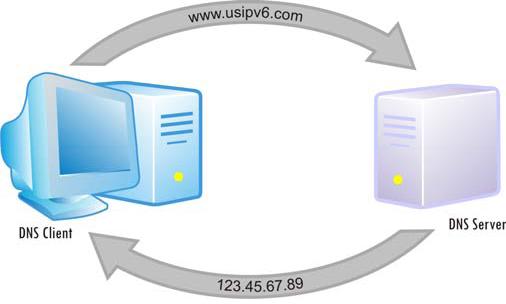
Настройте роутер
Чтобы проверить работу роутера и внести изменения:
1. В браузере перейдите к управлению маршрутизатором: в адресную строку введите IP-адрес админки. Варианты:
- для большинства маршрутизаторов — 192.168.1.1 или 192.168.0.1,
- для маршрутизаторов Xiaomi — 192.168.31.1.
2. Авторизуйтесь с помощью логина и пароля, которые указаны на роутере или в договоре с провайдером.
3. В настройках откройте раздел Интернет или WAN. Проверьте корректность настроек (они должны соответствовать пунктам, которые прописаны в договоре с интернет-провайдером). Если настройки не совпадают, позвоните на горячую линию.
Если по-прежнему не ясно, почему dns сервер недоступен, переходите к следующему шагу.
Работа службы
Нужно удостовериться, что служба работает корректно и не остановлена или выключена. DNS-клиент это одна из основных сетевых служб для корректной работы с сетью и Интернетом.

Откройте окно Выполнить и введите команду services.msc

Или нажмите Win+X и выберите Управление компьютером (если Windows 7, то найдите соответствующий пункт поиске или откройте параметр Администрирование).
Найдите службу DNS-клиент и в свойствах службы убедитесь, что бы Тип был задан как «Автоматически», а состояние «Выполняется».
В реестре за запуск службы отвечает следующая ветка:

HKLMSYSTEMCurrentControlSetServicesDnscache
Значение Start должно быть равно – 2 (Автоматический тип запуска).
Когда ничего не помогло
Когда все решения не принесли результата, и ДНС-сервер не отвечает по-прежнему, причина может крыться в глобальном сбое работы ОС. На это укажет описанный выше способ проверки маршрутизатора подключением к нему другого ПК или планшета.
Если устройства работают корректно, тогда восстановите Винду через «Параметры», выбирая по очереди в контекстном меню «Обновление и безопасность» — «Восстановление» — «Вернуть в исходное состояние». Начните процесс восстановления, следуя подсказкам мастера. По окончании проверьте доступ в сеть.
Другой причиной неудачных манипуляций по восстановлению работы утилиты ДНС могут служить VPN-сервисы — ПО, помогающие изменять IP-адрес и таким образом обходить блокирование отдельных ресурсов на уровне государства или конкретного провайдера. Если это ваш случай, отключите сервис ВПН, которым пользуетесь.
Редко, но все же бывает, что в ПК устарело программное обеспечение сетевой карты, особенно это касается семерки и восьмерки Виндовс (в десятой версии есть функция автоматического установщика). Тогда потребуется установить обновления, проверив драйверы в диспетчере устройств (при отображении «Ethernet-контроллер»).












