Пошаговая установка Windows 11 на любой ПК
Осенью 2021 года Microsoft представила новую версию своей ОС — Windows 11. Рассмотрим в подробной пошаговой инструкции чистую установку новой ОС на ноутбук или настольный ПК. Уделим внимание не только стандартному сценарию установки, но и распространенной ситуации, когда технические характеристики компьютера не полностью соответствуют требованиям новой ОС. В частности, отсутствует модуль TPM.
Основные особенности пользовательского интерфейса Windows 11:
- закругленные углы;
- обновленное меню «Пуск»;
- панель задач по центру;
- новые «обои» рабочего стола;
- улучшенная анимация;
- новые звуки.
Версии Windows 11:
- Home — Домашняя. Домашним пользователям.
- Pro — Профессиональная. Малому бизнесу и самозанятым.
- Enterprise — Корпоративная. Среднему и крупному бизнесу. Содержит продвинутые опции безопасности и управления ресурсами предприятия.
- Pro Education — Pro для образовательных учреждений. Школам и вузам.
- Pro for Workstations — Pro Для рабочих станций. Для высокопроизводительных ПК с числом ЦП до четырех и объемом ОЗУ до 6 ТБ.
- Windows 11 Mixed Reality — для девайсов смешанной и дополненной реальности.
- Windows 11 SE — «урезанная» версия для установки на недорогие девайсы, которые станут использоваться в сфере образования.
Windows 11 доступна для установки на поддерживаемых ПК. Развертывание Windows 11 проходит в несколько этапов. Не исключено, что вариант обновления до Windows 11 в настройках Центра обновления Windows у вас отсутствует.
Все совместимые устройства получат Windows 11 к середине 2022 года. Одни раньше другие позже.
Что происходит, когда расширенная поддержка заканчивается?
По большей части в работе компьютера ничего не изменится. Просто Microsoft настоятельно порекомендует перейти на более новую систему и перестанет уведомлять вас о доступных апдейтах для текущей сборки. С этого момента вы не получите ничего – ни новых функций, ни патчей безопасности. Если в системе обнаружится критический баг, разработчики не бросятся его устранять.
Исключение составляют лишь корпоративные клиенты, для которых система безопасности старой ОС по-прежнему будет поддерживаться в актуальном состоянии. Для этого существует «договор о специальной поддержке» — премиальная услуга, в рамках которой Microsoft обязуется обновлять устаревшие системы за отдельную плату. По мере выпуска новых продуктов цена такой поддержки вырастает, что ставит компании перед выбором – платить больше за старое ПО или переходить за аналогичную цену на новое.
У простых пользователей выбор тоже невелик – обновляться до новой версии или продолжать работать на привычной, но устаревшей. Те, кто выбирает второй вариант, подвергают свой компьютер большим рискам.

Что будет, если использовать устаревшую версию Windows?
Вам грозят три вещи.
реклама
Первое и самое простое — это не делать ничего. Сидело же огромное количество пользователей на Windows 7 с навсегда отключенными обновлениями?
Это самый простой вариант и он имеет право на жизнь. У меня на втором компьютере сейчас стоит как раз Windows 7 и мне просто лень что-то делать с ним, ведь на нем нет никаких ценных данных. Я установил туда бесплатный антивирус и фаерволл с «белым списком» и считаю, что для такого простого компьютера этого достаточно.
Все упирается в наличие ценных данных, которые есть риск потерять. А это могут быть как и ваши фото и видео архивы, так и какие-то работы и проекты на компьютере.
Всему свое время
Модификацию Windows 7/8/8.1/10/11 в зависимости от своих пожеланий вы можете выбрать сами, чисто по своему вкусу, а лучше по необходимости. По логике событий, версия ОС должна устанавливаться на компьютер изготовленный в тоже время когда вышла Виндовс. В таком случае согласование оборудования и программного обеспечения будет максимальным. Глупо было бы утверждать, что Windows 7, вышедшая в 2009 году, будет работать на компьютере купленном сегодня, лучше чем Windows 10 или 11. Равно как и глупо устанавливать Windows 10 на компьютер собранный в 2009 году и пытаться заставить все его приложения работать безукоризненно. Нет, попробовать установить конечно же можно. Но надо понимать, что некоторое ПО просто работать не будет, так как оборудование на старом компьютере просто отсутствует или не соответствует. Как говорится всему свое время.
А о разрядности Windows и процессоров, а также об объёмах памяти придется поговорить особо. Так как знание ответа именно на эти вопросы, я считаю наиболее важными и просто необходимыми, еще до покупки компьютера и установки ОС. Ответ на эти вопросы подкорректирует (а возможно и полностью изменит) ваш начальный выбор компьютера или устанавливаемой Виндовс. Что в дальнейшем сэкономит вам деньги и нервы. Вы должны осознать тот факт, что это чисто технический вопрос, исключительно зависящий от комплектации вашего ПК. Выбирать версию Виндовс надо скорее не по своему желанию, а в зависимости от комплектующего оборудования вашего компьютера и в первую очередь от объёма памяти и разрядности процессора.
Нужно ли обновляться до Windows 10 прямо сейчас?
Всё зависит от ваших потребностей. Если вы управляющий крупной компании, то, несомненно, стоит обезопасить себя и своих сотрудников от потенциальных киберугроз, которые могут нанести серьёзный ущерб. Обычным же пользователям до 2020 года беспокоиться вообще не о чем: ни разработчики Microsoft, ни сторонние производители о них точно не забудут до этого времени, ведь доля Windows 7, по данным исследовательской компании Duo Security за ноябрь 2016 года, составляла около 64%. В то же время новая «десятка» была установлена всего на 24% устройств. Остальные ПК работают на ещё более старых версиях ОС Windows.
Просто поразмышляйте о том, что переход на новую операционную систему — это скорее дело привычки. Не нравится интерфейс — уже через недельку свыкнетесь и забудете о проблеме. Не хватает необходимых программ или утилит — есть масса альтернативных предложений. Постоянно глючат сервисы и вылетает «синий экран смерти» — ну это и раньше было. А вообще, вспомните, как вы лично просили Дурова вернуть стену, а теперь даже не представляете, как она выглядела. А затем вспомните свою любимую Windows XP — где она сейчас? Примерно там же, где лет через десять окажется Windows 7.
Советы по восстановлению работы Windows 10
Как всегда, хочется добавить ещё несколько моментов:
- Невозможно запустить безопасный режим. Перезагружаем ПК несколько раз до появлений синего экрана, переходим в «Диагностику» и «Доп. параметры», а затем выбираем «Восстановление при загрузке»;
- На мониторе постоянно отображается чёрный экран. Если нет никаких опознавательных знаков: окна BIOS, начальных окон загрузки и т. п., проблема может находиться в аппаратной плоскости. Проверяем, что кабели надёжно подключены. Ещё можем использовать конвертер, некоторые мониторы не работают при прямом подключении к HDMI. Снова всё безрезультатно, проблема в мониторе. Можем попробовать «в слепую» войти в систему (Enter, вводим пароль и снова Enter). Если появляется характерный звук запуска Windows, но экран чёрный, дело в нём;
- Ничего не помогает? Нам поможет инструмент «Вернуть компьютер в исходное состояние». Это радикальный путь, который подразумевает сброс всех параметров ПК. Несмотря на высокую цену процедуры (в виде удалённых настроек, сами данные сохранятся), способ срабатывает практически всегда.
Надеемся, читателю удалось исправить проблемы с запуском Windows 10. По идее, какой-то способ наверняка должен помочь в борьбе с неисправностями после обновления.
Дизайн ОС
Технические изменения — это, конечно, хорошо. Но известную пословицу «Встречают по одежке, провожают по уму» еще никто не отменял. Поэтому первое, что бросается в глаза после установки Windows 11, — это обновленный дизайн операционной системы. Его с легкостью можно назвать более цельным, если сравнивать с предыдущими версиями ОС, а также более современным. Первое, что бросается в глаза, — это скругленные углы окон и контекстных меню. Дизайнеры ОС не стали противиться тренду, который задали разработчики мобильных операционных систем и приложений. Таким образом, многие элементы стали похожи на те, что можно увидеть в Chrome OS, iOS, Android и даже macOS.
Среди других приятных визуальных особенностей Windows 11 нужно выделить:
- Плавные анимации открытия меню, окон, приложений.
- Эффект прозрачности Microsoft Mica. Благодаря ему оформление ОС приобретает дополнительную глубину.
- Упрощенное контекстное меню. Пользователи, давно работающие в Windows, первое время будут ощущать дискомфорт от отсутствия многих привычных команд, которые превратились в иконки и «переехали». Например, команды «Вырезать», «Копировать», «Переименовать» и «Удалить» теперь оформлены в виде специальных пиктограмм.
- У программ на панели задач появились индикаторы активности приложения. Если оно выполняет какое-то действие, то это будет видно невооруженным взглядом. Например, под иконой браузера можно увидеть полоску загрузки файла.
- Центр уведомлений упростили, теперь он не занимает значительную часть экрана, вылезая сбоку на черном фоне. ЦУ объединили с календарем, размеры уведомлений уменьшили, а также сгруппировали. Теперь получить информацию о сделанном скриншоте, загруженном файле и других активностях намного проще.
Отдельно стоит рассказать про меню «Пуск». Если вам в ночных кошмарах снились большие плитки из Windows 8 и Windows 10, то после переезда на Windows 11 вы сможете спать спокойно. Теперь в меню «Пуск» можно найти список приложений, который легко настраивается под нужды пользователя, а также не пугает своими размерами. В списке рекомендуемых могут располагаться как приложения, так и файлы, которые часто используются владельцем ПК. Microsoft говорит, что за подбор списка рекомендуемого отвечает специальный алгоритм.


Наконец, Microsoft изменила множество иконок. Ведь многие пиктограммы сопровождали операционные системы еще со времен выхода ОС 1995 года.




Интерфейс Windows 11 стал чище, современнее и визуально приятнее. Это одна из причин, по которой вам стоит обновиться, если ваш ПК отвечает системным требованиям ОС.
Ранее мы рассказывали:

Чистим, отключаем, исправляем. Как ускорить работу Windows 10
Как установить Windows 11 на неподдерживаемый процессор – обход проверки
На текущий момент есть 2 способа установить Windows 11 на неподдерживаемый процессор и обойти проверку официальной установочной утилиты:
- С помощью редактора реестра;
- Использовать режим совместимости с Windows.
Как обойти проверку на совместимость Windows 11 с помощью редактора реестра
С помощью редактора реестра можно обойти проверку на совместимость оборудования с Windows 11. Не всего, а только 2-х ключевых параметров: модели процессора и TPM 2.0.
Вот что необходимо сделать:
После выполнения вышеописанных действий, пользователю станет доступна установка Windows 11 на текущий компьютер с помощью ISO-образа, записанного на съемный носитель.
Обратите внимание! Даже если все выполнено верно, запустив программу PC Health Check, и выполнив проверку, уведомление: «Этот компьютер не отвечает требованиям к системе для Windows 11. Процессор сейчас не поддерживается для Windows 11» не изменится на заветное: «Этот компьютер соответствует требованиям Windows 11». Тем не менее, инсталляция ОС станет возможной.
Скачать ISO-образ Windows 11 можно с официального сайта Microsoft:
Важно отметить, что процессор должен поддерживать хотя бы старую версию доверенного платформенного модуля TPM 1.2. Если он вовсе отключен, то включить его можно в настройках UEFI BIOS.
Также необходимо понимать, что установка Windows 11 на неподдерживаемый процессор выполняется на свой страх и риск и нужно быть готовым к возможны проблемам.
Установка Windows 11 на несовместимый процессор
Не подходит процессор для Windows 11? Не беда! Можно выполнить обход ограничений на установку Windows 11 на несовместимый процессор с помощью запуска установочной утилиты Windows 11 Installation Assistant в режиме совместимости с Windows 7.
Как установить Windows 11 на неподдерживаемый процессор:
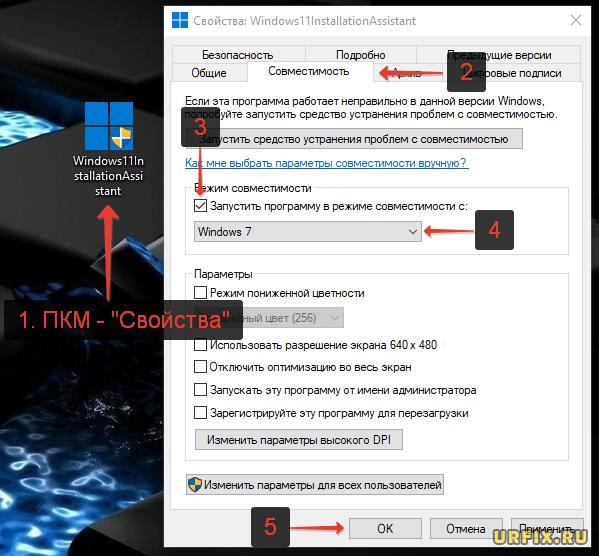
- Скачать официальную утилиту от Microsoft Windows 11 Installation Assistant;
- Кликнуть по инсталлятору программы правой кнопкой мыши;
- Выбрать в контекстном меню пункт «Свойства»;
- Перейти во вкладку «Совместимость»;
- Поставить галочку напротив пункта «Режим совместимости»;
- Выбрать из перечня Windows 7;
- Нажать «ОК» или «Применить».
После чего можно запустить программу, сообщений о том, что процессор не поддерживается Windows 11 возникнуть не должно, можно смело обновляться!
Если Windows 11 не устанавливается из-за процессора, или процессор греется, грузится при использовании новой операционной системы, возможно, стоит задуматься о том, что стоит купить новый, поддерживаемый процессор для Windows 11 из списка рекомендованных, который будут исправно работать.












