Как смазать кулер на процессоре
Со временем многие пользователи замечают, что компьютер начинает сильно гудеть, работать как трактор, вибрировать. Это значит, что смазывающее средство в вентиляторе кулера на процессоре или в любом другом месте системного блока, если таковые имеются, высохло. Если вовремя не исправить проблему, то последующие вибрации, создаваемые крыльчаткой вентилятора, и работа на сухую приведут к поломке устройства.
В этой статье мы рассмотрим как смазать кулер на процессоре. Смазать кулер можно в домашних условиях. Но, чтобы это сделать, необходимо подготовить рабочий стол и компоненты, которые понадобятся при восстановлении бесшумной работы вентилятора.
Разборка системного блока
С задней части СБ есть два винтика, с возможностью разобрать без использования специальных инструментов, отвинтив их, можно снять боковую панель системного блока (съемная часть только с левой стороны, если смотреть спереди).
По сути, разбирать компьютер дальше не имеет смысла, ведь произвести чистку компьютера от пыли вполне можно и так, не снимая материнской платы.
Очистка системного блока от пыли
Выполнить чистку способом, о котором мы расскажем далее, под силу каждому самостоятельно. Так как уборка осуществляется только при выключенном компьютере, рекомендуем вам распечатать нашу пошаговую инструкцию и следовать ей.
Шаг 1. Для начала отключите ПК от сети и отсоедините от системного блока все связующие кабели – от монитора, клавиатуры, мыши и прочие.
Шаг 2. Аккуратно положите деталь на бок глухой стороной, на которой нет креплений. Советуем подстелить под системник ткань или газету.
Шаг 3. Возьмите крестообразную отвертку и выкрутите болты из боковой крышки, а также с торца системника. Немного сдвиньте крышку и аккуратно снимите ее. Далее ее можно смело мыть с использованием любого моющего средства.

Воспользуйтесь крестообразной отверткой для снятия боковой крышки
Шаг 4. Проверьте, надежно ли детали «сидят» внутри блока. В противном случае при работе с пылесосом вы рискуете засосать элементы внутрь прибора и потратить лишнее время на их извлечение. Дергать с усилием не нужно, просто аккуратно попробуйте пальцами.

Если вы первый раз разбираете компьютер, рекомендуем вам сперва сфотографировать или зарисовать расположение кабелей
Шаг 5. Далее включите пылесос и пройдитесь им по всей площади системного блока. Желательно использовать насадку с узким соплом и щеткой на конце. Можете не бояться и включать пылесос на полную мощность – вы не навредите устройству, однако не следует особо усердствовать при очищении материнской платы.

Старайтесь не касаться трубкой пылесоса плат и других мелких деталей
Шаг 6. Не всю пыль можно удалить пылесосом, поэтому для более тщательной чистки мелких элементов и вычищения загрязнений в труднодоступных местах воспользуйтесь небольшой малярной кисточкой. После обработки элементов кистью снова пройдитесь по поверхностям пылесосом, чтобы удалить только что снятую пыль.
Шаг 7. Обработайте кисточкой поверхность кулера. Для лучшего эффекта можно дополнительно протереть лопасти умеренно влажной тканью. Перед чисткой желательно отсоединить провода кулера от материнской платы.
Шаг 8. Аккуратно очистите материнскую плату и видеокарту с помощью кисти. Тряпкой здесь лучше не пользоваться, так как усики плат могут зацепиться за материю и повредиться.

Приобретите небольшую строительную кисть и используйте ее для очистки системного блока
Шаг 9. В чистке нуждается и блок питания, однако не стоит пытаться его снять, оставьте это дело специалистам. Очищения кисточкой и пылесосом будет вполне достаточно. Допускается также влажная уборка хорошо отжатой тряпкой. Просто аккуратно снимите грязь и затем вытрите блок насухо.
Шаг 10. Для того чтобы отчистить оперативную память от загрязнений, воспользуйтесь обычной стирательной резинкой. Ластиком необходимо удалить черные «дорожки», которые образуются на месте крепления деталей в слоте материнской платы.

Для очищения материнской платы идеально подойдет маленькая кисточка, с помощью которой вы с легкостью сможете добраться до самых труднодоступных мест
Шаг 11. Пройдитесь еще раз пылесосом по поверхностям и протрите влажной тканью всю видимую часть внутренней поверхности корпуса системника. Не забывайте также прочистить пылесосом заднюю сторону системного блока, где на решетках тоже собирается большое количество пыли. Оставьте компьютер примерно на 20-30 минут до полного высыхания.

Для очищения оперативной памяти воспользуйтесь обычным канцелярским ластиком
Шаг 12. Поставьте назад крышку корпуса, следя за тем, чтоб она хорошо попала в пазы крепления. Снова возьмите отвертку и закрепите крышку болтами. Протрите корпус снаружи влажной тряпкой и вытрите насухо сухой ветошью.
Шаг 13. Подсоедините кабели обратно к задней панели системника. Теперь подключите компьютер к источнику электроэнергии и проверьте, все ли в порядке. Если прибор успешно запускается, вы можете вернуть его на место. Если нет, проверьте, правильно ли подключены комплектующие.
Уборка завершена, вы можете смело включать устройство и пользоваться им.

Если раньше ваш компьютер работал медленно и мог внезапно отключиться, то после проведения очистки устройство будет реагировать на команды быстрее и корректнее
В данной статье мы поговорили о том, как почистить системный блок от пыли, рассказали о том, чем она опасна и к каким последствиям может привести ее накопление. Если вы будете регулярно проводить уборку и очищать ваш компьютер от загрязнений, он прослужит вам долго, не будет раздражать медленной работой и станет приносить только положительные эмоции.
С чего начать чистку компьютера
Подготовительный этап следует начинать с отключения системного блока от других частей вашего ПК – контроллеров, аудиосистемы, сетевого кабеля и пр.
Лучше сразу переместить его на удобный и хорошо освещенный стол, очищенный от посторонних предметов.
Так вам будет удобнее убирать пыль внутри компьютера. Позаботьтесь также и о том, чтобы иметь поблизости нужные инструменты и средства. В их список входят:

- Стандартная крестовая отвертка;
- Чистая и сухая кисточка с мягким ворсом;
- Набор ватных палочек;
- Средство для продувки (в роли него может выступать как специальный баллон со сжатым воздухом, который приобретается в компьютерном магазине, или же обычный пылесос с функцией выдува).
- Емкость с машинным маслом и тюбик термопасты.
Убираться внутри корпуса при помощи тряпки нежелательно, так как грубое механическое воздействие способно повредить хрупкие детали.
Можно разве что пройтись ей по дну корпуса, протереть осторожно жесткие диски.
Чистка блока питания
Избавившись от боковой панели и увидев перед собой всю “начинку”, берите в руки отвертку и произведите более детальную разборку, начав с БП.
Подробнее о том, как почистить блок питания, написано в инструкции ниже:
-
Отсоедините компонент от материнской платы, жестких дисков и прочих связанных с ним устройств
Извлеките устройство через боковую сторону.
Все! На этом процедура завершена.
Раскручивать блок питания и копаться в его внутренностях рядовым пользователям крайне не рекомендуется.
Его легко повредить, к тому же, любое вмешательство нарушит гарантию.
Ни один сервисный центр после таких попыток почистить компьютер от пыли самостоятельно бесплатно за ремонт не возьмется.
Чистка видеокарты
Видеокарта не процессор – загрязняется она куда медленнее.
Этот компонент скорее успеет устареть и будет выставлен на продажу, чем загрязнение окажет на него какое-то влияние.
Поэтому в процессе уборки будет вполне достаточно простой продувки радиатора и чистки ватными палочками лопастей вентиляторов.
Тем не менее, если вы хотите узнать, как почистить данный блок компьютера от пыли более тщательно, смотрите инструкцию:
- Открутите удерживающий карту болт и аккуратно удалите ее из слота;
- Найдите на задней крышке болты, отвечающие за крепление системы охлаждения. Избавьтесь от них и снимите СО;
- Очистите пластины и лопасти кулеров кисточкой, сжатым воздухом или другим подходящим средством;
- Если есть необходимость, проведите замену термопасты, полностью удалив старый слой и нанеся новый тонкий.
Смажьте кулер парой капель машинного масла на трущуюся поверхность;
Чистка оперативной памяти
Зачем нужно очищать эту деталь компьютера от пыли, многие пользователи не понимают.
Еще бы, ведь выглядит планка ОЗУ как монолитная структура, лишенная каких-либо отверстий и щелей, куда может набиться грязь.
Но это не совсем верная позиция. Частицы пыли оседают на контактах в месте стыка оперативной памяти с материнской платы, приводя к проблемам в работе системы.
Поэтому лучше потратить время на профилактику:
- Отодвиньте в стороны крепления и свободно извлеките планку памяти наружу;
- Пройдитесь по ней сухой щеткой, избавившись от слоя пыли;
- Контакты можно отполировать мягким ластиком (стирательной резинкой), но слишком сильно давить не следует.
Запрещается использовать при очистке данного компонента жидкости, особенно спиртосодержащие. Они способны вывести его из строя.
Остальные модули
Сюда относятся жесткие диски, сетевая и звуковая карты, платы видеозахвата и другие подключаемые к материнской плате устройства.
Почистить эти части устройства от грязи и пыли сможет каждый – пачкаться тут особо нечему, как и перегреваться.
Достаточно отсоединить компонент, пройтись по нему кисточкой или продуть воздухом.
И все! Если не планируете возиться, сделать это можно прямо внутри корпуса.
Ставите пылесос на выдув, а осевшую на дне системника пыль просто собираете влажной тряпочкой.
Чистка материнской платы и процессора
Это самый трудоемкий и требующий осторожности этап во всей инструкции.
Нужно делать все аккуратно и последовательно, чтобы не вывести из строя дорогостоящие комплектующие:
-
Снимите систему охлаждения CPU. Разные производители имеют свои особенности крепления.
Обычно нужно ослабить/выкрутить болты и отпереть зажимающий рычажок.
Смажьте движущиеся части кулера машинным маслом.
Открутите болты находящейся с другой стороны платы крышки и отцепите плату, избавившись от всех крепежных винтов.
Почистите радиаторы и пространство возле разъемов ватными палочками (Никаких спиртосодержащих влажных салфеток!), кисточками с мягким ворсом.
Чистка системного блока и оставшихся частей компьютера
Закончив с комплектующими и осуществив продув компьютера от пыли, останется только вычистить сам системный блок и подключаемые устройства.
В первом случае, достаточно будет влажной и сухой тряпочек. Пройдитесь несколько раз по всем углам в поисках пыли и после все насухо вытрите. Ничего сложного.
Сборка компьютера в обратном порядке и его подключение
Когда генеральная уборка подошла к концу, самое время проверить ее эффективность на заново собранном компьютере:
- Сначала установите материнскую плату, вернув все болты на место. Можете перед установкой сразу вставить в слот планки оперативной памяти.
- Верните блок питания.
- Аккуратно, стараясь не повредить ножки, вставьте процессор в разъем. Правильное его положение укажут стрелочки на самом камне и материнской плате. Нанесите на поверхность тонкий слой термопасты и закрепите систему охлаждения.
- Верните жесткие диски и зафиксируйте в креплениях.
- Подключите в слоты оставшиеся устройства – видеокарту, сетевую карту и прочие, которые вы сами почистили от пыли пылесосом и другими средствами.
- Соедините БП с материнской платой, жесткими дисками, приводом, видеокартой (если на ней есть разъем/разъемы дополнительного питания).
- Подключите к системному блоку шнур питания и кабеля внешних устройств (монитор, клавиатура с мышкой, аудиосистема и пр.).
На этом работа окончена. Если вам удалось справиться с грязью, заменить термопасту и смазать кулеры, вы заметите явные улучшения.
Система будет холоднее, а звук из системного блока тише.
Что за программа для чистки вентилятора на ноутбуке и эффективна ли она
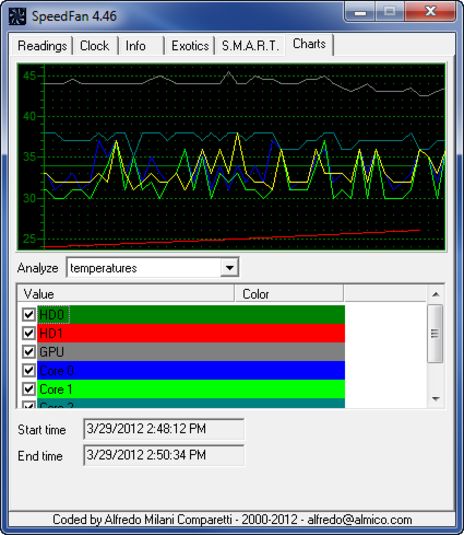
Этот же процесс очистки можно реализовать и с помощью программы. По сути, такой софт не делает ничего сверхъестественного. Он просто разгоняет кулер на максимальную скорость, в результате чего грязь слетает сама. Впрочем, такой способ редко помогает справиться со всеми проблемами и огромный затвердевший слой пыли с кулера не уберет.
Есть ли функция очистки вентилятора в windows 10
Если же сторонние программы вам не по душе, можете воспользоваться встроенными. Для всех современных ноутбуков, в комплекте к которым идет операционная система, на нее предустановлен особый драйвер.
Он также разгоняет кулер и очищает его от пыли. Но это не избавляет вас от необходимости чистить его вручную хотя бы раз в несколько лет.
Можно ли мыть вентилятор в компе и ноутбуке
Некоторые люди вместо долгого процесса очистки пытаются сэкономить, устроив своему охлаждающему устройству настоящую мойку. Они бросают его в мыльный раствор, используя обычную, не дистиллированную воду. Так делать категорически нельзя!
Любая вода, попавшая на контакты, ― почти стопроцентная смерть компонента. Делайте так только если хотите попрощаться со старым компьютером.
Проверка на вирусы и исправление системных ошибок
Очистка и оптимизация Windows – это творческая работа, требует усидчивости.
Очистка от вирусов
Список антивирусных программ большой, воспользуйтесь любой из них, вполне подойдёт и стандартно установленная на вашем компьютере.
Действия по запуску антивирусной программы крайне просты. Следует запустить антивирусную программу с полной проверкой системы и ждать, пока идёт проверка системы и чистка от вирусов.
В случаях обнаружения каких-либо угроз или вредоносных программ поступит предложение о вариантах решения этой проблемы. По умолчанию, в программе заложены правильные решения, надо просто соглашаться. Если предложили вариант «лечить» или «удалить», в большинстве случаев лучше удалять. Пробовать лечить стоит только хорошо известные вам программы.
Очень хорошо, когда нет вирусов и вредоносных программ, появится соответствующее сообщение. В случае, когда компьютер защищён хорошо, можно порадоваться, но даже если найдены вирусы, нет оснований впадать в панику. Антивирус знает, что делать в такой ситуации.
После процедуры проверки системы на вирусы рекомендуют перегрузить компьютер, что и делаем.

Поиск и исправление системных ошибок
Сначала определяем, разбит жёсткий диск на локальные разделы или нет. Если да, то какой диск последний. Начинать проверку необходимо с него.
Допустим, жёсткий диск вашего компьютера имеет три локальных диска C, D и E. Начинать проверку необходимо с последнего диска E, а заканчивать будем системным диском, это всегда по умолчанию диск C.
Чтобы начать проверку, нажимает на кнопку «Пуск», в правом столбике видим меню «Компьютер», нажимаем на него. Наведя курсор на последний диск E, вызываем контекстное меню, используя правую кнопку мыши. Находим последнюю строчку «Свойства» и вызываем её.
Откроется информационное окно соответствующего диска. Необходимо найти вкладку «Сервис» и открыть её.
Открывшееся окно предлагает:
- Проверка диска на наличие ошибок.
- Дефрагментация файлов, хранящихся на этом диске.
- Архивация файлов, хранящихся на этом диске.
Сейчас нас интересует проверка диска на наличие ошибок, запускаем проверку, нажав соответствующую кнопку.
Появится окно, в котором нужно поставить галочки, ставим обе и жмём на кнопку «Запустить».
Все этапы проверки будут проходить довольно долго. Хватит времени покушать и выпить чайку. Заканчивается проверка нажатием «ОК». Со всеми оставшимися дисками поступаем точно так же.
Вопросы возникнут при запуске проверки системного диска C. Появится сообщение: «Windows не может проверить диск, который в данный момент используется. Хотите проверить диск на наличие сбоев при следующем перезапуске компьютера?» — нажимаем «Расписание проверки диска». Перезагружаем систему самостоятельно, воспользовавшись кнопкой «Пуск».
Проверка системы произойдёт перед загрузкой Windows, появится оповещение про проверку, отображённое на синем экране.
Проверка системного диска проходит аналогично с другими, за исключением концовки. Когда закончится проверка, компьютер сам перезагрузится и откроет «рабочий стол».
Вот и закончилась вторая фаза чистки компьютера. Осталось совсем немного.

Чистка видеокарты
После этого можно включить ПК, чтобы прослушать каждый из вентиляторов. Это позволит узнать, какой их них самый шумный (то есть, проблемный). Зачастую, наиболее засоренным оказывается кулер дискретного графического адаптера.
- Для его чистки следует отсоединить плату от чипсета, предварительно отключив кабель VGA / DVI / HDMI, который соединяет карту с монитором.
- Теперь можно снять кулер, выкрутив несколько фиксирующих болтов. Не забудьте вытащить кабель из разъема питания:

- Аккуратно проходимся кисточкой по лопастям, устраняем пыль с радиаторной решетки. Она может иметь весьма устрашающий вид:

- Старайтесь оставлять поменьше отпечатков пальцев на контактах и дорожках. Лучше перед установкой протереть поверхности тканью со спиртом.
Как почистить кулер компьютера
Таким же образом можно вымыть и главный вентилятор системного блока. С ним работать проще всего, поэтому, если вы увидели, сколько стоит обычная чистка, и не согласны с этой суммой ― дерзайте. Пробуйте сами.
Преимущество обычного кулера в том, что его можно полностью снять и почистить пропеллер со всех сторон, под ним, тем же ватным диском и палочками.
Чтобы разобрать механизм, нужно аккуратно снять его с материнской платы, вытащить из бп. После самого процесса чистки можно отклеить защитную липкую ленту и капнуть немного масла, чтобы устройство работало тише. Для всех кулеров на ПК этот алгоритм остается неизменным.
Третий этап: сборка лэптопа
После того, как вы установили вентилятор и подсоединили необходимые шлейфы, приступайте к сборке:
-
Обратно устанавливаем все изъятые комплектующие в обратной последовательности.


Как видите, это не так сложно, как кажется с самого начала. Самое важное – точно следовать инструкции, что поможет свести к минимуму вероятность случайной поломки. При возникновении каких-либо трудностей или проблем, рекомендуется найти инструкцию по разборке и сборке именно вашей модели ПК. В сети вы обязательно найдете информацию по устройству таких аппаратов, как acer, asus, dell, hp, леново, самсунг, Packard bell.












