Как ускорить работу Windows 10, если компьютер тормозит? Советы по оптимизации
«Десятка» уже через несколько месяцев начала предательски тормозить? Не спешите ничего переустанавливать. В этом руководстве мы подробно расскажем, как ускорить работу Windows 10 на компьютере или ноутбуке без переустановки.
Одно из серьезных препятствий, из-за которых чаще всего тормозит Windows 10 — программы, которые автоматически запускаются вместе с ОС. Из-за них и компьютер грузится дольше, и общая производительность серьезно страдает. А самое интересное, что большинство людей про эти программы и знать не знает: пользы ноль, а ресурсы-то задействуются.
Много важной информации по оптимизации Windows мы описали в нашей статье «Оптимизация работы системы Windows XP»
Отключить все лишнее в автозагрузке — один из надежных способов ускорить работу Win 10. Что для этого нужно?
- Отправляемся в диспетчер задач. Для этого одновременно жмем кнопку с окном-логотипом Win + клавишу R , а в появившейся строчке вводим:taskmgr
- Открываем раздел «Автозагрузка».
- Сортируем все программы, нажав на столбик «Влияние на запуск».
- Среди самых «прожорливых» задач находим все бесполезные и отключаем.
Как понять, что действительно нужно системе для работы, а что впустую расходует память? Проще всего погуглить каждую из «подозрительных» программ: скорее всего, 90% из них вам как минимум не нужны. Часто в автозапуске полно ненужного софта от производителя ПК или ноутбука, скрытых рекламных программ или даже шпионского ПО.
Что можно отключать точно?
- Облачные хранилища (так, в случае с «десяткой» в автозагрузке автоматом «прописывается» OneDrive ).
- uTorrent, MediaGet и прочие программы для скачивания — когда вам будет нужно, запустите их отдельно. К тому же, постоянная раздача торрентов капитально тормозит Windows любой версии.
- Официальное ПО, которое по умолчанию загрузилось при установке сканера, принтера или МФУ. Вы вряд ли пользуетесь именно им, а устройства будут отлично работать и так.
Для оптимизации Windows 10 мы чистим только автозагрузку, сами же программы останутся на компьютере. Так что любую из них при необходимости вы сможете запустить вручную.
Перегруженность автозапуска
Операционная система Windows 10 тормозит и зависает не только при использовании тяжёлых приложений, с которыми не справляется компьютер. Нехватку оперативной памяти и ресурсов процессора вызывает также большое количество программ, запущенных одновременно. Часть приложений пользователь открывает самостоятельно, но программы из списка автозагрузки запускаются автоматически, без дополнительного оповещения.
Проконтролировать, какие утилиты открываются при каждом включении Windows 10, можно на вкладке «Автозагрузка» в диспетчере задач. Таблица содержит четыре колонки:
- Имя (название приложения);
- Издатель (разработчик);
- Состояние (включено или отключено);
- Влияние на загрузку.
Для отмены автозапуска выберите приложение из списка и нажмите «Отключить» в правом нижнем углу окна.

Несоответствие или дефекты винчестера
Поврежденный либо недостаточного объема используемый винчестер в компьютере нередко является следствием медленного функционирования высоко требовательной операционной системы с индексом 10. Жесткий диск при этом просто может не успевать с достаточной скоростью производить выполнение всех команд ОС. Но не надо торопиться с заменой этого дорогостоящего элемента оборудования ПК. Прежде чем бежать за покупкой нового, рекомендуется осуществить процедуру дефрагментации ныне действующего.
Необходимо выполнить следующие шаги:

- Открыть окно «Управления ПК»;
- Кликнуть «Дефрагментацию диска»;
- Далее указать, необходимы раздел и щелкнуть «Анализ» и после завершения «Дефрагментация»;
- Дождаться полного завершения процедуры;
- Кликнуть «Закрыть».
Регулярное выполнение указанной операции позволяет оптимизировать скорость взаимодействия системы с извлечением информации из памяти винчестера. Но если прибавка скорости не позволила получить ощутимый результат и устранить проблему, то владелец ПК будет вынужден купить новый диск.
В чем была проблема?
Если вам удалось решить проблему, поделитесь своим опытом для других. Что помогло:
Данная тема заслуживает отдельной статьи, поэтому в рамках данной проблемы, кратко приведем пошаговый план действий для повышения производительности ПК.
Прежде чем увеличивать скорость, выполняем все действия выше — убеждаемся в отсутствии каких либо проблем, препятствующих быстрой работе. После можно следовать данным советам:
- Пользуемся компьютером разумно:
- Не запускаем большого количества программ одновременно без необходимости. Не редко на тормозящем компьютере можно увидеть браузер с 1000-й открытых вкладок и офисных документов. Ресурсы не резиновые и стоит закрывать программы, которыми мы не пользуемся.
- Не устанавливаем на компьютер все в подряд. Внимательно устанавливаем программы (частенько, они предлагают дополнительно установить утилиты или другие программы) — отказываемся и ставим только то, чем будем пользоваться.
- Время от времени, удаляем софт, которым перестали пользоваться.
- Настраиваем автоматическую чистку компьютера от временных файлов, например, с помощью программы CCleaner.
- Делаем полную проверку компьютера на наличие вирусов и вычищаем все, что найдет программа.
- Отключаем из автозапуска все, чем не пользуемся.
- При медленной производительности диска, можно настроить Readyboost. Это технология для программного кеширования на флеш-накопитель.
- Отключаем ненужные службы Windows. Однако, для каждого пользователя это свои «ненужные» службы, так как их отключение приводит к потери некоторой функциональности. Перед отключением, рекомендуется изучить, за что отвечает каждая из служб и сделать соответствующий вывод. Также, стоит с помощью программы Process Explorer найти svchost для нее посмотреть, а много ли ресурсов потребляет служба и стоит ли ее выключать.
Если программные методы не повысили скорость до желаемого результата, делаем upgrade своему компьютеру. Если используется обычный HDD, его замена на SSD даст приличный прирост производительности.
На что обратить внимание при зависании Windows 10
Проверьте состояние жесткого диска
Хочу сразу же отметить и в своей первой рекомендации обратить внимание на диск. Дело в том, что Windows 10 очень «рьяно» нагружает жесткий диск: при своих обновлениях, при загрузке системы, при проверке каких-то файлов и пр. И очень часто в эти моменты может «намертво» зависнуть (на сайте Microsoft повально идут жалобы на работу ОС с HDD) .
Поэтому, если у вас ранее таких проблем не было, и они появились сразу после установки (или обновления) ОС Windows 10 — скорее всего проблема связана как раз с этим.
Статья в помощь!
О том, как снизить нагрузку на жесткий диск (для Windows 10): https://ocomp.info/v-windows-10-disk-na-100.html
Вообще, по моим наблюдениям, довольно часто компьютер перестает зависать при переходе со старого HDD на новый SSD (или по крайней мере, зависаний становится значительно меньше). Например, не так давно на одном ноутбуке (который по 2-3 минуты загружался, и потом еще минуту «тормозил» и подвисал) установили SSD — стал загружаться за 15 сек., к работе можно приступать сразу же.
Видимо, чтобы не говорили разработчики, система очень активно работает с накопителем и из-за этого все эти «подвисания».
Кстати!
Если при подвисаниях слышно, как трещит, щелкает, и хрустит жесткий диск — возможно проблема касается не только ПО. В этом случае порекомендую посмотреть показания SMART диска, а также не лишним будет проверить диск на бэды и ошибки (возможно, компьютер «мертво» виснет как раз из-за того, что диск стал сыпаться и скоро придет в негодность. Такое поведение ПК, кстати, один из первых признаков этого…).
Статья-инструкция!
Как проверить жесткий диск на ошибки и битые сектора (бэд-блоки) — https://ocomp.info/proverit-hdd-na-oshibki-bed-bloki.html
Посмотрите, есть ли процессы с высокой нагрузкой на ЦП
В большинстве случаев, прежде чем зависнуть, компьютер сначала начинает «жутко» тормозить ( прим. : при внезапных зависаниях проверьте в первую очередь состояние HDD, ОЗУ) . Нередко, когда причиной становится какая-то определенная программа или процесс.
Чтобы ее вычислить, попробуйте открыть диспетчер задач (прим.: нажмите сочетание Ctrl+Shift+Esc ) и отсортировать программы в зависимости от их нагрузки на ЦП, жесткий диск.
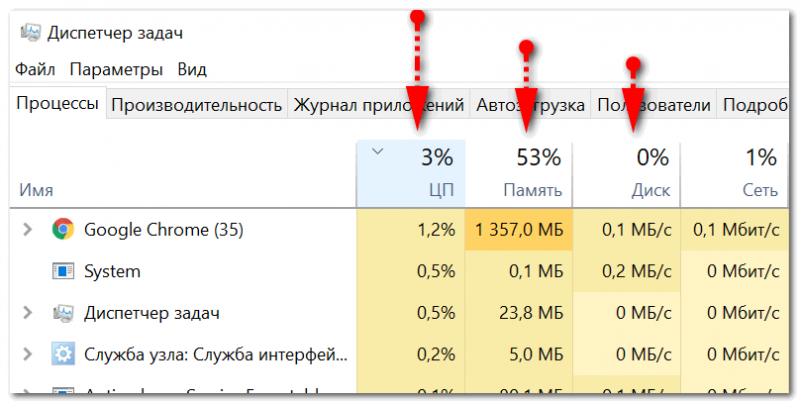
Обращаю внимание, что не всегда диспетчер задач способен «увидеть» (и показать) всё ПО, которое создает нагрузку. В некоторых случаях (если диспетчер ничего не показывает, а компьютер притормаживает) гораздо эффективнее воспользоваться спец. утилитой — Process Explorer. Ссылку я привожу на офиц. сайт Microsoft, там ее как раз можно загрузить.
Работа в этой утилите идентична классическому диспетчеру задач: только здесь представлено гораздо больше процессов для просмотра.

Process Explorer главное окно
Если вы обнаружите какой-то конкретный процесс, то гораздо эффективнее воспользоваться спец. инструкциями по решению данной проблемы (Google в помощь). На моем блоге, например, есть решение подобной проблемы с Svchost и System.exe.
Кстати!
Если у вас компьютер зависает через определенное время после включения (например, включили, запустили какую-нибудь игру и минут через 10-15 происходит зависание), то обратите внимание на температуру основных компонентов: процессора, видеокарты, HDD. Узнать их температуру поможет вот эта статья: https://ocomp.info/soft-dlya-prosmotra-temperaturyi.html
Сбой в работе проводника
Хотелось бы отметить еще один момент, не так уж редко многие пользователи считают, что компьютер завис «намертво», а между тем — дело в том, что завис «только» проводник, и, если его перезапустить — можно работать дальше.
Как это проверить:
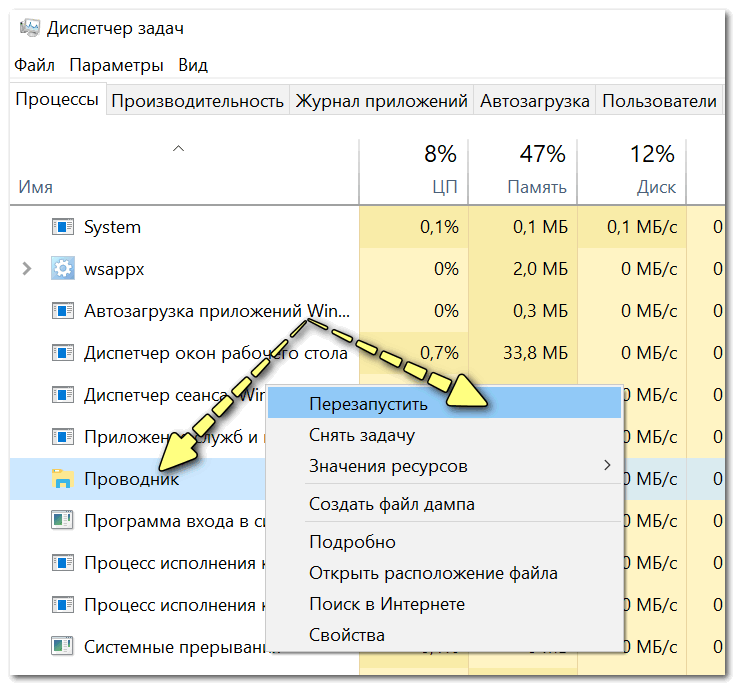
- сначала нужно открыть диспетчер задач (нажмите сочетание кнопок Ctrl+Alt+Del или Ctrl+Shift+Esc);
- затем найдите в списке программ «проводник» (или «explorer»);
- щелкните по нему правой кнопкой мышки и в меню выберите «перезапустить»;
explorer — запуск проводника
Проверьте работу ОЗУ
При проблемах с планками ОЗУ (оперативная память) наиболее характерное «поведение» ПК : он зависает внезапно, может проработать 5 мин., может час-два, а затем зависнет так, что не двигается даже курсор. Перезагружать приходится при зажатии кнопки включения на 5-10 сек. (спец. кнопка reset — будет работать не на всех ПК в этом случае).
Причем, после перезагрузки может продолжить нормальную работу как ни в чем не бывало. Еще одна черта: зависать будет при запуске любых ОС и программ.
В общем-то, если ваш ПК/ноутбук ведет себя подобным образом, рекомендую провести тестирование памяти. О том, как это сделать, расскажет одна моя прошлая инструкция, ссылка на нее ниже.
Инструкция!
Тест ОЗУ/RAM — тестирование оперативной памяти — https://ocomp.info/testirovanie-operativnoy-pamyati-test-ozu-ram.html
Если в процессе тестирования будут найдены ошибки, попробуйте почистить системный блок от пыли, затем вынуть планки ОЗУ из слотов и продуть их также от пыли.
Контакты на планках рекомендуется почистить ластиком (аккуратно) и остатки смахнуть кисточкой. Может дать очень хороший эффект на старых ПК, где контакты уже несколько закислились, имеют тусклый коричневатый оттенок (в идеале должны иметь желтый оттенок).

Чистка контактов памяти резинкой и кисточкой
После очистки проведете повторное тестирование. Если будут снова найдены ошибки: попробуйте оставить в слотах одну планку (актуально, если вы используете 2-3 планки) и протестировать снова. Чаще всего «проблема» кроется в какой-то одной планке (слоте). Найти его можно, чаще всего, только экспериментально…
Обратите внимание на автозагрузку и авто-обновления
Если у вас не SSD диск, то я порекомендую очень внимательно «процедить» (убрать все лишнее) из автозагрузки. Windows 10 очень часто тормозит и подвисает при включении ПК и загрузки системы, а каждая «лишняя» программа в автозагрузке создает и без того большую нагрузку…
О том, как удалить все лишнее из автозагрузки, расскажет вот эта статья: https://ocomp.info/kak-dobavit-udalit-programmu-iz-avtozagruzki-windows-10.html
Также не лишним будет отключить автоматические обновления: они могут очень несвоевременно начать обновлять систему (например, когда вам очень нужен ПК), да и также создают большую нагрузку. Кстати, если в Windows 7 это можно было легко настраивать режим обновления в панели управления, сейчас обновления по «нормальному» не отключить (приходиться «изобретать велосипед»).
Справочная статья!
Как можно отключить автоматические обновления в 10-ке — https://ocomp.info/kak-otklyuchit-obnovlenie-v-win-10.html
Примечание : однако, я не рекомендую совсем отказываться от обновлений (я лишь порекомендовал отключить их автоматический вариант).
Проблема в драйверах?!
Не могу в этой статье не отметить и работу драйверов…
Вообще, Windows 10 достаточно «умная» система и по умолчанию при установке сразу же находит и ставит в систему драйвера для большинства оборудования (на видеокарту, звуковую и сетевую карты и т.д.). Все бы ничего, но есть пару «но»:
- иногда такой вот «не родной» драйвер работает очень нестабильно, вызывая различные ошибки (в том числе не исключены и зависания);
- когда Windows 10 сама «автоматически» ставит драйвер — в системе не оказывается панели управления (а она бывает очень нужна, как например, когда дело имеешь с драйвером для видео- или аудио-картой). Впрочем, конкретно этот момент не имеет отношения к этой статье.
Чтобы посмотреть, для каких устройств в системе нет драйверов — запустите диспетчер устройств (прим.: для его запуска нажмите сочетание Win+R , введите команду devmgmt.msc и нажмите Enter )
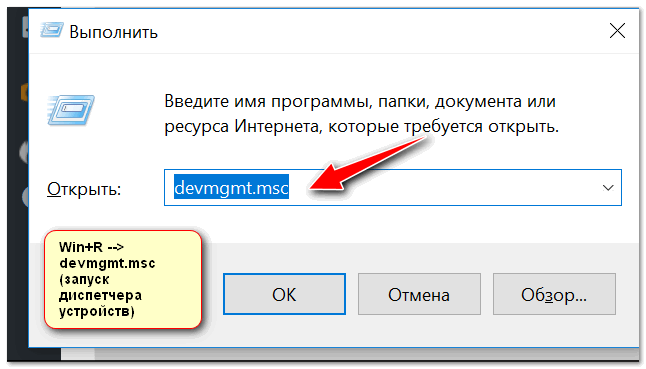
Запуск диспетчера устройств — devmgmt.msc
В диспетчере обратите внимание на устройства, напротив которых горит желтый восклицательный знак (сигнализирует об отсутствующем драйвере).
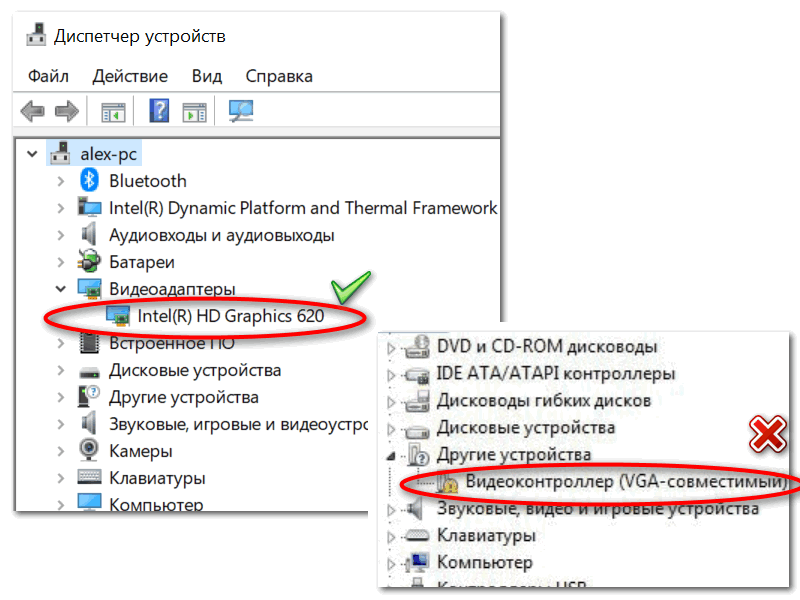
Диспетчер устройств — с драйверов все ОК (слева), и драйвер не встал (справа)
Рекомендация!
Обновление драйверов в Windows 10 — обзор 5 лучших программ (на русском) — https://ocomp.info/obnovlenie-drayverov-v-windows-10-obzor-5-luchshih-programm-na-russkom.html
Пару слов о «быстром» запуске и электропитании
Некоторые пользователи отмечали, что им помогала в решении сей проблемы тонкая настройка электропитания. Речь идет о выключении функции быстрого запуска . Поэтому, рекомендую попробовать!
Чтобы ее выключить, откройте панель управления Windows, раздел « Система и безопасность/Электропитание «.
Далее откройте вкладку « Действие кнопок питания » (см. скриншот ниже).
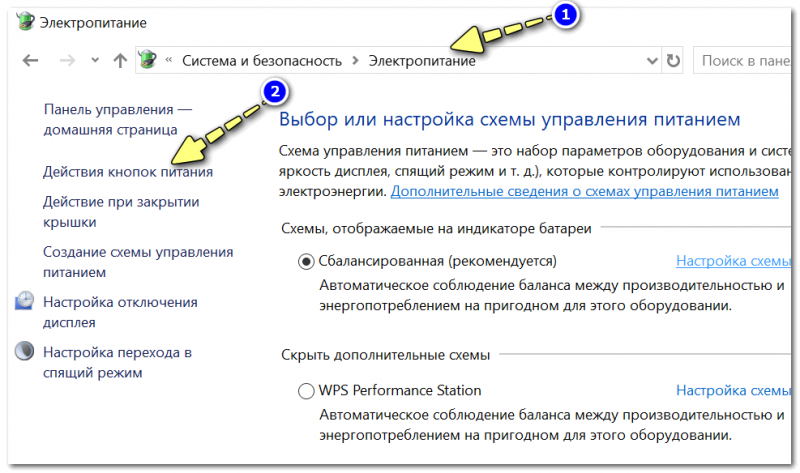
Действия кнопок питания
После чего вам останется снять галочку с пункта «Включить режим быстрого запуска», сохранить настройки и перезагрузить ПК.
Отключаем быстрый запуск
Отмечу, не лишним будет перевести электропитание в режим повышенной производительности (если имеете дело с ноутбуком — то подключите его к питанию от сети).
PS
В целом по проблеме, считаю, что «есть» какая-то недоработка в самой ОС Windows 10 (ведь в «семерке» такой «хорошей работы» не было). Может быть поэтому Microsoft временами так частит с обновлениями.
На этом пока всё, удачи!
RSS(как читать Rss)
- Как создать на флешке (внешнем диске) 2-3 раздела с FAT, FAT32 и NTFS
- Онлайн рисование на компьютере: обзор уникальных сервисов
- Поиск по картинке в Гугл и Яндекс: как найти похожие изображения
- Бесплатные онлайн-библиотеки: лучшие ТОП-10 (электронные книги всегда под-рукой )
- Как сравнить производительность видеокарт. Оценка производительности своей видеокарты
- Почему шумит ноутбук: гудит как трактор…
- Как открыть файл с видеорегистратора или камеры наблюдения: видео не воспроизводится
- Ускорение Windows 10 — обзор 6 лучших программ (на русском языке)
Очень часто через некоторое время после установки на ноутбук Windows 10 начинает работать медленнее – увеличивается время загрузки рабочего стола, не так быстро запускаются приложения, начинают лагать требовательные к ресурсам игры. Незначительные торможения ноутбука с Windows 10 обычно вызываются естественными причинами, к примеру, накапливающимися со временем ошибками, добавляемыми автозагрузку новыми приложениями и службами, фрагментацией дисков и т.п.
Падение производительности также может наблюдаться при некорректной работе системных служб, встроенных и сторонних приложений, наличием ошибок в пакетах обновлений, несоответствием требований к аппаратному и программному обеспечению. Но это, конечно, если обобщать. В действительности установить источник проблемы бывает не всегда легко, для этого как минимум требуется комплексная проверка устройства. Итак, почему тормозит ноутбук с Windows 10 и как ускорить его работу?
Быстрый запуск ОС
Ускоренный запуск — одна из сомнительных фишек Windows 10. С этим режимом комп, по идее, должен загружаться быстрее за счет запоминания ядра операционки и системного сеанса на жестком диске. На практике так происходит не всегда, а вот проблемы из-за ускоренного запуска очень даже могут быть. Например, после обновления ОС.
Когда Винда собирается обновляться, она предлагает пользователю перезагрузиться, не мешкая, или отложить этот процесс до конца рабочего дня. Пользователи часто не спешат перезагружать комп, а вечером просто выключают его. Утром происходит быстрая загрузка, при этом системные процессы полностью не обновляются. В результате обновления Windows могут инсталлироваться некорректно. Поэтому быстрый запуск лучше отключить. Для этого:
- открываем «Пуск», следом клацаем на «Панель управления» и «Электропитание»;
- слева выбираем пункт «Действие кнопки питания»;
- переходим по ссылке изменения недоступных параметров;
- убираем галочку с чекбокса быстрого запуска;
- сохраняемся.
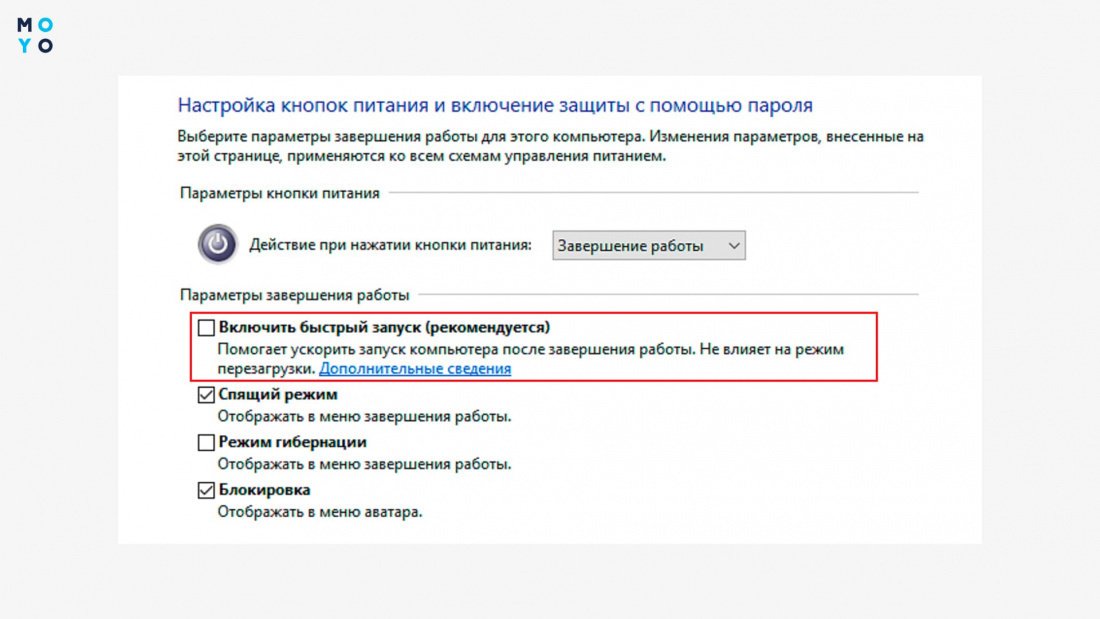
Как не стать жертвой вирусов
В этом вопросе опытные специалисты дают несколько рекомендаций:
- Не переходить на непроверенные и подозрительные сайты в сети.
- Не скачивать подозрительные программы, утилиты из неофициальных источников.
- Регулярно проверять ПК на наличие вирусов.
- Иметь лицензионный антивирус для защиты компьютера от вредоносного программного обеспечения.
Обратите внимание! Даже лицензионный антивирус не всегда находит шпионские программы. Поэтому для их поиска рекомендуется использовать официальные утилиты мс подобным назначением.
Таким образом, постоянное обслуживание своего ноутбука с Windows 10 позволит избежать проблем с зависанием и подтормаживанием операционной системы. Вышеизложенная информация позволяет понять, почему на Windows 10 ноутбук долго загружается и тормозит.
Тормозит видео на компьютере/ноутбуке, что можно сделать?
Подскажите, что можно сделать со следующей проблемой: скачал один фильм в формате WMV. Открываю его, пытаюсь воспроизвести, но видео начинает жутко тормозить, показывает, можно сказать, стоп-кадрами, смотреть фильм невозможно. Пробовал разными проигрывателями, но все тщетно, посоветуйте что-нибудь.
Доброго времени суток.
Проблема популярная, правда, сразу отмечу, что тормоза видео могут наблюдаться по довольно многочисленным причинам. Кстати, помимо перечисленных вами симптомов, также часто наблюдается задержка звука, его заикания, появления артефактов на экране и т.д.
В этой статье постараюсь разобрать основные причины такого поведения, и что со всем этим можно сделать.
Если у вас тормозит именно онлайн-видео (которое воспроизводится в браузере, например, в YouTube), то рекомендую ознакомиться с другой моей похожей статьей
Устаревшие или некорректно работающие драйвера
Если снижение производительности наблюдается после замены комплектующих или подключения внешних устройств, следует проверить состояние драйверов и в случае необходимости обновить их до актуальных версий. Кстати, несовместимость драйверов дает ответ на вопрос, почему тормозит новый ноутбук с Windows 10. Дело в том, что для обеспечения работы устройств в Windows 10 используются драйвера Microsoft, которые не всегда подходят для конкретной аппаратной конфигурации. Поэтому скачивать драйвера нужно с официальных сайтов производителей устройств. Впрочем, для обновления драйверов вы всегда можете прибегнуть к помощи DriverPack Solution или аналогичного инструмента.
Отдельного внимания заслуживают случаи, когда Windows 10 тормозит после обновления. Чаще всего причиной снижения производительности в результате установки накопительных или мажорных обновлений становятся ошибки и недоработки Microsoft. Учитывая разнообразие конфигураций компьютеров, очень трудно давать по этому поводу какие-то определенные советы, ведь даже у самих разработчиков Microsoft выявление и исправление обнаруженных ошибок занимает иногда несколько месяцев.
Если после обновления до очередной сборки «десятки» система стала сильно тормозить и вам не удается найти причины, возможно, стоит откатиться к предыдущей, пусть уже и не самой новой, но зато стабильно работающей версии системы.












