Черный экран при включении компьютера. Что делать?
Всем привет! Если вы видите черный экран при включении компьютера, то это первый признак того, что в его работе случились какие-то неполадки, которые не позволяют нормально функционировать операционной системе Windows. Причин такого явления может быть несколько, перечислим их:
- Неправильное завершение работы Windows; ;
- Повреждение интерфейсного кабеля подключения монитора или отсутствие контакта;
- Не загружающийся рабочий стол;
- Отсутствует лицензия Windows;
- Не работают компоненты системного блока;
- Проблемы с ПО, наличие вирусов, отсутствие драйверов;
Как видите, причин, когда появляется черный экран при включении компьютера достаточно много, поэтому разберем каждую из них по отдельности и попытаемся устранить неполадки самостоятельно.
Перезагрузка Windows 10
Один из работающих способов исправить проблему с черным экраном после повторного включения Windows 10, судя по всему, вполне работоспособный для владельцев видеокарт AMD (ATI) Radeon — полностью перезагрузить компьютер, после чего отключить быстрый запуск Windows 10.
Для того, чтобы сделать это вслепую (будет описано два способа), после загрузки компьютера с черным экраном несколько раз нажмите на клавишу Backspace (стрелка влево для удаления символа) — это уберет заставку экрана блокировки и удалит любые символы из поля ввода пароля, если вы их туда случайно ввели.
После этого, переключите раскладку клавиатуры (если требуется, по умолчанию в Windows 10 обычно русский, переключить почти гарантированно можно клавишами Windows + Пробел) и введите свой пароль учетной записи. Нажмите Enter и подождите, пока система загрузится.
Следующий шаг — перезагрузка компьютера. Для этого, нажмите на клавиатуре клавиши Windows (клавиша с эмблемой) + R, подождите 5-10 секунд, введите (опять же, может потребоваться переключить раскладку клавиатуры, если по умолчанию в системе у вас русский): shutdown /r и нажмите Enter. Через несколько секунд еще раз нажмите Enter и подождите около минуты, компьютер должен будет перезагрузиться — вполне возможно, в этот раз вы увидите изображение на экране.
Второй способ перезагрузки Windows 10 при черном экране — после включения компьютера несколько раз нажать клавишу Backspace (а можно пробел или любой символ), затем — пять раз нажать клавишу Tab (это переведет нас к иконке включения-выключения на экране блокировки), нажать Enter, затем — клавишу «Вверх» и еще раз Enter. После этого компьютер перезагрузится.
Если ни один из этих вариантов не позволяет перезагрузить компьютер, вы можете попробовать (потенциально опасно) принудительное выключение компьютера долгим удерживанием кнопки питания. А затем снова включить его.
Если в результате вышеописанного изображение на экране появилось, значит дело именно в работе драйверов видеокарты после быстрого запуска (который по умолчанию используется в Windows 10) и для исключения повторения ошибки.
Отключение быстрого запуска Windows 10:
- Кликните правой кнопкой мыши по кнопке Пуск, выберите Панель управления, а в ней — Электропитание.
- Слева выберите «Действия кнопок питания».
- Вверху нажмите «Изменение параметров, которые сейчас недоступны».
- Пролистайте окно вниз и снимите отметку с пункта «Включить быстрый запуск».
Сохраните сделанные изменения. Проблема в дальнейшем повториться не должна.
Технические неполадки
Как быть, если чёрный экран при включении компьютера победить средствами, описанными в этой статье, не получилось. Возможно причина кроется в неисправности деталей вашего ПК.
Если вы не являетесь специалистом в области ремонта компьютерной техники, то рекомендуем обратиться в сервис за профессиональной поддержкой!
Вышла из строя видеокарта
При такой неисправности вентилятор ноутбука или ПК работает, но он не запускается и на экране мы видим чёрный экран. Согласно стандарту POST мы должны услышать один длинный и два или три коротких сигнала спикера (встроенного динамика). Указанная звуковая индикация характерна для AWARD BIOS, установленного во многих массовых ноутбуках и компьютерах.
POST — система самотестирования BIOS. Реккомендуем прочитать статью про Биос.
Только обязательно убедитесь, что динамик есть и подключен к плате. В некоторых современных компьютерах производители обходятся без него, заменяя светодиодами на материнской плате и даже маленькими цифровыми индикаторами. Но последние можно встретить только в дорогих системных платах для оверклокеров.
Вышел из строя монитор

Неисправность самого дисплея проявляется ровно также, только без звуковых сигналов. Компьютер не включается, хотя кулеры работают, а экран чёрный. Как правило, вы должны видеть в этом случае и другие признаки активности десктопа: мигает светодиод накопителя, например. Проверить факт поломки дисплея можно подключением его к другому ПК или подсоединения самого компьютера к иному дисплею или телевизору. Многие видеокарты сегодня поддерживают HDMI, который есть на современных ТВ.
В случае если не включается и показывает чёрный экран ноутбук, то это может означать неисправность шлейфа, соединяющего системную плату и дисплей. Проверить это можно подключением лэптопа к внешнему монитору. Если изображение есть, то видеоподсистема исправна, а дисплей или его шлейф нет.
Решение проблем
Вот несколько часто встречающихся проблем, решить которые можно самостоятельно.
Ошибка в драйверах
Если во время загрузки на экране мелькают какие-то сообщения, но потом монитор перестает работать, то проблема может быть в поврежденных драйверах вашей видеокарты, которая и отвечает за вывод изображения на экран.

Для Windows серии 7 и ниже во время запуска нужно нажать на клавиатуре F8, чтобы запустить стартовое меню. Здесь нужно будет выбрать средство восстановления, чтобы запустить систему из более ранней версии, которая работала без сбоев.
Для Windows 10 и выше восстановление начнется автоматически, если несколько ваших попыток запуститься были неудачными.
Если восстановление средствами Windows не происходит, то вам понадобится загрузочный диск, с помощью которого вы сможете восстановить работу компьютера.
Ошибка конфигураций BIOS
BIOS – это та программа, которая управляет запуском вашего компьютера и регулирует базовые конфигурации. Если вы перепробовали все методы, но экран по-прежнему ничего не отображает, то стоит вернуться к заводским настройкам. У вас сбросятся все настройки системы и приложений, установленные на компьютере, однако пользовательские файлы сохраняться. И вот как это сделать:

- При запуске системы зайдите в интерфейс BIOS. Для разных версий вход может осуществляться через разные клавиши. Попробуйте сразу после нажатия клавиши включения щелкнуть на F1, F2, F10 или Delete . Щелкайте клавишу входа в BIOS Setup несколько раз, чтобы точно не упустить момент, когда компьютер может принять этот запрос.
- Найдите на экране вкладку Exit, а затем строку, содержащую такие слова: Load Defaults (разные версии BIOS отличаются в интерфейсе). Эта опция сбросит настройки до предустановленных.
Если зайти в интерфейс BIOS не удается, потому что экран никак не реагирует, то сделать сброс можно специальной кнопкой на материнской плате CLR CMOS. Однако советуем это делать только продвинутым пользователям.

Администратор данного веб ресурса. IT специалист с 10 летним стажем работы. Увлекаюсь созданием и продвижением сайтов!
Чтобы ваша машина работала без всяких аварийных ситуаций, за ней нужно ухаживать: вовремя обновляйте драйвера, приложения и саму операционную систему; регулярно чистите от пыли; не допускайте перегрева; не устанавливайте сомнительный софт и не экспериментируйте; и, конечно, обязательно пользуйтесь антивирусником. Тогда вы не столкнетесь с проблемой «черный экран при загрузке» и прочими трудностями.
Видеодрайвер
Если не разрешение экрана является причиной чёрного экрана после обновления до Windows 10, то далее необходимо проверить причастность к проблеме драйвера видеокарты. Очень часто после обновления предыдущих операционных систем (Windows 7, Windows 8.1) до Windows 10 старый драйвер видеокарты конфликтует с новой операционной системой, вызывая проблему чёрного экрана. Решить проблему может удаление драйвера видеокарты в Диспетчере устройств. Раскрываем пункт «Видеоадаптеры», щёлкаем правой мышью на названии видеоадаптера и выбираем «Удалить».

Перезагружаем компьютер и если дело было в конфликтующем с Windows 10 видеодрайвере, то операционная система загрузиться нормально, установив встроенный видеодрайвер от Майкрософт. После этого нужно автоматически обновить видеодрайвер по этой статье или можете вручную скачать последнюю версию видеодрайвера с официального сайта производителя видеокарты.
Также можно применить обновление или откат к предыдущей версии видеодрайвера. Какой из способов подойдёт — дело каждого частного случая. Если Windows 10 с горем пополам, но загружается, начать лучше с отката видеодрайвера к предыдущей версии. Поскольку часто недоработанные новые альфа-версии драйверов несут проблемы. Если Windows 10 не загружается, порядок манипуляций с версиями видеодрайвера в безопасном режиме не имеет значения. Конкретные инструкции по откату видеодрайвера к предыдущей версии приводятся в статье «Как откатить драйвер видеокарты». Инструкции по обновлению видеодрайвера читаем в статьях по видеокартам Nvidia и Radeon.
Загружаем ПК в безопасном режиме
Подобный запуск системы имеет в своей основе загрузку с урезанным набором различных элементов ОС и драйверов. Если в подобном режиме ошибка пропала, то из нашего перечня ошибок мы исключим параметры, которые используются по умолчанию, и ошибки в драйверах. Тем самым мы сократим число проблем, из-за которых компьютер не запустился. Безопасный режим выглядит следующим образом:

Нас интересует пара версий подобного режима: просто запуск в безопасном режиме, и запуск с загрузкой сетевых драйверов. Запуск с сетевыми драйверами производит загрузку данных драйверов, и служб, которые нужны, чтобы был необходимый доступ в интернет и прочим элементам интернет сети. Также, в этом режиме можно восстановить образ системы, описанный выше.
Обычно, для входа в безопасный режим раньше применялась клавиша F8 во время запуска компьютера, или клавиша Shift во время выключения ПК. Но, в Windows 10 данный метод может не сработать. Несмотря на это, попробовать его всё же стоит.
Кроме этого, многие люди советуют применить другой метод. Выключить жестко компьютер (через кнопку Power) и во время загрузки подождать пару секунд, и опять выключить. Затем, так повторяем 3 раза (хотя это не очень хорошо для компьютера). После этого, на 4 раз появится надпись, что компьютер загрузился некорректно, и нужно выбрать один из 9 режимов включения.

Но, нам нужен безопасный, поэтому мы выберем 4, 5, или 6 (лучше 6, так как в нем будет поддерживаться командная строка, а мы будем с помощью неё лечить компьютер. Или 5, он с поддержкой драйверов. Ими мы тоже займёмся).
- Если метод не сработал, то нужно вставить в ПК загрузочный диск — флешку (чистую систему Windows 10 вашей разрядности 32, или 64 бит. и вашего уровня. К примеру, «Профессиональный». Если у вас загрузочной флешки нет, скачайте с компьютера друга образ вашей системы и запишите на съёмный накопитель);
- Не стоит забывать, если вы используете флешку (DVD), то в БИОС нужно указать, что запуск будет проводиться именно с неё;
- Нужно перезагрузить компьютер, а после этого, на дисплее возникнет следующее окошко:
- Конечно, можно кликнуть по кнопочке «Далее» и затем нажать на ярлык «Восстановление». Но, можно поступить иначе и ускорить лечение компьютера;
- Нажимаем кнопочки Shift + F10 для перехода в командное окно;
- В нём нужно записать определённый код: bcdedit /set advancedoptions tr
- Кликнем по клавише «Ввод».
После этого, нужно перезапустить компьютер. У вас появится синее окошко с выбором безопасных режимов. Я советую выбрать с запуском драйверов, так как на следующем этапе, мы будем работать именно с ними.
Совместимость кулеров для сокетов 1151 и 1200


Совет для геймеров
Иногда обновление видеокарты (будь то AMD, Nvidia или Intel) не проходит так, как положено. Кроме того, возникают ошибки в работе текущей видеокарты. Всё это приводит к тому, что приходится исправлять появление чёрного экрана в Windows. Решается эта беда переходом в безопасный режим с последующей переустановкой или обновлением драйверов.
Для совершения этой операции нам потребуется установочный диск Windows. Вставим его в ПК и совершим перезагрузку. Как только компьютер опять станет загружаться, нажмём не на «Установить» (это очень важно), а на «Восстановить компьютер». Далее кликаем «Диагностика» «Дополнительные параметры» «Командная строка».
Там мы набираем значение c: → нажимаем «Enter» и далее:
bcdedit / set bootmenupolicy legacy.
и снова жмём «Enter».
Теперь все закрываем и кликаем на «Отключить компьютер». Затем включим его снова, и когда он начнёт загружаться, нажмем F8. В открывшемся меню «Дополнительные параметры загрузки» перейдите в «Безопасный режим с загрузкой сетевых драйверов». А дальше вы уже можете непосредственно заняться обновлением или переустановкой драйверов своей видеокарты.
ЧЕРНЫЙ ЭКРАН ПОЯВЛЯЕТСЯ ПРИ ЗАГРУЗКЕ WINDOWS
1) Windows не является подлинной…
Если черный экран возник после загрузки Windows — в большинстве случаев он связан с тем, что ваша копия Windows не является подлинной (т.е. вам нужно ее зарегистрировать).
В этом случае, как правило, работать с Windows можно в обычном режиме, только на рабочем столе нет никакой красочной картинки (фона, который вы выбирали) — один лишь черный цвет. Пример подобного представлен на скриншоте ниже.
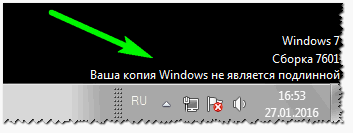
Решение подобной проблемы в этом случае простое : нужно купить лицензию (ну или использовать другую версию Windows, сейчас есть бесплатные версии даже на сайте Microsoft). После активации системы, как правило, больше подобной проблемы не возникает и можно спокойно работать с Windows.
2) Запущен ли Explorer/проводник? Вход в безопасный режим.
Второе, на что я рекомендую обратить внимание — это на Explorer (проводник, если перевести на русский). Дело в том, что ВСЕ что вы видите: рабочий стол, панель задач и т.д. — за все это отвечает работа процесса Explorer.
Разнообразные вирусы, ошибки драйверов, реестра и пр. моменты — могут вызвать проблему запуска Explorer, в результате после загрузки Windows — вы не увидите ровном счетом ничего, кроме курсора на черном экране .
Рекомендую попытаться запустить диспетчер задач — сочетание кнопок CTRL+SHIFT+ESC (CTRL+ALT+DEL) . Если диспетчер задач откроется — посмотрите, есть ли в списке запущенных процессов EXPLORER . См. скриншот ниже.
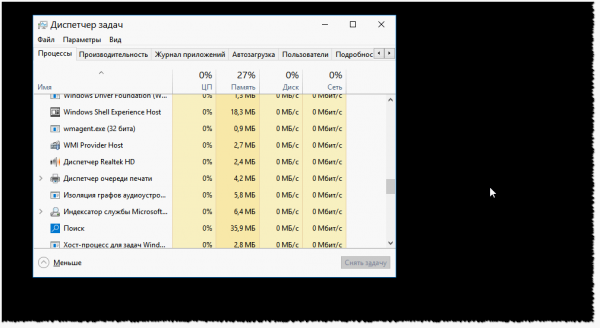
Не запущен Explorer/проводник (кликабельно)
Если Explorer/проводник отсутствует в списке процессов — запустите его вручную. Для этого перейдите в меню Файл/новая задача и впишите в строку «Открыть» команду explorer и нажмите ENTER (см. скрин ниже).
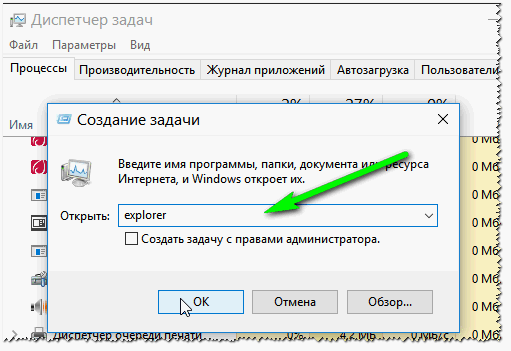
Если Exlorer/проводник в списке присутствует — попробуйте его перезапустить. Для этого просто щелкните правой кнопкой мышки по этому процессу и в контекстном меню выберите команду «Перезапустить» (см. скрин ниже).
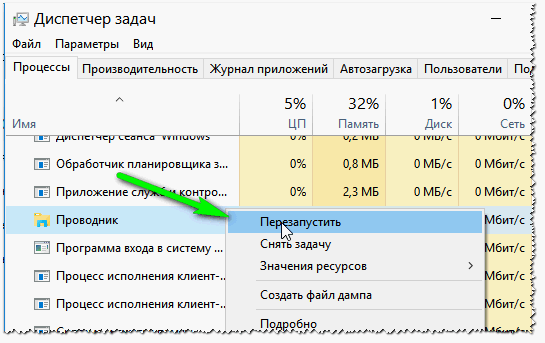
Если диспетчер задач не открылся или процесс Explorer не запускается — необходимо попробовать запустить Windows в безопасном режиме. Чаще всего при включении компьютера и начале загрузке ОС — нужно нажать несколько раз на клавишу F8 или Shift+F8 . Дальше должно появиться окно ос несколькими вариантами загрузки (пример ниже).

Кстати, в новых версиях Windows 8, 10, чтобы войти в безопасный режим, целесообразно воспользоваться установочной флешкой (диском) с которой вы устанавливали эту ОС. Загрузившись с нее, можно войти в меню восстановления системы , а далее в безопасный режим .
Как войти в безопасный режим в Windows 7, 8, 10 — https://pcpro100.info/bezopasnyiy-rezhim/
Если безопасный режим не работает и Windows вообще не реагирует на попытки войти в него, попробуйте провести восстановление системы с помощью установочной флешки (диска). Есть статья, она немного старая, но первые два совета в ней в тему этой статьи: https://pcpro100.info/kak-vosstanovit-windows-7/
Так же возможно вам понадобятся загрузочные LIVE CD диски (флешки): в их комплекте так же есть возможности для восстановления ОС. На блоге у меня была статья на эту тему: https://pcpro100.info/zapisat-livecd-na-fleshku/
3) Восстановление работоспособности загрузки Windows (утилита AVZ)
Если вы смогли загрузиться в безопасном режиме — то уже неплохо и есть шансы на восстановлении системы. Вручную проверять, например, системный реестр (который еще и может быть заблокирован), считаю делу поможет слабо, тем более эта инструкция превратиться в целый роман. Поэтому, рекомендую использовать утилиту AVZ в которой есть специальные возможности для восстановления Windows.
A VZ
Одна из лучших бесплатных программ для борьбы с вирусами, рекламным ПО, троянами и прочим мусором, который легко можно подхватить в сети. Помимо поиска вредоносного ПО, программа обладает отличными возможностями по оптимизации и закрытию некоторых дыр в Windows, а также возможностью восстановления многих параметров, например: разблокировка системного реестра (а заблокировать его мог вирус), разблокировка диспетчера задач (который мы пытались запустить в предыдущем шаге статьи), восстановление файла Hosts и т.д.
В общем и целом, рекомендую эту утилиту иметь на аварийной флешке и в случае чего — воспользоваться ей!
Будем считать, что утилита у вас есть (например, можно скачать на другом ПК, телефоне) — после того, как ПК был загружен в безопасном режиме, запустите программу AVZ (она не нуждается в установке).
Далее откройте меню файл и нажмите «Восстановление системы» (см. скрин ниже).
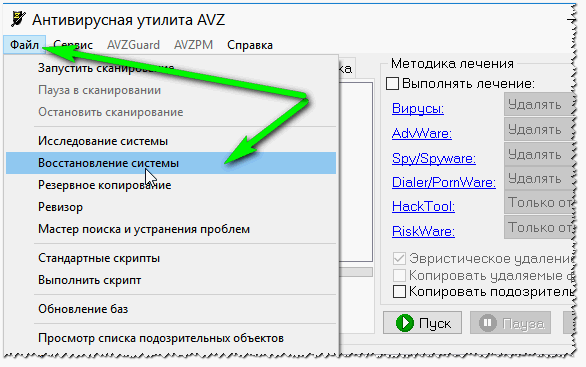
AVZ — восстановление системы
Далее откроется меню восстановления настроек системы Windows. Рекомендую отметить следующие пункты галочками (прим. при проблемах с появлением черного экрана) :
- Восстановление параметров запуска файлов EXE…;
- Сброс настроек префиксов протоколов Internet Explorer на стандартные;
- Восстановление стартовой страницы Internet Eplorer;
- Восстановление настроек рабочего стола;
- Удаление всех ограничений текущего пользователя;
- Восстановление настроек проводника;
- Разблокировка диспетчера задач;
- Очистка файла HOSTS (о том, что это за файл можете прочитать здесь: https://pcpro100.info/kak-ochistit-vosstanovit-fayl-hosts/);
- Восстановление ключа запуска Explorer;
- Разблокировка редактора реестра (см. скриншот ниже).
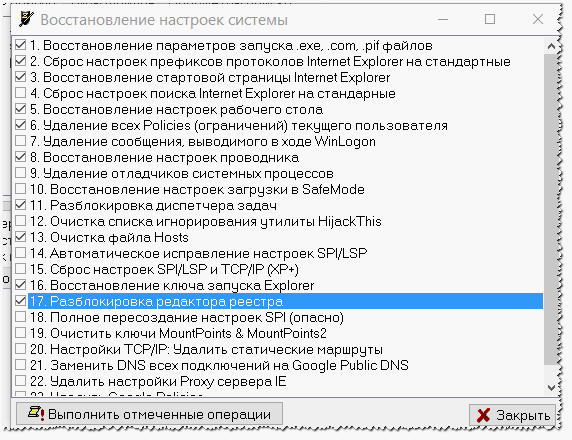
Восстановление настроек системы
Во многих случаях такая простая процедура восстановления в AVZ помогает решать самые разнообразные проблемы. Очень рекомендую попробовать, тем более, что делается это очень быстро.
4) Откат системы Windows до рабочего состояния
Если у вас не отключено создание контрольных точек для восстановления (отката) системы в рабочее состояние (а по умолчанию оно не отключено) — то в случаях каких-либо проблем (в том числе и с появлением черного экрана) — Вы всегда можете откатить Windows к рабочему состоянию.
В Windows 7 : нужно открыть меню ПУСК/Стандартные/Служебные/Восстановление системы (скриншот ниже).
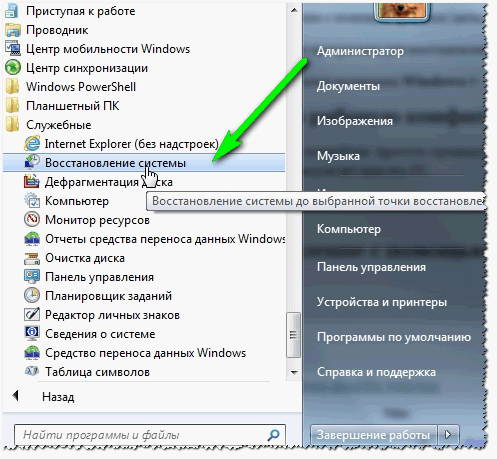
Далее выбираете точку восстановления и следуете указаниям мастера.
В Windows 8, 10 : зайдите в панель управления , затем переключите отображение в мелкие значки и откройте ссылку « Восстановление » (скрин ниже).
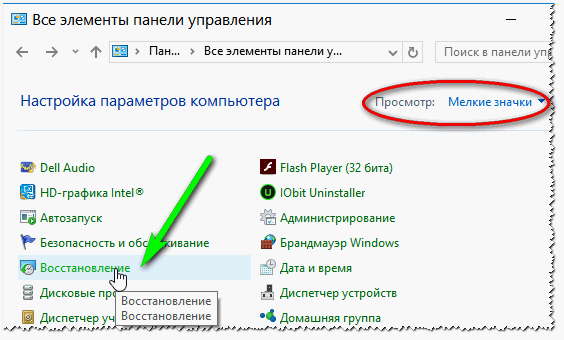
Далее нужно открыть ссылку « Запуск восстановление системы » (обычно, она по центру, см. скрин ниже).
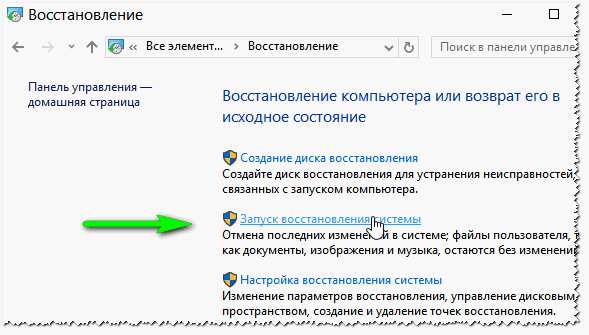
Затем вы увидите все доступные контрольные точки, к которым можно откатить систему. Вообще будет отлично, если вы помните с установки какой программы или, когда, с какого времени появилась данная проблема — в этом случае тогда просто выбираете нужную дату и восстанавливаете систему. В принципе, дальше здесь комментировать нечего — восстановление системы, как правило, помогает даже в самых «плохих» случаях…
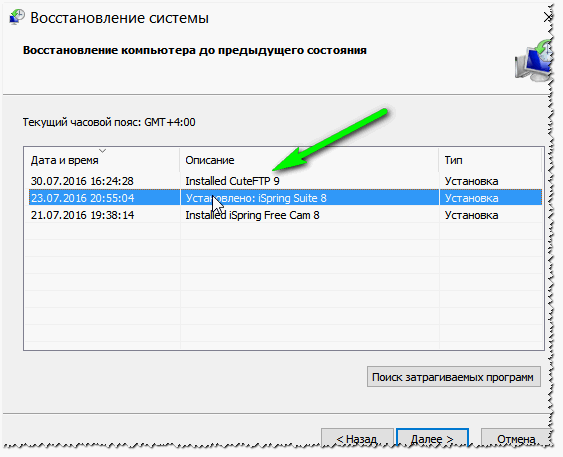
ДОПОЛНЕНИЯ
1) При решение подобной проблемы, так же рекомендую обратить на антивирус (особенно, если совсем недавно вы его поменяли или обновили). Дело в том, что антивирус (например, Avast одно время это делал) может заблокировать нормальный запуск процесса Explorer. Рекомендую попробовать антивирус из безопасного режима, если черный экран появляется вновь и вновь.
2) Если вы будете восстанавливать Windows с помощью загрузочной флешки, рекомендую ознакомиться со следующими статьями:
- Создание загрузочной флешки: 1) https://pcpro100.info/kak-sozdat-zagruzochnuyu-uefi-fleshku/ 2) https://pcpro100.info/obraz-na-fleshku/
- Установка Windows 10: https://pcpro100.info/kak-ustanovit-windows-10/
- Запись загрузочного диска: https://pcpro100.info/kak-zapisat-zagruzochnyiy-disk-s-windows/
- Вход в настройки BIOS: https://pcpro100.info/kak-voyti-v-bios-klavishi-vhoda/
3) Хоть я и не сторонник переустановки Windows от всех проблем, все-таки, в некоторых случаях, быстрее поставить новую систему, чем искать ошибки и причины из-за которых появляется черный экран.
Дополнения по теме статьи приветствуются (тем более, если вы уже решили подобную проблему…). На сим закругляюсь, удачи!












