
«Киберспортивный» мессенджер Дискорд периодически сталкивается с неполадками: то черный экран выдает при демонстрации экрана или во время звонков, то некорректно определяет добавленное в систему оборудование, то заставляет бороться с долгим откликом при общении в голосовом чате. Многие проблемы разработчики предлагают решать с помощью перезагрузки Discord, но, кроме базовых вещей, необходимо помнить и о весьма нестандартных.
Возможные причины
Сразу найти хотя бы парочку причин появления черного экрана сложно: некоторые специалисты связывают проблемы с недостаточной производительностью компьютера и малой пропускной способностью интернета при запуске трансляций.

Но встречаются и сторонние теории – внутренние ошибки системы при открытии Discord (связаны с безопасностью и неправильной работой некоторых служб) или во время обращения к некоторым дополнительным функциям мессенджера. Лучший способ разобраться во всех возможных причинах – в пошаговом режиме пройтись по всему списку сразу.
Что нужно делать при черном или сером экране при запуске Discord
Начать рекомендуется с малого – перезагрузка компьютера или мессенджера. После базовых действий – к чуть более сложным: выбор менее агрессивного режима работы антивируса, переустановка Discord, загрузка драйверов.

Перезагрузка программы или ПК
Банальный, но весьма распространенный способ решить половину проблем, связанных с Discord. Сначала стоит перезапустить непосредственно мессенджер: достаточно в трее кликнуть по иконке и выбрать «Quit Discord», а после – запустить с ярлыка на Рабочем столе.
Чуть более сложный путь – перезагрузка компьютера с помощью меню «Пуск» или через комбинацию клавиш «Ctrl + Alt + Del». В появившемся меню достаточно выбрать «Перезагрузить» и дождаться, пока компьютер не станет вновь полностью работоспособным. Мессенджер по-прежнему не запускается? Пора переходить к более радикальным действиям.

Отключение защиты на компьютере
Весьма противоречивый метод борьбы с техническими неполадками – временное отключение защиты. Переводить в неактивное состояние некоторые энтузиасты рекомендуют непосредственно проактивную защиту антивирусной программы. Часто проблемой становится Avast, а еще «Касперский», но встречается и несовместимость с Panda и ESET.
Вне зависимости от выбранного антивирусного комплекса, действовать предстоит схожим образом: необходимо открыть трей в нижней правой части интерфейса операционной системы Windows, нажать правой кнопкой по иконке антивируса и вызвать контекстное меню. Из появившегося списка необходимо выбрать пункт «Управление экранами» (или «Настройка текущей защиты»), а после – назначить время «перерыва». Вариантов предоставляется несколько, начиная с 10 минут и заканчивая вариантом до перезагрузки ПК.

Если мессенджер Discord по-прежнему не открывается в полноформатном режиме и до сих пор покрыт непробиваемой пеленой, то разбираться предстоит уже с защитником Windows, а после уже и брандмауэром. Оба инструмента вызываются через меню «Пуск» и содержат ряд параметров, влияющих на сетевое окружение, защиту от вирусов, эксплойтов и прочего вредоносного программного обеспечения.
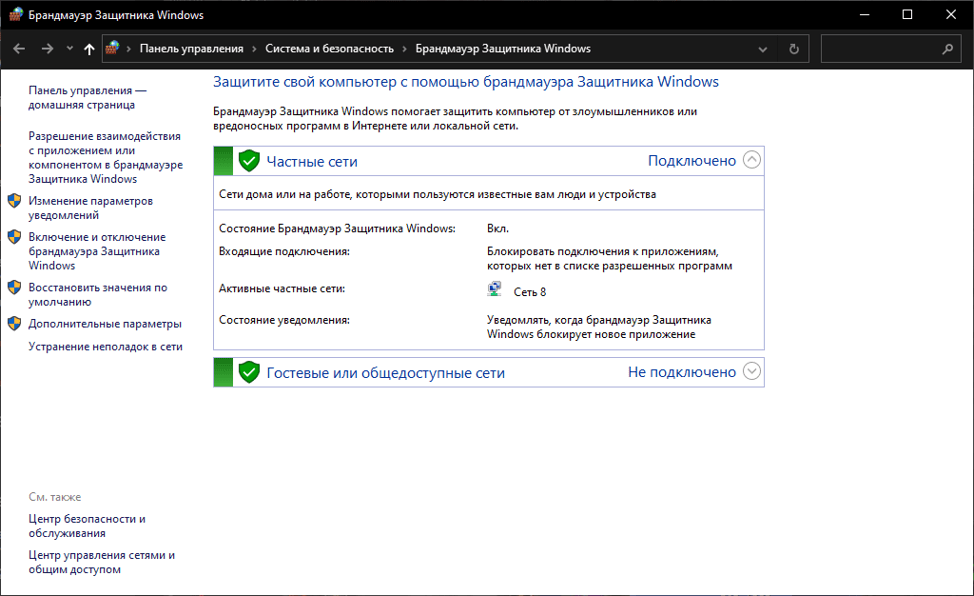
Рекомендуется поэкспериментировать над настройками и перевести почти все параметры в неактивное положение. Хотя бы до следующей перезагрузки компьютера. Метод не самый безопасный, но зато подскажет – не блокируют ли антивирусы какие-то сетевые порты и не перекликаются ли отдельные службы с мессенджером Discord. Пара минут на эксперименты, а результат уже на экране.

Отключение кэша и обновление страницы
Если Discord запускается непосредственно в браузере (версия полностью адаптирована и обладает тем же функционалом, что и версия для ПК и мобильных операционных систем), то вместо перезагрузки компьютера рекомендуется закрыть окно (вкладку) или хотя бы обновить страницу.
Альтернативный способ проверки работоспособности мессенджера – попытка запустить Discord в безопасном режиме «Инкогнито» (предусмотрен в каждом браузере, по умолчанию запускается через комбинацию клавиш «Ctrl + Shift + N»). В «инкогнито» заблокирован доступ к половине расширений и плагинов, а потому у мессенджера не возникнет проблем с несовместимостью. Совсем наоборот – появится шанс оценить состояние браузера во всей красе.
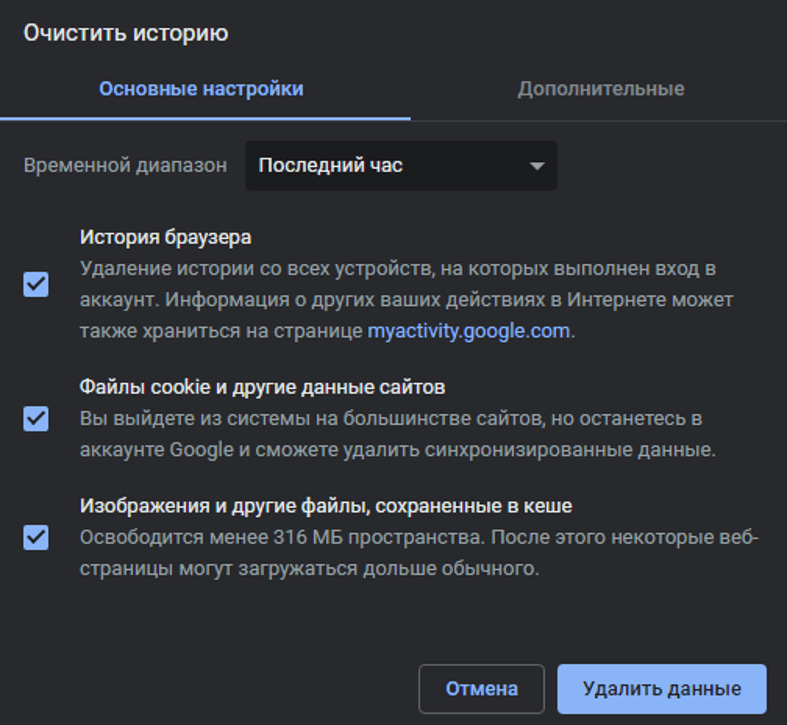
Кэш же не отключается, а очищается в разделе «История» в «Настройках» браузера. Процедура достаточно стандартная: необходимо выбрать срок для очистки, а после решить, какую еще информацию стоит подчистить. Если же даже очищенный кэш не привел к долгожданным результатам, то последний шаг – попытка запустить мессенджер Discord через сторонний браузер. Как вариант – от Microsoft (Internet Explorer не подойдет, а вот Microsoft Edge – в самый раз).
Переустановка
Даже после перезагрузки мессенджер до сих пор не работает корректно и не отображает половину интерфейса? В некоторых ситуациях спасает переустановка. Действовать рекомендуется не вручную, а с помощью стороннего софта, способного подчистить подготовленные мессенджером файлы, каталоги и документы.
Среди подходящего софта сильно выделяется IObit Uninstaller (но подойдут и находки от конкурентов). Главное – сразу согласиться на очистку лишних файлов, а после перезагрузить компьютер. Дальше останется заглянуть на официальный сайт Discord, загрузить дистрибутив последней версии и провести чистую установку в директорию по умолчанию (желательно исключить кириллицу в директории). Если снова не сработало – то остается еще несколько вариантов действий, представленных ниже.
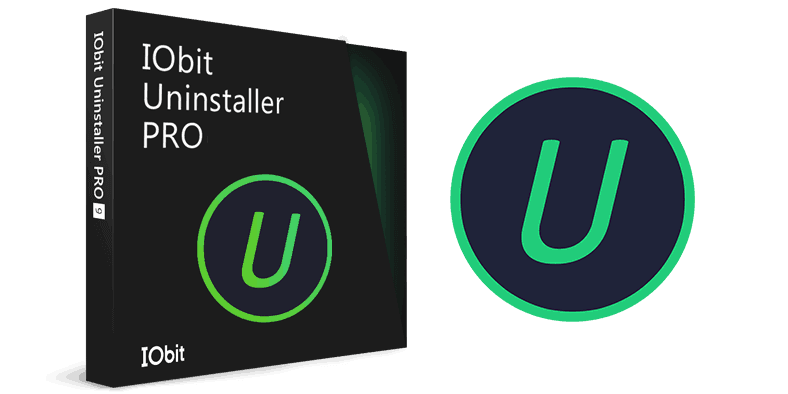
Обновление драйверов
Если ошибка, связанная с черным экраном в Discord (пресловутый Black Screen), повторяется даже после отключения антивирусов и некоторых служб, перезагрузки компьютера или обновления страницы в браузере, то все проблемы однозначно возникают из-за незагруженных драйверов.
Начать рекомендуется непосредственно с обновления программного обеспечения для видеокарт. На сайтах Nvidia и AMD ежемесячно публикуются сборки с необходимыми драйверами, которые загружаются и интегрируются в систему почти автоматически – достаточно запустить дистрибутив и выбрать директорию для распаковки файлов.
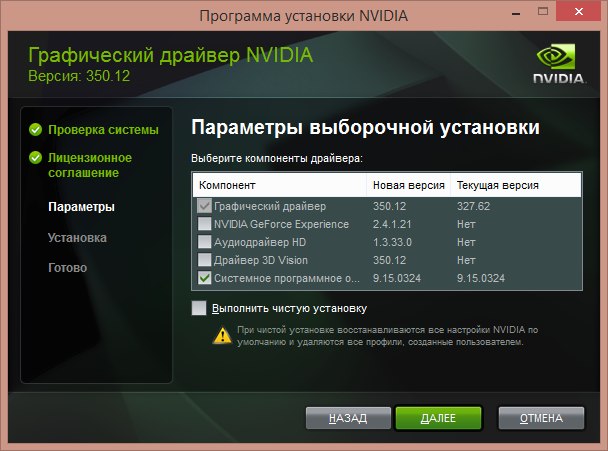
Важно! Если дистрибутив не загружается с сайта, то предусмотрен альтернативный сценарий действий – загрузка всего пакета драйверов через специальный софт – Driver Booster. Инструмент в автоматическом режиме найдет проблемы в системе, а затем предложит подготовить точку восстановления и загрузить все необходимое. Кроме драйверов для видеокарты Driver Booster разбирается с микрофонами, гарнитурой, Bluetooth-адаптерами, процессорами и даже планками оперативной памяти.
Закрытие веб-версии
Discord – кроссплатформенный мессенджер, официально поддерживаемый мобильными операционными системами iOS и Android, компьютерами с Windows и MacOS, а еще – браузерами (Google Chrome, Firefox, Opera, Microsoft Edge). Реализовали адаптацию под веб-обозреватели разработчики в полной мере: не возникает проблем ни с общением в чатах, ни с запуском демонстрации экрана.
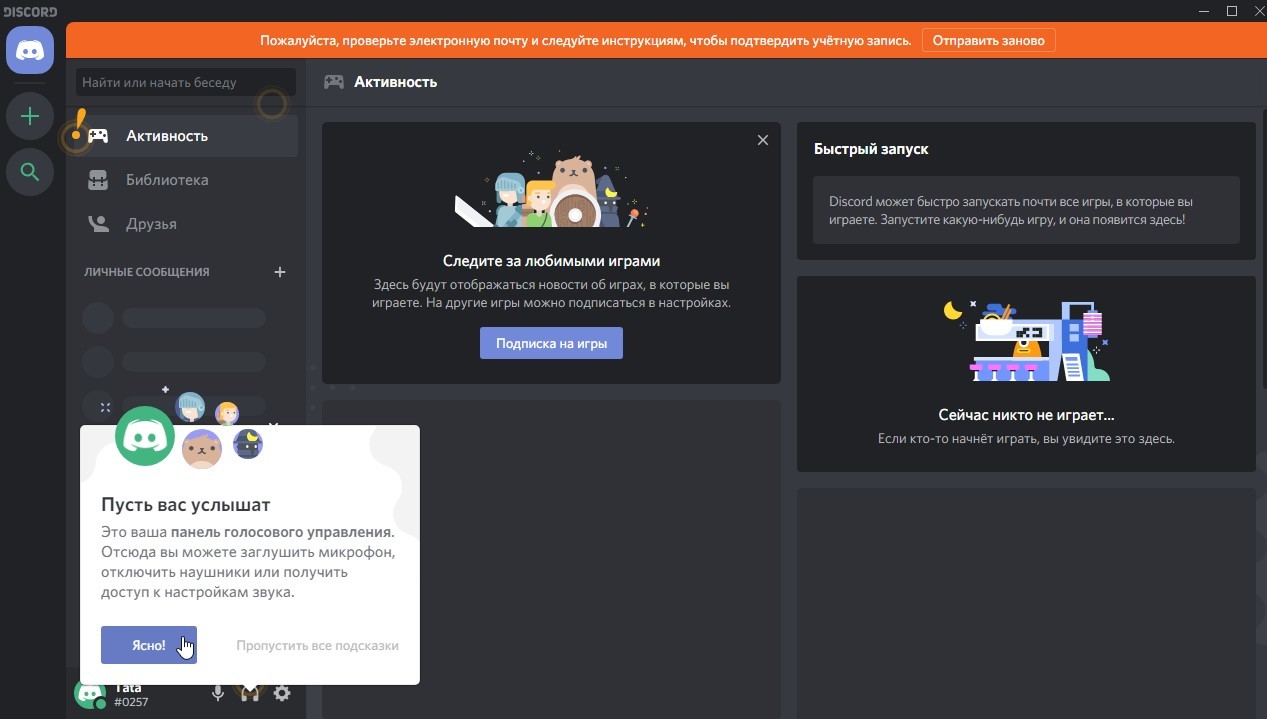
Но из 100 % случаев встречается и 0.5 % исключений. Темный экран периодически возникает при запуске мессенджера в браузере. Причин тому много: несовместимость с плагинами, старая версия браузера, блокировка всплывающих окон, проблемы с некоторыми службами, неправильно подобранные параметры безопасности. Вариантов разобраться с ситуацией несколько: или попробовать перебрать каждый из случаев в отдельности, или выбрать вместо браузерной версии стандартную, компьютерную. Разница в функционале минимальная, но технических неполадок станет в разы меньше.
Добавление недостающих библиотек Windows
Периодически Discord не показывает содержимое интерфейса из-за незагруженных заранее библиотек для операционной системы Windows. Речь преимущественно о Microsoft Visual C++, а заодно Microsoft .NET Framework, DirectX. Каждая из библиотек загружается с официального сайта Microsoft (или из доверенных источников) и распаковывается в полуавтоматическом режиме: достаточно согласиться с требованиями и дождаться, пока система не распакует файлы в заранее подготовленные директории.

Перезагрузка компьютера – обязательна, иначе заметить изменения не выйдет. А еще представители Microsoft рекомендуют кроме 64-битных версий тех же C++ и .NET Framework загружать еще и 32-битные: такой трюк периодически исправляет работу некоторых служб в системе.
Использование публичной бета-версии
Discord в автоматическом режиме загружает промежуточные обновления и в фоновом режиме справляется со многими багами и ошибками. Но, кроме официальных версий, предусмотрены и экспериментальные – те, которые содержат эксклюзивный, но еще тестируемый контент. По неизвестным причинам бета-версии Discord способны решить многие ошибки, возникающие у пользователей.

Попробовать столь необычный путь к решению проблемы стоит каждому: ссылки на публичные бета-версии представлены на официальном сайте и доступны для загрузки даже без предварительной регистрации. После включения экспериментальной сборки заметить неожиданную визуальную или техническую разницу со стандартной версией мессенджера сложно – почти все детали схожи. А вот та же работа микрофонов, некоторых функций и даже разделов меню способна поменяться в лучшую сторону.
Черный экран при демонстрации
Кроме проблем непосредственно при запуске Discord встречаются и технические неполадки при обработке некоторых запросов. Наиболее распространенная проблема – черный экран при демонстрации содержимого Рабочего стола или выбранных развлечений. Причины происходящего специалисты поддержки мессенджера связывают преимущественно с недостаточной пропускной способностью интернета и несоответствием аппаратной части компьютера с системными требованиями Discord. Но обо всем по порядку.
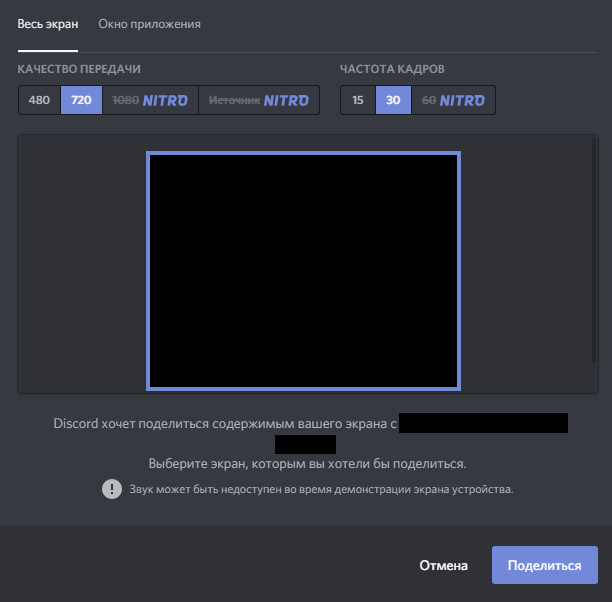
Проверка скорости интернета
Официально мессенджер не выдвигает специфических требований к пропускной способности сети (для общения достаточно и 512 кбит/сек). Но на деле при стриме расходуется до 2-3 Мбит в секунду, а то и больше, в зависимости от выбранных настроек (если оформлена еще и подписка, и разблокирован формат 1080p, то нагрузка увеличивается в разы). Встречаются и проблемы из-за количества зрителей – если кто-то транслирует контент сразу на 8-10 зрителей, то требования к скорости интернета возрастут еще сильнее.
Проверить текущую пропускную способность и сравнить результаты с требованиями Discord разрешают десятки тематических сервисов. Среди наиболее востребованных – Speedtest. Если после проведения тестов показатель превышает хотя бы 10-15 Мбит в секунду (не мегабайт!), то проблемы с трансляцией едва ли возникнут.
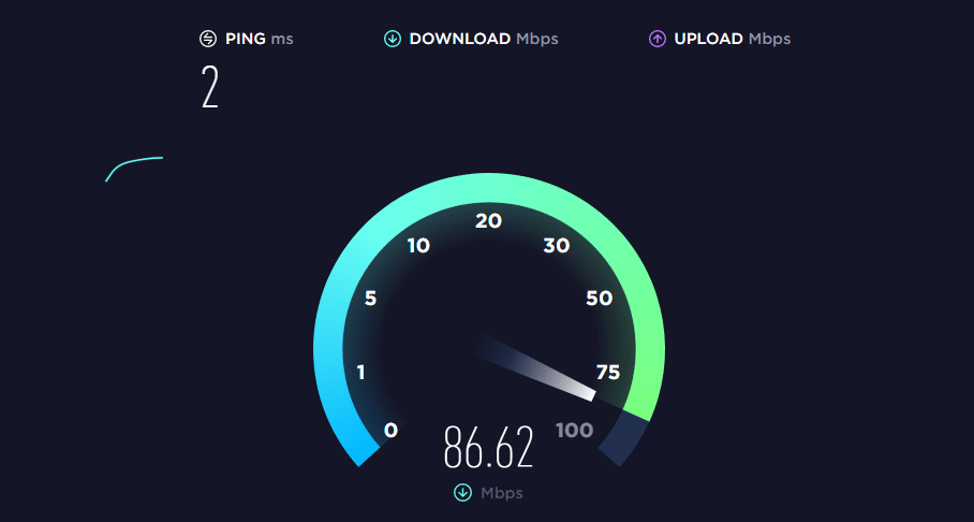
Проверка компьютера на соответствие системным требованиям Дискорда
Мессенджер лоялен к аппаратным возможностям ПК: на официальном сайте и вовсе выведена информация лишь о необходимости следить за обновлениями операционной системы – дескать, та же Windows XP более не поддерживается, а на MacOS до версии 10.10+ (Yosemite) возникнут проблемы. Но, если попытаться составить хотя бы примерный список, то результат следующий:
- Процессор с частотой от 1200 МГц.
- Не менее 200 мегабайт свободного места на жестком диске и еще столько же для загрузки промежуточных обновлений (а еще ботов и прочего контента).
- 512 мегабайт оперативной памяти (для запуска демонстраций экрана желательно 1 Гб).
- Windows 7+ или MacOS 10.10+.
- Интегрированная или дискретная видеокарта.
Ориентироваться на перечисленные показатели совсем не обязательно – с вероятностью в 99 % даже базовый нетбук 10-летней давности справится с нагрузкой. Исключением станут лишь стримы: транслировать контент и поддерживать связь способны далеко не все мобильные процессоры того времени.
Почему в Дискорд черный экран и не загружается?
В Discord черный экран при запуске — следствие временных программных сбоев, устаревания библиотеки NET Framework или действие защиты на ПК/ноутбука. Для решения проблемы попробуйте перезапустить Дискорд и/или Виндовс, обновите необходимые приложения или полностью удалите, а потом установите программу заново. Ниже подробно рассмотрим, как справиться с проблемой при запуске, и чем может объясняться подобная ситуация.
Причины
Для устранения проблемы необходимо разобраться, почему черный экран Дискорда появляется на Windows 7 или 10. К основным причинам можно отнести:
- сбои в мессенджере или ОС, на которой работает компьютер/ноутбук;
- устаревшая версия NET Framework;
- блокировка работы из-за действия антивирусной программы и т. д.
Выше рассмотрены основные причины, почему Discord вдруг не открывается при установке, или черный экран появляется при запуске или после входа. Ниже приведем инструкцию, как действовать в подобной ситуации.
Что делать
В ситуации, когда при запуске Дискорда появляется черный экран, необходимо правильно подойти к решению проблемы. Действуйте с учетом пошаговой инструкции, которая рассмотрена ниже.
Перезагрузка ПК / программы
Самое простое действие, когда Discord дает сбои при запуске — попробовать перезагрузить программу. Для этого пройдите следующие шаги:
- Жмите правой кнопкой мышки по панели Виндовс, где находится Пуск.

- Активируйте пункт Диспетчер задач.
- Разверните окно в полной версии, если это нужно.
- Зайдите в раздел Процессы.
- Найдите в списке Discord.

- Жмите на кнопку Снять задачу.
- Снова откройте программу и проверьте, появится ли черный экран.
После выполненной работы перезапустите ПК/ноутбук, а далее сделайте следующие шаги:
- Войдите в Проводник Виндовс.
- Добавьте в адресную строку %localappdata%/Discord.
- Зайдите в каталог, начинающийся на app.
- Жмите правой кнопкой мышки по Discord exe.
- Выберите пункт Свойства.

- Перейдите в раздел Совместимость.
- Поставьте отметку в поле Запускать программу в режиме совместимости.
- В нижней графе выберите Windows 7.
- Сделайте пометку на пункте «Запускать эту программу…».
- Жмите клавиши «Применить» и «ОК».
- Двойным кликом откройте документ Discord exe.
Если в Discord не появляется черный экран при запуске, значит, работа дала результат.
Отключите антивирус на ПК/ноутбуке
 Еще одна причина, почему появляется черное окно и далее не загружается Discord — действие защиты на устройстве. К примеру, работу экрана может блокировать брандмауэр или антивирус. Для проверки подозрения стоит отключить защиту на какое-то время, а после проверить — повторяется ошибка при загрузке или нет. Если черный экран Discord больше не появляется, значит, софт необходимо добавить в исключения вашей защитной программы.
Еще одна причина, почему появляется черное окно и далее не загружается Discord — действие защиты на устройстве. К примеру, работу экрана может блокировать брандмауэр или антивирус. Для проверки подозрения стоит отключить защиту на какое-то время, а после проверить — повторяется ошибка при загрузке или нет. Если черный экран Discord больше не появляется, значит, софт необходимо добавить в исключения вашей защитной программы.
Отключите кэш и обновите страницу
Бывают ситуации, когда программа обращается к временным файлам (кэшу), а последний оказывается поврежден. В случае его восстановления Discord должен работать правильно без появления черного экрана. Сделайте следующие шаги:
- Откройте программу на весь экран.
- Жмите левой кнопкой мышки по центральной части для его активации.
- Одновременно жмите Ctrl+Shift+I, после чего на экране появляется консоль управления.
- Войдите в раздел Network.
- Поставьте отметку в пункте Disable Cache.

- Закройте консоль и дождитесь, пока страница обновиться.
- Кликните Ctrl+R, если автоматический процесс не запустился.
Если черный экран при запуске все равно появляется, попробуйте перезапустить софт, а после отключите Disable cache. Далее обновите софт по принципу, который рассмотрен выше.
Переустановите программу
При возникновении проблем с Discord при запуске может потребоваться полное удаление и установка приложения с нуля. Для деинсталляции софта сделайте следующие шаги:
- Закройте Дискорд и убедитесь, что все связанные с ним процессы прекращены.
- Жмите на Пуск+R и жмите «Ввод», а далее %appdata% в строке «Выполнить» или «Ввод». Далее также введите команду %localappdata% и снова «Ввод».

- Отыщите в этих каталогах Discord и удалите папку. Если система отказывается это делать, найдите процессы Дискорд и закройте их. После этого выполните работу по удалению.
- Войдите по ссылке discord.com, скачайте и установите Discord.
Если все сделано правильно, черный экран при запуске больше не должен появляться.
Обновите библиотеки
При появлении черного экрана при запуске попробуйте обновить NET Framework.
-
Для этого обновите их по ссылке.
Теперь вы знаете, что делать с Discord, если появляется черный экран при запуске на Windows 10, 7 или других ОС. Начните с перезагрузки, а впоследствии переходите к более глобальным шагам, в том числе, к полному удалению Дискорд и его установке с нуля. В комментариях расскажите, сталкивались ли вы с такой проблемой при загрузке, и как ее удалось решить.
Исправление проблемы с черным экраном при его демонстрации в Discord

В этой статье речь пойдет о проблеме с черным экраном во время проведения его демонстрации, а не при ее просмотре. Если вдруг вы столкнулись с тем, что не видно изображения от пользователя при просмотре, напишите напрямую ему и расскажите о сложившейся ситуации, поскольку в большинстве случаев неполадки исходят именно от хоста, однако иногда помогает и банальное переподключение.
Вариант 1: Программа для ПК
Преимущественно пользователи организовывают стримы или демонстрируют экран узкому кругу других участников через программу Discord на компьютере, к тому же именно в ней чаще всего и наблюдаются сбои в передаче изображения. Поэтому мы рассмотрим способы решения в данной версии мессенджера в первую очередь, начав с самого простого и эффективного варианта, и переходя к более сложным.
Способ 1: Проверка обновлений программы
Черный экран при его демонстрации не так часто свидетельствует о поломках со стороны юзера или о повреждении файлов. В большинстве случаев это связано с проблемами совместимости графических драйверов с текущей версией приложения, поэтому так важно использовать последнюю сборку. Для ее обновления выполните всего несколько простых действий:
- Вызовите утилиту «Выполнить», зажав стандартную комбинацию клавиш Win + R. Введите там %localappdata% и нажмите на Enter для применения команды. Если перейти не удается, включите в Windows отображение скрытых папок.
Подробнее: Включение отображения скрытых папок и файлов в Windows 10 / Windows 7

В появившемся окне перейдите к директории «Discord».

Найдите там файл «Update.exe» и дважды кликните по нему для запуска.

Начнется поиск обновлений на официальных серверах (поэтому у вас должно быть активное соединение с интернетом), а как только он закончится, на экране появится соответствующее уведомление с требованием перезагрузить Дискорд для применения изменений. Сделайте это и переходите к проверке эффективности выполненных действий.
Способ 2: Управление параметром аппаратного ускорения
В Discord есть встроенная функция, отвечающая за аппаратное ускорение путем использования мощностей GPU. Разработчики рекомендуют ее отключать, если происходит падение производительности, которое может вызывать и черный экран при трансляции. Другая ситуация — заранее отключенное аппаратное ускорение, что тоже не всегда хорошо, особенно на ПК, где слабый процессор. Проверьте данный параметр и измените его, чтобы узнать, какое влияние он окажет на демонстрацию экрана.
-
Запустите Дискорд на компьютере и перейдите в окно с общими настройками.

В блоке «Настройки приложения» кликните по строке «Внешний вид».


Появится небольшое окно с уведомлением, которое необходимо подтвердить.

Способ 3: Отключение ненужных программ
При демонстрации экрана в Discord задействуются как ресурсы видеокарты и оперативной памяти, так и процессора. Если параллельно активно работают другие программы, которыми вы сейчас не пользуетесь, лучше отключите их, чтобы немного снизить нагрузку. Для этого выполните простую проверку в операционной системе.
-
Нажмите правой кнопкой мыши по пустому месту на панели задач и в появившемся контекстном меню выберите пункт «Диспетчер задач».

На вкладке «Процессы» используйте сортировку по нагрузке на память и ЦП, чтобы определить, какие из приложений потребляют больше всего ресурсов.

Выключите ненужные через их же окна или сделайте правый клик по их процессам в «Диспетчере задач».

Во втором случае в контекстном меню активируйте пункт «Снять задачу».

Если удалось хотя бы немного снять нагрузку на комплектующие, возвращайтесь к Дискорду и запускайте демонстрацию экрана, проверяя, как себя поведет отображение содержимого в этот раз.
Способ 4: Очистка кеша Discord
Некоторые проблемы, связанные с работой Дискорда, появляются из-за поврежденных файлов, хранящихся в кеше. Они могут провоцировать и возникновение черного экрана во время его демонстрации. Благо очистка таких файлов происходит буквально в несколько кликов, после чего они создаются заново и устраняют неполадку, если та была вызвана этой причиной.
-
Сначала откройте список значков в трее панели задач, щелкните по Discord правой кнопкой мыши и выйдите из приложения, поскольку иначе файлы удалить не получится.

Затем через «Выполнить» (Win + R) перейдите по расположению %appdata% .

В корне этого каталога найдите подпапку «discord» и щелкните правой кнопкой мышкой по ней для вызова контекстного меню.

Подтвердите удаление, после чего снова откройте программу, что повторно создаст эту же папку и позволит нормально использовать все встроенные функции.

Способ 5: Обновление драйверов видеокарты
Видеокарта активно используется при демонстрации экрана, поскольку именно на нее ложится задача обработки и вывода изображения. Самая частая причина возникновения конфликтов с этим комплектующим — несовместимость кодеков. Связано это с отсутствием обновлений драйверов для графического адаптера, после установки которых неполадка сразу исчезает. Если ничего из перечисленного выше не помогло, попробуйте обновить драйвер GPU и посмотреть, как это скажется на демонстрации экрана.
Подробнее: Обновляем драйверы видеокарты NVIDIA / AMD

Способ 6: Переустановка Discord
Редко ни один из способов не оказывается эффективным, вынуждая пользователя идти на радикальные меры, в данном случае — переустанавливать Дискорд. Вы можете удалить программу любым штатным средством или через решения от сторонних разработчиков, о чем детальнее читайте в материале далее.

Когда следов Discord на компьютере больше не осталось, можно смело переходить к инсталляции последней версии приложения, которую предварительно следует скачать с официального сайта. Если вы уже забыли, как выполняется правильная инсталляция, узнайте об этом в следующем руководстве.
Способ 7: Разгрузка процессора в Windows
Завершающая рекомендация — снятие нагрузки на процессор при помощи доступных средств. Она подойдет в том случае, если при выполнении Способа 3 вы обнаружили, что ЦП постоянно загружен и не справляется с нагрузкой даже после отключения ненужных программ. В другой статье на нашем сайте описывается огромное количество способов, которые помогут хотя бы немного разгрузить процессор и исправить проблему с черным экраном при демонстрации в Discord.

Вариант 2: Мобильное приложение
Выше уже было сказано, что рассматриваемая проблема крайне редко встречается при работе с мобильным приложением, но все же иногда такое бывает. Предлагаем два рабочих способа ее решения, о которых и пойдет речь далее.
Способ 1: Очистка кеша приложения
Очистка кеша Discord — одно из самых распространенных решений, которое рекомендуется выполнить при возникновении практически любых неполадок, в том числе и с черным экраном при его демонстрации. Рассмотрим, как это осуществляется на примере Android.
-
Разверните шторку с уведомлениями и перейдите в «Настройки», нажав по значку шестеренки.

Там нажмите по строке «Приложения и уведомления».

Найдите в списке Discord и перейдите к его настройке.

Сделайте тап по «Хранилище и кеш».

Запустите удаление кеша.

Эта операция займет несколько секунд, а затем вы увидите информацию о том, что кеш-файлы были успешно удалены.

Если вы используете iPhone или iPad, можете воспользоваться общей инструкцией из другой нашей статьи, чтобы очистить кеш приложения и запустить его повторно.
Способ 2: Переустановка Discord
Последняя рекомендация — полная переустановка Discord на мобильном устройстве. Это поможет удалить проблемные файлы и сразу инсталлировать последнюю версию приложения. Удалить его можно через то же меню с настройками приложения, которое мы рассматривали ранее, а инсталляцию произвести путем скачивания Дискорда из App Store или Google Play.

 Мы рады, что смогли помочь Вам в решении проблемы.
Мы рады, что смогли помочь Вам в решении проблемы.
Добавьте сайт Lumpics.ru в закладки и мы еще пригодимся вам.
Отблагодарите автора, поделитесь статьей в социальных сетях.
 Опишите, что у вас не получилось. Наши специалисты постараются ответить максимально быстро.
Опишите, что у вас не получилось. Наши специалисты постараются ответить максимально быстро.
Discord Times → Решение проблем
Discord Times — это ролевая игра с изометрическим видом с элементами стратегии, фэнтези-игры и карточной игры от девелоперов из студии Aterdux. Подробнее
- Об игре
- Купить
- Отзывы
- Требования
- Форум
- Похожие
- Даты
Решение проблем Discord Times
Решение проблем в Discord Times — не устанавливается? Не запускается? Тормозит? Вылетает? Лагает? Ошибка? Не загружается?
К сожалению, в играх бывают изъяны: тормоза, низкий FPS, вылеты, зависания, баги и другие мелкие и не очень ошибки. Нередко проблемы начинаются еще до начала игры, когда она не устанавливается, не загружается или даже не скачивается. Да и сам компьютер иногда чудит, и тогда в Discord Times вместо картинки черный экран, не работает управление, не слышно звук или что-нибудь еще.
Что сделать в первую очередь
- Скачайте и запустите всемирно известный CCleaner (скачать по прямой ссылке) — это программа, которая очистит ваш компьютер от ненужного мусора, в результате чего система станет работать быстрее после первой же перезагрузки;
- Обновите все драйверы в системе с помощью программы Driver Updater (скачать по прямой ссылке) — она просканирует ваш компьютер и обновит все драйверы до актуальной версии за 5 минут;
- Установите Advanced System Optimizer (скачать по прямой ссылке) и включите в ней игровой режим, который завершит бесполезные фоновые процессы во время запуска игр и повысит производительность в игре.
Системные требования Discord Times
Второе, что стоит сделать при возникновении каких-либо проблем с Discord Times, это свериться с системными требованиями. По-хорошему делать это нужно еще до покупки, чтобы не пожалеть о потраченных деньгах.
Каждому геймеру следует хотя бы немного разбираться в комплектующих, знать, зачем нужна видеокарта, процессор и другие штуки в системном блоке.
Файлы, драйверы и библиотеки
Практически каждое устройство в компьютере требует набор специального программного обеспечения. Это драйверы, библиотеки и прочие файлы, которые обеспечивают правильную работу компьютера.
Начать стоит с драйверов для видеокарты. Современные графические карты производятся только двумя крупными компаниями — Nvidia и AMD. Выяснив, продукт какой из них крутит кулерами в системном блоке, отправляемся на официальный сайт и загружаем пакет свежих драйверов:

Обязательным условием для успешного функционирования Discord Times является наличие самых свежих драйверов для всех устройств в системе. Скачайте утилиту Driver Updater, чтобы легко и быстро загрузить последние версии драйверов и установить их одним щелчком мыши:
- загрузите Driver Updater и запустите программу;
- произведите сканирование системы (обычно оно занимает не более пяти минут);
- обновите устаревшие драйверы одним щелчком мыши.

Фоновые процессы всегда влияют на производительность. Вы можете существенно увеличить FPS, очистив ваш ПК от мусорных файлов и включив специальный игровой режим с помощью программы Advanced System Optimizer
- загрузите Advanced System Optimizer и запустите программу;
- произведите сканирование системы (обычно оно занимает не более пяти минут);
- выполните все требуемые действия. Ваша система работает как новая!
Когда с драйверами закончено, можно заняться установкой актуальных библиотек — DirectX и .NET Framework. Они так или иначе используются практически во всех современных играх:
- Скачать DirectX
- Скачать Microsoft .NET Framework 3.5
- Скачать Microsoft .NET Framework 4
Еще одна важная штука — это библиотеки расширения Visual C++, которые также требуются для работы Discord Times. Ссылок много, так что мы решили сделать отдельный список для них:
- Скачать Microsoft Visual C++ 2005 Service Pack 1
- Скачать Microsoft Visual C++ 2008 (32-бит) (Скачать Service Pack 1)
- Скачать Microsoft Visual C++ 2008 (64-бит) (Скачать Service Pack 1)
- Скачать Microsoft Visual C++ 2010 (32-бит) (Скачать Service Pack 1)
- Скачать Microsoft Visual C++ 2010 (64-бит) (Скачать Service Pack 1)
- Скачать Microsoft Visual C++ 2012 Update 4
- Скачать Microsoft Visual C++ 2013
Если вы дошли до этого места — поздравляем! Наиболее скучная и рутинная часть подготовки компьютера к геймингу завершена. Дальше мы рассмотрим типовые проблемы, возникающие в играх, а также кратко наметим пути их решения.
Discord Times не скачивается. Долгое скачивание. Решение
Скорость лично вашего интернет-канала не является единственно определяющей скорость загрузки. Если раздающий сервер работает на скорости, скажем, 5 Мб в секунду, то ваши 100 Мб делу не помогут.
Если Discord Times совсем не скачивается, то это может происходить сразу по куче причин: неправильно настроен роутер, проблемы на стороне провайдера, кот погрыз кабель или, в конце-концов, упавший сервер на стороне сервиса, откуда скачивается игра.
Discord Times не устанавливается. Прекращена установка. Решение
Перед тем, как начать установку Discord Times, нужно еще раз обязательно проверить, какой объем она занимает на диске. Если же проблема с наличием свободного места на диске исключена, то следует провести диагностику диска. Возможно, в нем уже накопилось много «битых» секторов, и он банально неисправен?
В Windows есть стандартные средства проверки состояния HDD- и SSD-накопителей, но лучше всего воспользоваться специализированными программами.
Но нельзя также исключать и вероятность того, что из-за обрыва соединения загрузка прошла неудачно, такое тоже бывает. А если устанавливаете Discord Times с диска, то стоит поглядеть, нет ли на носителе царапин и чужеродных веществ!
Discord Times не запускается. Ошибка при запуске. Решение
Discord Times установилась, но попросту отказывается работать. Как быть?
Выдает ли Discord Times какую-нибудь ошибку после вылета? Если да, то какой у нее текст? Возможно, она не поддерживает вашу видеокарту или какое-то другое оборудование? Или ей не хватает оперативной памяти?
Помните, что разработчики сами заинтересованы в том, чтобы встроить в игры систему описания ошибки при сбое. Им это нужно, чтобы понять, почему их проект не запускается при тестировании.
Обязательно запишите текст ошибки. Если вы не владеете иностранным языком, то обратитесь на официальный форум разработчиков Discord Times. Также будет полезно заглянуть в крупные игровые сообщества и, конечно, в наш FAQ.
Если Discord Times не запускается, мы рекомендуем вам попробовать отключить ваш антивирус или поставить игру в исключения антивируса, а также еще раз проверить соответствие системным требованиям и если что-то из вашей сборки не соответствует, то по возможности улучшить свой ПК, докупив более мощные комплектующие.
В Discord Times черный экран, белый экран, цветной экран. Решение
Проблемы с экранами разных цветов можно условно разделить на 2 категории.
Во-первых, они часто связаны с использованием сразу двух видеокарт. Например, если ваша материнская плата имеет встроенную видеокарту, но играете вы на дискретной, то Discord Times может в первый раз запускаться на встроенной, при этом самой игры вы не увидите, ведь монитор подключен к дискретной видеокарте.
Во-вторых, цветные экраны бывают при проблемах с выводом изображения на экран. Это может происходить по разным причинам. Например, Discord Times не может наладить работу через устаревший драйвер или не поддерживает видеокарту. Также черный/белый экран может выводиться при работе на разрешениях, которые не поддерживаются игрой.
Discord Times вылетает. В определенный или случайный момент. Решение
Играете вы себе, играете и тут — бац! — все гаснет, и вот уже перед вами рабочий стол без какого-либо намека на игру. Почему так происходит? Для решения проблемы стоит попробовать разобраться, какой характер имеет проблема.
Если вылет происходит в случайный момент времени без какой-то закономерности, то с вероятностью в 99% можно сказать, что это ошибка самой игры. В таком случае исправить что-то очень трудно, и лучше всего просто отложить Discord Times в сторону и дождаться патча.
Однако если вы точно знаете, в какие моменты происходит вылет, то можно и продолжить игру, избегая ситуаций, которые провоцируют сбой.
Однако если вы точно знаете, в какие моменты происходит вылет, то можно и продолжить игру, избегая ситуаций, которые провоцируют сбой. Кроме того, можно скачать сохранение Discord Times в нашем файловом архиве и обойти место вылета.
Discord Times зависает. Картинка застывает. Решение
Ситуация примерно такая же, как и с вылетами: многие зависания напрямую связаны с самой игрой, а вернее с ошибкой разработчика при ее создании. Впрочем, нередко застывшая картинка может стать отправной точкой для расследования плачевного состояния видеокарты или процессора.
Так что если картинка в Discord Times застывает, то воспользуйтесь программами для вывода статистики по загрузке комплектующих. Быть может, ваша видеокарта уже давно исчерпала свой рабочий ресурс или процессор греется до опасных температур?
Проверить загрузку и температуры для видеокарты и процессоров проще всего в программе MSI Afterburner. При желании можно даже выводить эти и многие другие параметры поверх картинки Discord Times.
Какие температуры опасны? Процессоры и видеокарты имеют разные рабочие температуры. У видеокарт они обычно составляют 60-80 градусов по Цельсию. У процессоров немного ниже — 40-70 градусов. Если температура процессора выше, то следует проверить состояние термопасты. Возможно, она уже высохла и требует замены.
Если греется видеокарта, то стоит воспользоваться драйвером или официальной утилитой от производителя. Нужно увеличить количество оборотов кулеров и проверить, снизится ли рабочая температура.
Discord Times тормозит. Низкий FPS. Просадки частоты кадров. Решение

Discord Times лагает. Большая задержка при игре. Решение
Многие путают «тормоза» с «лагами», но эти проблемы имеют совершенно разные причины. Discord Times тормозит, когда снижается частота кадров, с которой картинка выводится на монитор, и лагает, когда задержка при обращении к серверу или любому другому хосту слишком высокая.
Именно поэтому «лаги» могут быть только в сетевых играх. Причины разные: плохой сетевой код, физическая удаленность от серверов, загруженность сети, неправильно настроенный роутер, низкая скорость интернет-соединения.
Впрочем, последнее бывает реже всего. В онлайн-играх общение клиента и сервера происходит путем обмена относительно короткими сообщениями, поэтому даже 10 Мб в секунду должно хватить за глаза.
В Discord Times нет звука. Ничего не слышно. Решение
Discord Times работает, но почему-то не звучит — это еще одна проблема, с которой сталкиваются геймеры. Конечно, можно играть и так, но все-таки лучше разобраться, в чем дело.
Сначала нужно определить масштаб проблемы. Где именно нет звука — только в игре или вообще на компьютере? Если только в игре, то, возможно, это обусловлено тем, что звуковая карта очень старая и не поддерживает DirectX.
Если же звука нет вообще, то дело однозначно в настройке компьютера. Возможно, неправильно установлены драйвера звуковой карты, а может быть звука нет из-за какой-то специфической ошибки нашей любимой ОС Windows.
В Discord Times не работает управление. Discord Times не видит мышь, клавиатуру или геймпад. Решение
Как играть, если невозможно управлять процессом? Проблемы поддержки специфических устройств тут неуместны, ведь речь идет о привычных девайсах — клавиатуре, мыши и контроллере.
Таким образом, ошибки в самой игре практически исключены, почти всегда проблема на стороне пользователя. Решить ее можно по-разному, но, так или иначе, придется обращаться к драйверу. Обычно при подключении нового устройства операционная система сразу же пытается задействовать один из стандартных драйверов, но некоторые модели клавиатур, мышей и геймпадов несовместимы с ними.
Таким образом, нужно узнать точную модель устройства и постараться найти именно ее драйвер. Часто с устройствами от известных геймерских брендов идут собственные комплекты ПО, так как стандартный драйвер Windows банально не может обеспечить правильную работу всех функций того или иного устройства.
Если искать драйверы для всех устройств по отдельности не хочется, то можно воспользоваться программой Driver Updater. Она предназначена для автоматического поиска драйверов, так что нужно будет только дождаться результатов сканирования и загрузить нужные драйвера в интерфейсе программы.
Нередко тормоза в Discord Times могут быть вызваны вирусами. В таком случае нет разницы, насколько мощная видеокарта стоит в системном блоке. Проверить компьютер и отчистить его от вирусов и другого нежелательного ПО можно с помощью специальных программ. Например NOD32. Антивирус зарекомендовал себя с наилучшей стороны и получили одобрение миллионов пользователей по всему миру.
ZoneAlarm подходит как для личного использования, так и для малого бизнеса, способен защитить компьютер с операционной системой Windows 10, Windows 8, Windows 7, Windows Vista и Windows XP от любых атак: фишинговых, вирусов, вредоносных программ, шпионских программ и других кибер угроз. Новым пользователям предоставляется 30-дневный бесплатный период.
Nod32 — анитивирус от компании ESET, которая была удостоена многих наград за вклад в развитие безопасности. На сайте разработчика доступны версии анивирусных программ как для ПК, так и для мобильных устройств, предоставляется 30-дневная пробная версия. Есть специальные условия для бизнеса.
Discord Times, скачанная с торрента не работает. Решение
Такие версии игр использовать не просто неудобно, а даже опасно, ведь очень часто в них изменены многие файлы. Например, для обхода защиты пираты модифицируют EXE-файл. При этом никто не знает, что они еще с ним делают. Быть может, они встраивают само-исполняющееся программное обеспечение. Например, майнер, который при первом запуске игры встроится в систему и будет использовать ее ресурсы для обеспечения благосостояния хакеров. Или вирус, дающий доступ к компьютеру третьим лицам. Тут никаких гарантий нет и быть не может.
К тому же использование пиратских версий — это, по мнению нашего издания, воровство. Разработчики потратили много времени на создание игры, вкладывали свои собственные средства в надежде на то, что их детище окупится. А каждый труд должен быть оплачен.
Поэтому при возникновении каких-либо проблем с играми, скачанными с торрентов или же взломанных с помощью тех или иных средств, следует сразу же удалить «пиратку», почистить компьютер при помощи антивируса и приобрести лицензионную копию игры. Это не только убережет от сомнительного ПО, но и позволит скачивать обновления для игры и получать официальную поддержку от ее создателей.
Discord Times выдает ошибку об отсутствии DLL-файла. Решение
Как правило, проблемы, связанные с отсутствием DLL-библиотек, возникают при запуске Discord Times, однако иногда игра может обращаться к определенным DLL в процессе и, не найдя их, вылетать самым наглым образом.
Чтобы исправить эту ошибку, нужно найти необходимую библиотеку DLL и установить ее в систему. Проще всего сделать это с помощью программы DLL-fixer, которая сканирует систему и помогает быстро найти недостающие библиотеки.
Если ваша проблема оказалась более специфической или же способ, изложенный в данной статье, не помог, то вы можете спросить у других пользователей в нашей рубрике «Вопросы и ответы». Они оперативно помогут вам!
10 способов решения проблемы появления черного экрана в мессенджере Дискорд

«Киберспортивный» мессенджер Дискорд периодически сталкивается с неполадками: то черный экран выдает при демонстрации экрана или во время звонков, то некорректно определяет добавленное в систему оборудование, то заставляет бороться с долгим откликом при общении в голосовом чате. Многие проблемы разработчики предлагают решать с помощью перезагрузки Discord, но, кроме базовых вещей, необходимо помнить и о весьма нестандартных.
Возможные причины
Сразу найти хотя бы парочку причин появления черного экрана сложно: некоторые специалисты связывают проблемы с недостаточной производительностью компьютера и малой пропускной способностью интернета при запуске трансляций.

Но встречаются и сторонние теории – внутренние ошибки системы при открытии Discord (связаны с безопасностью и неправильной работой некоторых служб) или во время обращения к некоторым дополнительным функциям мессенджера. Лучший способ разобраться во всех возможных причинах – в пошаговом режиме пройтись по всему списку сразу.
Что нужно делать при черном или сером экране при запуске Discord
Начать рекомендуется с малого – перезагрузка компьютера или мессенджера. После базовых действий – к чуть более сложным: выбор менее агрессивного режима работы антивируса, переустановка Discord, загрузка драйверов.

Перезагрузка программы или ПК
Банальный, но весьма распространенный способ решить половину проблем, связанных с Discord. Сначала стоит перезапустить непосредственно мессенджер: достаточно в трее кликнуть по иконке и выбрать «Quit Discord», а после – запустить с ярлыка на Рабочем столе.
Чуть более сложный путь – перезагрузка компьютера с помощью меню «Пуск» или через комбинацию клавиш «Ctrl + Alt + Del». В появившемся меню достаточно выбрать «Перезагрузить» и дождаться, пока компьютер не станет вновь полностью работоспособным. Мессенджер по-прежнему не запускается? Пора переходить к более радикальным действиям.

Отключение защиты на компьютере
Весьма противоречивый метод борьбы с техническими неполадками – временное отключение защиты. Переводить в неактивное состояние некоторые энтузиасты рекомендуют непосредственно проактивную защиту антивирусной программы. Часто проблемой становится Avast, а еще «Касперский», но встречается и несовместимость с Panda и ESET.
Вне зависимости от выбранного антивирусного комплекса, действовать предстоит схожим образом: необходимо открыть трей в нижней правой части интерфейса операционной системы Windows, нажать правой кнопкой по иконке антивируса и вызвать контекстное меню. Из появившегося списка необходимо выбрать пункт «Управление экранами» (или «Настройка текущей защиты»), а после – назначить время «перерыва». Вариантов предоставляется несколько, начиная с 10 минут и заканчивая вариантом до перезагрузки ПК.

Если мессенджер Discord по-прежнему не открывается в полноформатном режиме и до сих пор покрыт непробиваемой пеленой, то разбираться предстоит уже с защитником Windows, а после уже и брандмауэром. Оба инструмента вызываются через меню «Пуск» и содержат ряд параметров, влияющих на сетевое окружение, защиту от вирусов, эксплойтов и прочего вредоносного программного обеспечения.
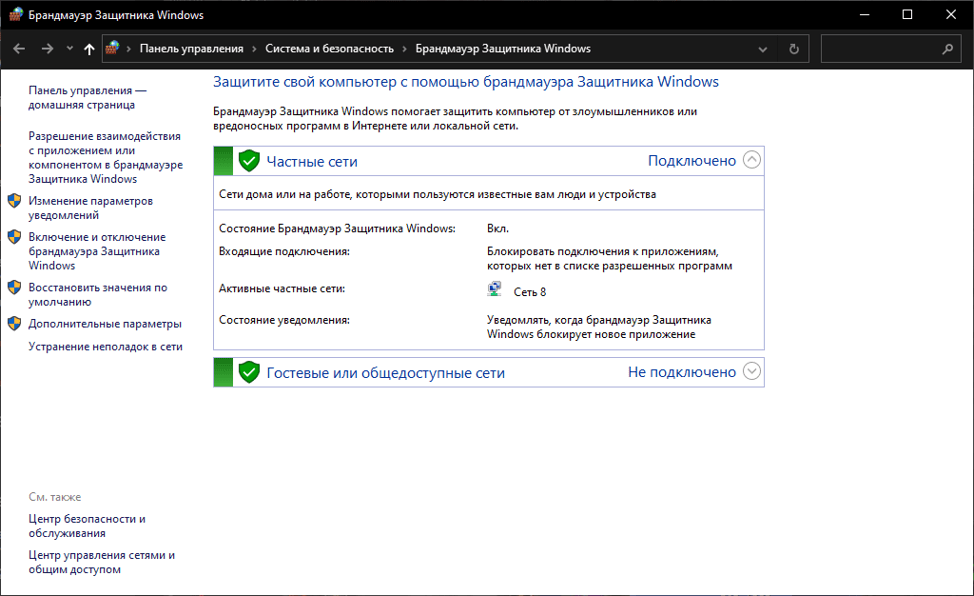
Рекомендуется поэкспериментировать над настройками и перевести почти все параметры в неактивное положение. Хотя бы до следующей перезагрузки компьютера. Метод не самый безопасный, но зато подскажет – не блокируют ли антивирусы какие-то сетевые порты и не перекликаются ли отдельные службы с мессенджером Discord. Пара минут на эксперименты, а результат уже на экране.

Отключение кэша и обновление страницы
Если Discord запускается непосредственно в браузере (версия полностью адаптирована и обладает тем же функционалом, что и версия для ПК и мобильных операционных систем), то вместо перезагрузки компьютера рекомендуется закрыть окно (вкладку) или хотя бы обновить страницу.
Альтернативный способ проверки работоспособности мессенджера – попытка запустить Discord в безопасном режиме «Инкогнито» (предусмотрен в каждом браузере, по умолчанию запускается через комбинацию клавиш «Ctrl + Shift + N»). В «инкогнито» заблокирован доступ к половине расширений и плагинов, а потому у мессенджера не возникнет проблем с несовместимостью. Совсем наоборот – появится шанс оценить состояние браузера во всей красе.
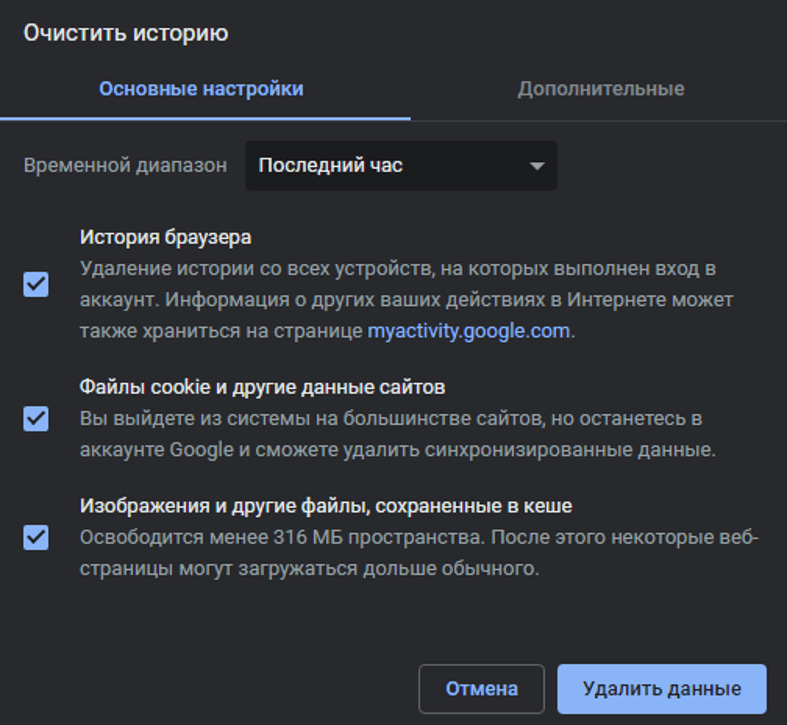
Кэш же не отключается, а очищается в разделе «История» в «Настройках» браузера. Процедура достаточно стандартная: необходимо выбрать срок для очистки, а после решить, какую еще информацию стоит подчистить. Если же даже очищенный кэш не привел к долгожданным результатам, то последний шаг – попытка запустить мессенджер Discord через сторонний браузер. Как вариант – от Microsoft (Internet Explorer не подойдет, а вот Microsoft Edge – в самый раз).
Переустановка
Даже после перезагрузки мессенджер до сих пор не работает корректно и не отображает половину интерфейса? В некоторых ситуациях спасает переустановка. Действовать рекомендуется не вручную, а с помощью стороннего софта, способного подчистить подготовленные мессенджером файлы, каталоги и документы.
Среди подходящего софта сильно выделяется IObit Uninstaller (но подойдут и находки от конкурентов). Главное – сразу согласиться на очистку лишних файлов, а после перезагрузить компьютер. Дальше останется заглянуть на официальный сайт Discord, загрузить дистрибутив последней версии и провести чистую установку в директорию по умолчанию (желательно исключить кириллицу в директории). Если снова не сработало – то остается еще несколько вариантов действий, представленных ниже.
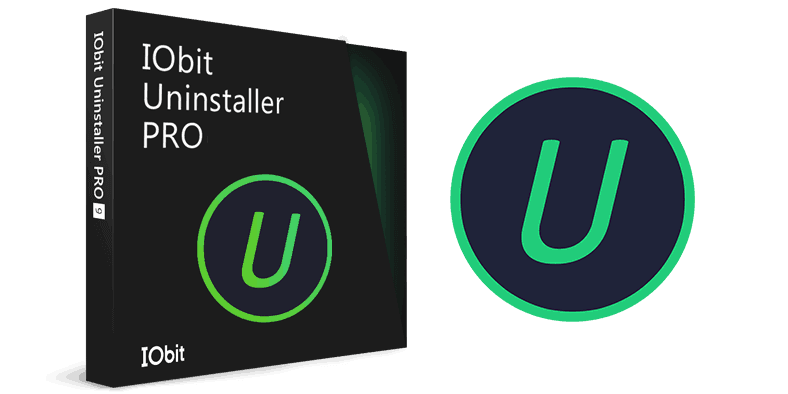
Обновление драйверов
Если ошибка, связанная с черным экраном в Discord (пресловутый Black Screen), повторяется даже после отключения антивирусов и некоторых служб, перезагрузки компьютера или обновления страницы в браузере, то все проблемы однозначно возникают из-за незагруженных драйверов.
Начать рекомендуется непосредственно с обновления программного обеспечения для видеокарт. На сайтах Nvidia и AMD ежемесячно публикуются сборки с необходимыми драйверами, которые загружаются и интегрируются в систему почти автоматически – достаточно запустить дистрибутив и выбрать директорию для распаковки файлов.
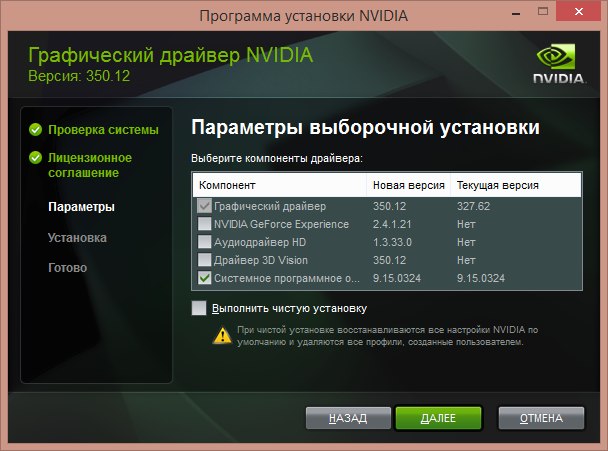
Важно! Если дистрибутив не загружается с сайта, то предусмотрен альтернативный сценарий действий – загрузка всего пакета драйверов через специальный софт – Driver Booster. Инструмент в автоматическом режиме найдет проблемы в системе, а затем предложит подготовить точку восстановления и загрузить все необходимое. Кроме драйверов для видеокарты Driver Booster разбирается с микрофонами, гарнитурой, Bluetooth-адаптерами, процессорами и даже планками оперативной памяти.
Закрытие веб-версии
Discord – кроссплатформенный мессенджер, официально поддерживаемый мобильными операционными системами iOS и Android, компьютерами с Windows и MacOS, а еще – браузерами (Google Chrome, Firefox, Opera, Microsoft Edge). Реализовали адаптацию под веб-обозреватели разработчики в полной мере: не возникает проблем ни с общением в чатах, ни с запуском демонстрации экрана.
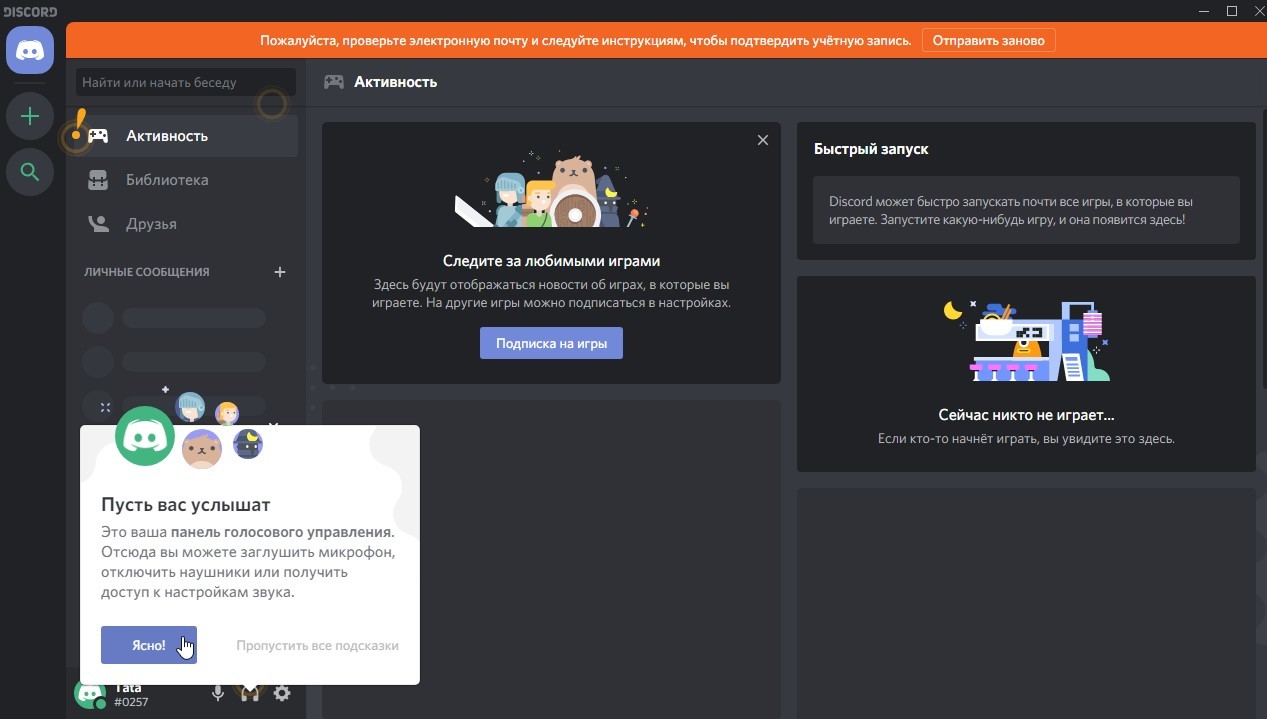
Но из 100 % случаев встречается и 0.5 % исключений. Темный экран периодически возникает при запуске мессенджера в браузере. Причин тому много: несовместимость с плагинами, старая версия браузера, блокировка всплывающих окон, проблемы с некоторыми службами, неправильно подобранные параметры безопасности. Вариантов разобраться с ситуацией несколько: или попробовать перебрать каждый из случаев в отдельности, или выбрать вместо браузерной версии стандартную, компьютерную. Разница в функционале минимальная, но технических неполадок станет в разы меньше.
Добавление недостающих библиотек Windows
Периодически Discord не показывает содержимое интерфейса из-за незагруженных заранее библиотек для операционной системы Windows. Речь преимущественно о Microsoft Visual C++, а заодно Microsoft .NET Framework, DirectX. Каждая из библиотек загружается с официального сайта Microsoft (или из доверенных источников) и распаковывается в полуавтоматическом режиме: достаточно согласиться с требованиями и дождаться, пока система не распакует файлы в заранее подготовленные директории.

Перезагрузка компьютера – обязательна, иначе заметить изменения не выйдет. А еще представители Microsoft рекомендуют кроме 64-битных версий тех же C++ и .NET Framework загружать еще и 32-битные: такой трюк периодически исправляет работу некоторых служб в системе.
Использование публичной бета-версии
Discord в автоматическом режиме загружает промежуточные обновления и в фоновом режиме справляется со многими багами и ошибками. Но, кроме официальных версий, предусмотрены и экспериментальные – те, которые содержат эксклюзивный, но еще тестируемый контент. По неизвестным причинам бета-версии Discord способны решить многие ошибки, возникающие у пользователей.

Попробовать столь необычный путь к решению проблемы стоит каждому: ссылки на публичные бета-версии представлены на официальном сайте и доступны для загрузки даже без предварительной регистрации. После включения экспериментальной сборки заметить неожиданную визуальную или техническую разницу со стандартной версией мессенджера сложно – почти все детали схожи. А вот та же работа микрофонов, некоторых функций и даже разделов меню способна поменяться в лучшую сторону.
Черный экран при демонстрации
Кроме проблем непосредственно при запуске Discord встречаются и технические неполадки при обработке некоторых запросов. Наиболее распространенная проблема – черный экран при демонстрации содержимого Рабочего стола или выбранных развлечений. Причины происходящего специалисты поддержки мессенджера связывают преимущественно с недостаточной пропускной способностью интернета и несоответствием аппаратной части компьютера с системными требованиями Discord. Но обо всем по порядку.
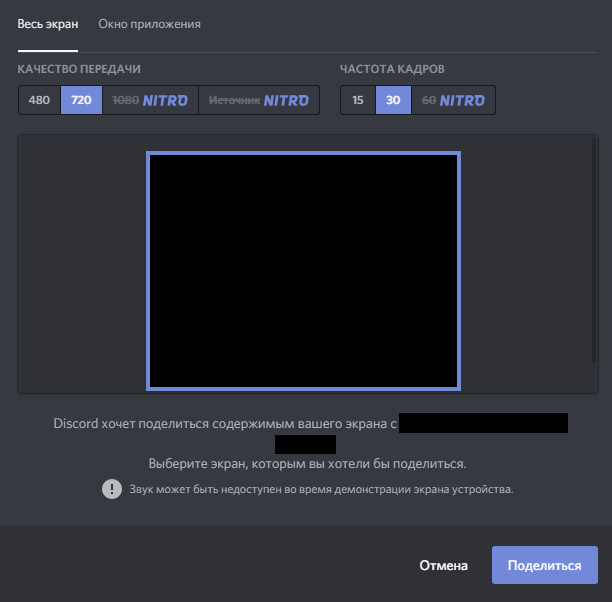
Проверка скорости интернета
Официально мессенджер не выдвигает специфических требований к пропускной способности сети (для общения достаточно и 512 кбит/сек). Но на деле при стриме расходуется до 2-3 Мбит в секунду, а то и больше, в зависимости от выбранных настроек (если оформлена еще и подписка, и разблокирован формат 1080p, то нагрузка увеличивается в разы). Встречаются и проблемы из-за количества зрителей – если кто-то транслирует контент сразу на 8-10 зрителей, то требования к скорости интернета возрастут еще сильнее.
Проверить текущую пропускную способность и сравнить результаты с требованиями Discord разрешают десятки тематических сервисов. Среди наиболее востребованных – Speedtest. Если после проведения тестов показатель превышает хотя бы 10-15 Мбит в секунду (не мегабайт!), то проблемы с трансляцией едва ли возникнут.
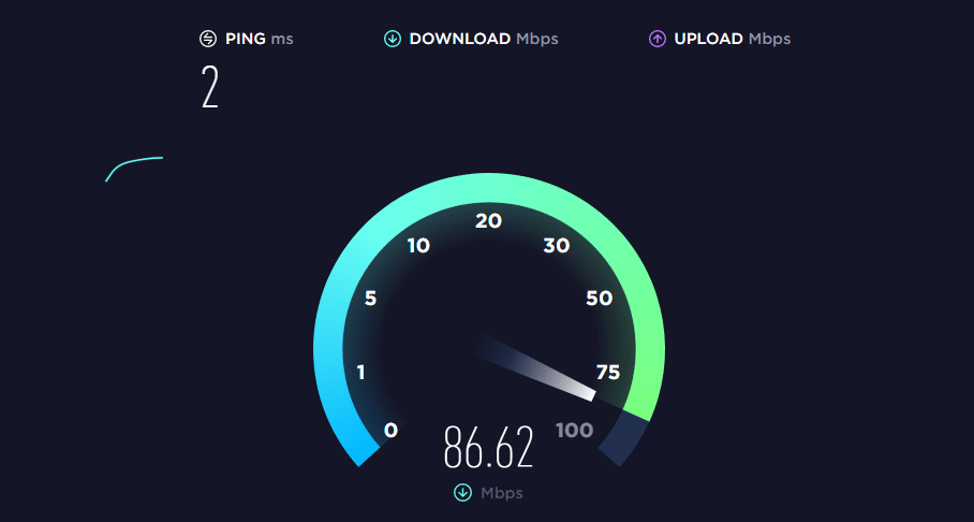
Проверка компьютера на соответствие системным требованиям Дискорда
Мессенджер лоялен к аппаратным возможностям ПК: на официальном сайте и вовсе выведена информация лишь о необходимости следить за обновлениями операционной системы – дескать, та же Windows XP более не поддерживается, а на MacOS до версии 10.10+ (Yosemite) возникнут проблемы. Но, если попытаться составить хотя бы примерный список, то результат следующий:
- Процессор с частотой от 1200 МГц.
- Не менее 200 мегабайт свободного места на жестком диске и еще столько же для загрузки промежуточных обновлений (а еще ботов и прочего контента).
- 512 мегабайт оперативной памяти (для запуска демонстраций экрана желательно 1 Гб).
- Windows 7+ или MacOS 10.10+.
- Интегрированная или дискретная видеокарта.
Ориентироваться на перечисленные показатели совсем не обязательно – с вероятностью в 99 % даже базовый нетбук 10-летней давности справится с нагрузкой. Исключением станут лишь стримы: транслировать контент и поддерживать связь способны далеко не все мобильные процессоры того времени.









